En este tutorial de Photoshop Effects, vamos a ver cómo crear fácilmente un efecto de rompecabezas de Photoshop, ¡permitiéndonos convertir cualquier foto en un rompecabezas ! O al menos, crearemos la ilusión de que la foto está compuesta de pequeñas piezas de rompecabezas, aunque supongo que podría imprimir la foto después, cortar todas las piezas con unas tijeras y hacer un rompecabezas real, pero como Me gusta decir, por qué jugar con la realidad cuando falsificar cosas en Photoshop es mucho más fácil.
Como veremos, gran parte del trabajo para nuestro efecto de rompecabezas ya se ha realizado para nosotros gracias al filtro Texturizer de Photoshop y una textura libre que Photoshop incluye, aunque tendremos que cargar la textura en nosotros mismos, lo cual Aprende a hacer. Sin embargo, vamos a llevar las cosas un poco más allá y veremos cómo hacer que parezca que todavía faltan algunas de las piezas, dando a nuestro rompecabezas una apariencia de "trabajo en progreso".
Debo mencionar por adelantado que si bien este efecto fotográfico es muy fácil de hacer, parte de este tutorial implica el uso de la herramienta Pluma, y dado que explicar cómo funciona la herramienta Pluma en Photoshop requeriría su propio tutorial por separado, voy a suponer aquí que ya estás familiarizado con cómo usarlo. La buena noticia es que la herramienta Pluma tiene su propio tutorial por separado, por lo que si necesita ayuda con la herramienta Pluma, asegúrese de consultar nuestro tutorial completo Hacer selecciones con la herramienta Pluma que puede encontrar en nuestra sección de Conceptos básicos de Photoshop .
Aquí está la foto que usaré para este tutorial, un pequeño chico que obviamente está muy emocionado por hacer que su foto se convierta en un rompecabezas:

La foto original.
Y así es como se verá con nuestro efecto de rompecabezas de Photoshop aplicado:

La misma imagen después de aplicar el efecto de rompecabezas de Photoshop.
Paso 1: Duplicar la capa de fondo
Con nuestra foto recién abierta en Photoshop, lo primero que debemos hacer es hacer una copia de nuestra capa de fondo, que es la capa que contiene nuestra foto y actualmente es la única capa que tenemos. Hacer una copia de esta capa nos permitirá hacer lo que queramos con nuestra imagen sin dañarla, ya que siempre tendremos el original en la capa Fondo para recurrir si es necesario. La forma más fácil de hacer una copia de una capa es mediante el método abreviado de teclado Ctrl + J (Win) / Comando + J (Mac). Si miramos en nuestra paleta de capas después de presionar el atajo de teclado, podemos ver que ahora tenemos dos capas. La capa de fondo original está en la parte inferior, y una copia de la capa, que Photoshop ha denominado automáticamente "Capa 1", se encuentra encima:
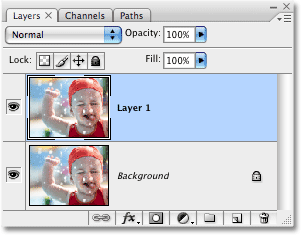
La paleta Capas que muestra la "Capa 1" recién creada que se encuentra encima de la capa Fondo.
Paso 2: Cambiar el nombre de la nueva capa "Puzzle"
Un hábito excelente para comenzar a trabajar en Photoshop es dar a sus capas nombres más descriptivos. Esto puede no parecer tan importante cuando solo está trabajando con unas pocas capas, pero no es raro encontrarse trabajando repentinamente con 50 capas, 100 capas o más, y si todas sus capas tienen nombres como "Capa 1", " Capa 56 "y" Capa 83 Copia 4 ", te patearás por no tomarte unos segundos para dar a tus capas nombres más útiles y descriptivos. En este caso, usaremos "Layer 1" como nuestro efecto de rompecabezas principal, así que voy a hacer doble clic directamente en el nombre de la capa y cambiarle el nombre a "Puzzle":
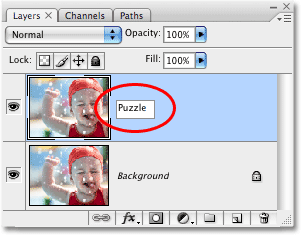
Cambie el nombre de "Capa 1" a "Rompecabezas".
Presione Entrar (Win) / Volver (Mac) cuando haya terminado de aceptar el cambio de nombre.
Paso 3: Agregue una nueva capa en blanco debajo de la capa "Puzzle"
A continuación, debemos agregar una nueva capa en blanco debajo de la capa "Rompecabezas" para que aparezca entre la capa "Rompecabezas" y la capa Fondo. Actualmente, tenemos la capa "Rompecabezas" seleccionada en la paleta Capas. Sabemos que está seleccionado porque está resaltado en azul. Normalmente, cada vez que agregamos una nueva capa, Photoshop la coloca automáticamente encima de la capa seleccionada actualmente, por lo que si hiciéramos clic en el icono Nueva capa en la parte inferior de la paleta Capas en este momento, terminaríamos con un nuevo espacio en blanco. capa sobre la capa "Rompecabezas". Eso no es lo que queremos, así que aquí hay un truco útil. Mantenga presionada la tecla Ctrl (Win) / Comando (Mac) y haga clic en el icono Nueva capa:
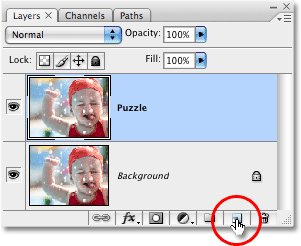
Mantenga presionada la tecla "Ctrl" (Win) / "Comando" (Mac) y haga clic en el icono Nueva capa en la paleta Capas.
Al agregar la tecla Ctrl / Comando al paso, le decimos a Photoshop que agregue una nueva capa y la coloque debajo de la capa seleccionada actualmente. Podemos ver en la paleta Capas ahora que tenemos una nueva capa en blanco, nuevamente llamada "Capa 1", situada entre las capas "Rompecabezas" y Fondo:

Aparece una nueva capa en blanco entre las capas "Rompecabezas" y Fondo.
Paso 4: rellena la nueva capa con negro
Esta capa se usará como fondo para nuestro efecto, y voy a usar el negro como color de fondo, al menos por ahora, lo que significa que necesito llenar esta capa con negro (más adelante, veremos cómo cambiar el color de fondo si es necesario). Photoshop tiene un comando creado específicamente para tal tarea, y resulta que se llama el comando Rellenar. Lo encontrarás yendo al menú Editar en la parte superior de la pantalla y seleccionando Rellenar:

Vaya a Editar> Rellenar.
Esto abre el cuadro de diálogo Relleno. Establezca la opción Contenido en la parte superior del cuadro de diálogo en Negro, luego haga clic en Aceptar para salir del cuadro de diálogo:
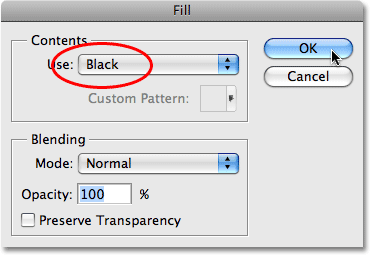
Establezca la opción Contenido en negro.
Parece que no pasó nada en nuestra ventana de documentos, ya que la foto en la capa "Rompecabezas" está bloqueando todo lo demás de la vista en este momento, pero si miramos la miniatura de vista previa de capa para "Capa 1" en la paleta Capas, que nos da una pequeña vista previa de lo que hay en la capa, podemos ver que la "Capa 1" de hecho se ha llenado de negro:
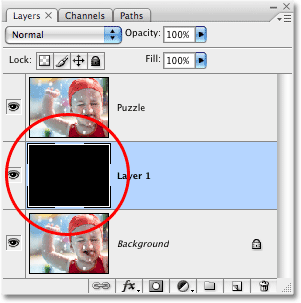
La miniatura de vista previa de capa para "Capa 1" ahora aparece llena de negro.
De acuerdo con lo que dije hace un momento sobre el cambio de nombre de las capas, voy a hacer doble clic directamente en el nombre de esta capa ("Capa 1") y cambiarle el nombre por "Color de fondo":
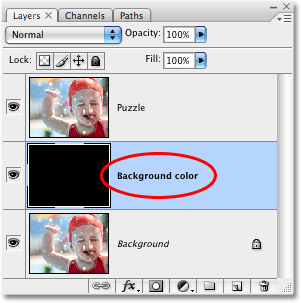
Cambie el nombre de la nueva capa "Color de fondo".
Paso 5: Seleccione la capa "Puzzle" una vez más
A continuación, crearemos nuestras piezas de rompecabezas, pero necesitaremos seleccionar la capa correcta y, por el momento, no. Tenemos seleccionada la capa "Color de fondo", pero es la capa "Rompecabezas" que necesitamos, así que haga clic en la capa "Rompecabezas" en la paleta Capas para seleccionarla:
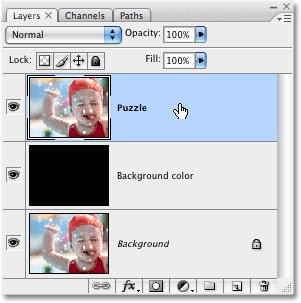
Haga clic en la capa "Rompecabezas" en la paleta Capas para seleccionarla.
¡Ahora estamos listos para convertir la foto en un rompecabezas!
Paso 6: abra el cuadro de diálogo de filtro "Texturizer" de Photoshop
Como mencioné al comienzo de este tutorial, la mayor parte del trabajo de crear las piezas del rompecabezas ya está hecho para nosotros gracias a una de las texturas que se instalan de forma gratuita con Photoshop. Desafortunadamente, aunque la textura se encuentra en su disco duro lista para usar, en realidad no está cargada en Photoshop, al menos no automáticamente. Tendremos que cargarlo en nosotros mismos, pero antes de que podamos hacer eso, tendremos que abrir el filtro Texturizer de Photoshop, así que vaya al menú Filtro en la parte superior de la pantalla, elija Textura y luego Texturizer:
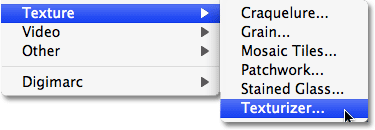
Vaya a Filtro> Textura> Texturizador.
Paso 7: Cargue la textura "Puzzle"
Esto abre el cuadro de diálogo del filtro Texturizer grande, con una ventana de vista previa a la izquierda y las opciones para el filtro a la derecha. Necesitamos cargar la textura "Rompecabezas" que Photoshop ha instalado en su disco duro, así que haga clic en la flecha pequeña a la derecha de la opción Selección de textura a la derecha del cuadro de diálogo, que muestra un menú con una sola opción, Cargar textura. Haga clic en él para seleccionarlo:
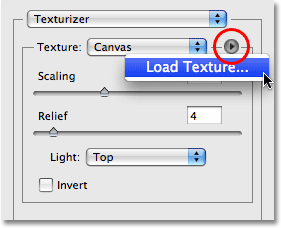
Haga clic en la flecha pequeña a la derecha de la opción de selección de textura, luego seleccione "Cargar textura".
Esto abre el cuadro de diálogo Cargar textura, lo que nos permite navegar a nuestra textura. La textura "Rompecabezas" que estamos buscando se encuentra dentro del directorio de Photoshop en su disco duro, donde sea que instaló Photoshop. En una PC (Windows), la ubicación de instalación predeterminada es en su unidad C: por lo tanto, primero navegue hasta su unidad C: y luego abra la carpeta Archivos de programa. Dentro de la carpeta Archivos de programa, encontrará una carpeta de Adobe, y dentro de la carpeta de Adobe, encontrará su carpeta de Photoshop. El nombre real de la carpeta de Photoshop dependerá de la versión de Photoshop que esté utilizando. Entonces, por ejemplo, si está usando Photoshop CS3 como estoy aquí e instaló Photoshop en la ubicación predeterminada, su carpeta de Photoshop estará en C: \ Archivos de programa \ Adobe \ Photoshop CS3.
En una Mac, las cosas son un poco más fáciles. Encontrarás tu carpeta de Photoshop dentro de tu directorio de Aplicaciones en tu disco duro. Nuevamente, el nombre real de su carpeta de Photoshop dependerá de la versión de Photoshop que esté usando.
Una vez que haya localizado su carpeta de Photoshop, haga doble clic en ella para abrirla. Dentro de la carpeta, encontrarás una carpeta de Presets. Haga doble clic en él para abrirlo y ahora busque una carpeta Texturas. Haga doble clic en él para abrirlo y verá todas las texturas que Photoshop instaló para nosotros. Hay bastantes de ellos para elegir, pero el que queremos para nuestro efecto de rompecabezas es la textura del rompecabezas. Haga clic en él para seleccionarlo, luego haga clic en el botón Cargar para cargar la textura:
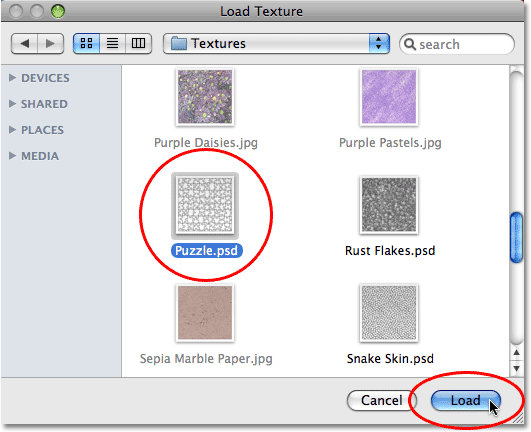
Navegue a su carpeta Textura dentro de su directorio de Photoshop, luego seleccione la textura Rompecabezas.
Paso 8: ajuste las opciones de textura
Con la textura Puzzle cargada, debería ver que la opción Textura en el cuadro de diálogo Texturizer ahora está configurada en Puzzle. Si, por alguna razón, no lo es, seleccione la textura Rompecabezas de la lista. Luego, usando la ventana de vista previa a la izquierda del cuadro de diálogo como guía, ajuste las opciones para la textura. La configuración que use dependerá en gran medida de su imagen y del tamaño que desee que aparezcan sus piezas de rompecabezas. En mi caso, quiero que las piezas del rompecabezas se vean lo más grandes posible, así que voy a aumentar mi opción de Escalado hasta el 200%. La opción de Alivio a continuación determina cuán fuerte será la apariencia que tendrán las piezas del rompecabezas en la imagen. Voy a configurar el mío en 6. Nuevamente, la configuración que use puede ser diferente. Finalmente, configure la opción Luz, que determina la fuente de luz para las piezas del rompecabezas, en la parte superior derecha:
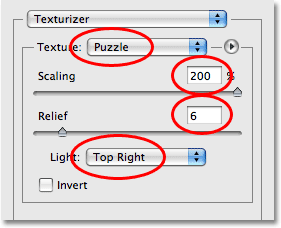
Ajuste las opciones para la textura Rompecabezas, utilizando el área de vista previa a la izquierda del cuadro de diálogo como guía.
Haga clic en Aceptar cuando haya terminado para salir del cuadro de diálogo Texturizer y aplicar la textura a su imagen. Aquí está mi foto con la textura del rompecabezas aplicada:

La foto ahora aparece dividida en piezas de rompecabezas.
El efecto básico del rompecabezas ahora está completo, pero vayamos un poco más lejos y eliminemos algunas de las piezas, como si el rompecabezas aún fuera un trabajo en progreso. ¡Haremos eso después!
Paso 9: selecciona la herramienta Pluma
Esta es la parte del tutorial donde necesitará saber cómo usar la herramienta Pluma en Photoshop. La razón por la que usaremos la herramienta Pluma es porque necesitamos poder dibujar selecciones alrededor de piezas de rompecabezas individuales y las piezas tienen muchas curvas. Podría intentar seleccionar las piezas con algo como la herramienta Lazo o la herramienta Lazo poligonal, pero lo más probable es que sus resultados se vean descuidados e irregulares, mientras que la herramienta Pluma fue diseñada específicamente para dibujar curvas y le dará un aspecto mucho mejor resultados.
Si ya se siente cómodo usando la herramienta Pluma, el resto de este tutorial será fácil, ya que la pluma realmente es una herramienta muy simple de usar una vez que tenga una idea de cómo funciona. Si los términos como "trazados", "puntos de anclaje" y "controles de dirección" son nuevos para usted o no está seguro de entenderlos, asegúrese de revisar nuestro tutorial completo de Cómo hacer selecciones con la herramienta Pluma en nuestra sección de Conceptos básicos de Photoshop donde encontrarás todo lo que necesitas saber.
Primero, antes de que podamos usar la herramienta Pluma, debemos seleccionarla, así que tómala de la paleta Herramientas o simplemente presiona la letra P en tu teclado:

Seleccione la herramienta Pluma.
Paso 10: Seleccione la opción "Rutas" en la barra de opciones
Con la herramienta Pluma seleccionada, busque en la barra de opciones en la parte superior de la pantalla y asegúrese de que la opción Rutas esté seleccionada, ya que necesitamos dibujar una ruta con la Pluma, no una forma vectorial o una forma basada en píxeles:

Seleccione la opción "Rutas" en la barra de opciones.
Paso 11: dibuja un camino alrededor de una de las piezas del rompecabezas
Usa la herramienta Pluma para dibujar un camino alrededor de una de las piezas del rompecabezas. Vamos a cortar esta pieza del rompecabezas y hacer que parezca estar flotando justo por encima del rompecabezas, listo para encajar en su lugar. Realmente no importa qué pieza elijas. Elegiré una pieza sobre el ojo derecho del niño (su derecha, nuestra izquierda). Ábrete paso por la pieza agregando puntos de anclaje y arrastrando mangos de dirección hasta que hayas dibujado con éxito un camino alrededor de toda la forma. Si lo necesita, puede acercar la pieza presionando Ctrl + barra espaciadora (Win) / Comando + barra espaciadora (Mac) para acceder temporalmente a la herramienta Zoom, luego haga clic en la pieza varias veces para acercarla. Una ruta puede ser un poco difícil de ver en una captura de pantalla, así que he marcado la pieza que he esbozado:
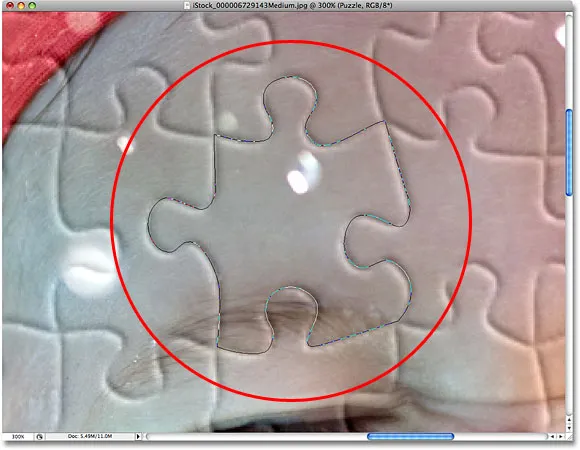
Ahora se dibuja un camino alrededor de una de las piezas del rompecabezas.
Paso 12: Convierta la ruta en una selección
Una vez que haya terminado de dibujar su camino alrededor de la primera pieza del rompecabezas, presione Ctrl + Enter (Win) / Comando + Retorno (Mac) en su teclado para convertir el camino en una forma. Verá que su esquema de ruta sólida se convierte en un esquema de selección:
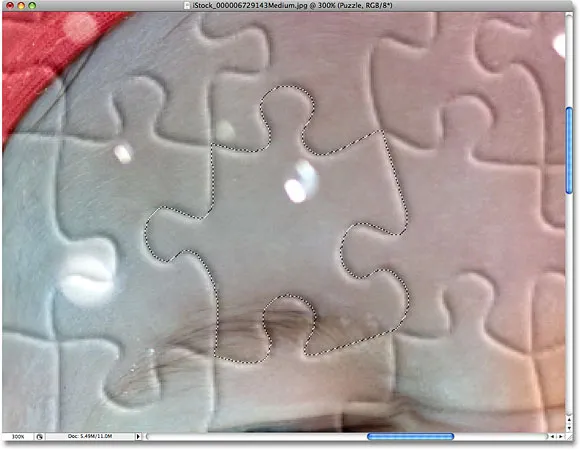
Presione "Ctrl + Intro" (Win) / "Comando + Retorno" (Mac) para convertir la ruta en una selección.
Paso 13: corte la selección en su propia capa
Vamos a cortar la pieza seleccionada del rompecabezas de la capa "Rompecabezas" y colocarla en su propia capa, dejando un agujero vacío en la capa "Rompecabezas" en su lugar. Asegúrese de que todavía tiene seleccionada la capa "Rompecabezas" en la paleta Capas, luego vaya al menú Capa en la parte superior de la pantalla, elija Nuevo y luego elija Capa mediante Corte:
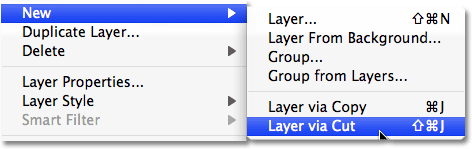
Vaya a Capa> Nueva> Capa a través de Corte.
Esto corta la pieza de la capa "Rompecabezas" y la coloca en su propia capa sobre la capa "Rompecabezas", que podemos ver en la paleta Capas. La pieza ahora está en la capa superior, que Photoshop ha llamado una vez más "Capa 1". Voy a cambiar el nombre de esta capa "Primera pieza del rompecabezas":
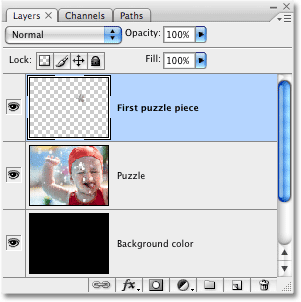
La pieza del rompecabezas ahora aparece en su propia capa sobre la capa "Rompecabezas".
Paso 14: Mueva y gire la pieza del rompecabezas con Transformación libre
Vamos a hacer que esta pieza del rompecabezas parezca que está a punto de encajar en su lugar. Presione Ctrl + T (Win) / Comando + T (Mac) en su teclado para abrir el cuadro de Transformación libre de Photoshop y las manijas alrededor de la pieza del rompecabezas, luego haga clic en cualquier lugar fuera del cuadro de Transformación libre y arrastre el mouse para rotar la pieza. Una vez que lo haya girado, haga clic en cualquier lugar dentro del cuadro Transformación libre y arrastre el mouse para alejar la pieza de su ubicación original. Recuerda que queremos que sea obvio que esta pieza pertenece a este lugar, así que no la muevas demasiado ni la gires demasiado.
Al mover la pieza, notará que el lugar donde estaba la pieza hace un momento ahora parece estar lleno de negro. Esto se debe a que hemos cortado un agujero en la capa "Rompecabezas" y el negro de la capa "Color de fondo" debajo se muestra a través de:

Usa Transformación libre para mover y rotar la pieza del rompecabezas.
Presione Entrar (Win) / Retorno (Mac) cuando haya terminado de aceptar la transformación y salir del comando Transformación libre.
Paso 15: agrega una sombra paralela
Para darle a la pieza del rompecabezas una apariencia más tridimensional para que parezca que está flotando sobre el rompecabezas, agreguemos una sombra paralela. Haga clic en el icono Estilo de capa en la parte inferior de la paleta Capas, luego seleccione Sombra paralela de la lista:
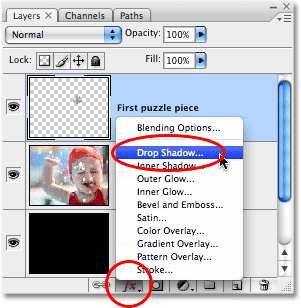
Seleccione "Sombra paralela" de la lista de estilos de capa.
Esto abre el cuadro de diálogo Estilo de capa establecido en las opciones de Sombra paralela en la columna central. Reduce la opacidad de tu sombra paralela a alrededor del 60% para que no sea tan intensa. Desmarca la opción Usar luz global y establece el ángulo de la sombra en 120 °. Aumente la distancia a alrededor de 16 px, luego aumente el tamaño a alrededor de 16 px también. Como de costumbre, es posible que deba realizar ajustes en esta configuración para su imagen:
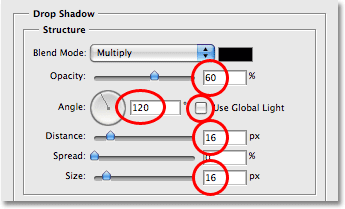
Cambie las opciones marcadas con un círculo en rojo.
Haga clic en Aceptar cuando haya terminado para salir del cuadro de diálogo Estilo de capa. Aquí está mi imagen después de aplicar la sombra paralela a la pieza del rompecabezas:
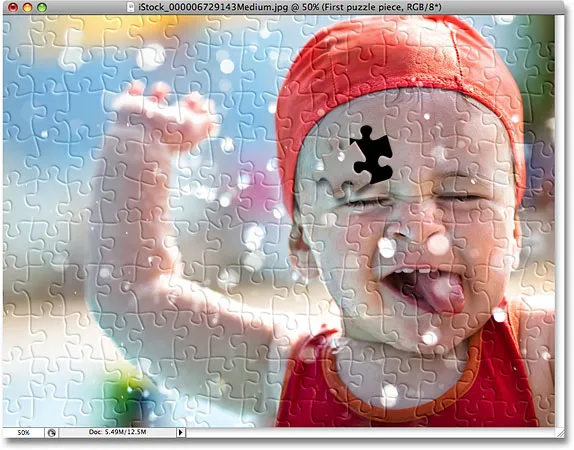
La sombra paralela ahora parece estar flotando ligeramente por encima del resto del rompecabezas.
Paso 16: Seleccione la capa "Puzzle" una vez más
Cortamos una de las piezas del rompecabezas y la hacemos flotar sobre el rompecabezas. Esta vez, eliminemos una de las piezas por completo. Necesitamos tener seleccionada la capa "Rompecabezas", así que haga clic en ella en la paleta Capas:
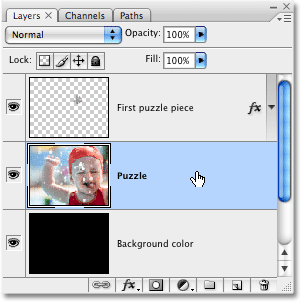
Seleccione la capa "Rompecabezas" en la paleta Capas.
Paso 17: dibuja un camino alrededor de otra pieza del rompecabezas con la herramienta Pluma
Elija una pieza de rompecabezas diferente y use la herramienta Pluma para dibujar un camino a su alrededor, tal como lo hicimos antes:
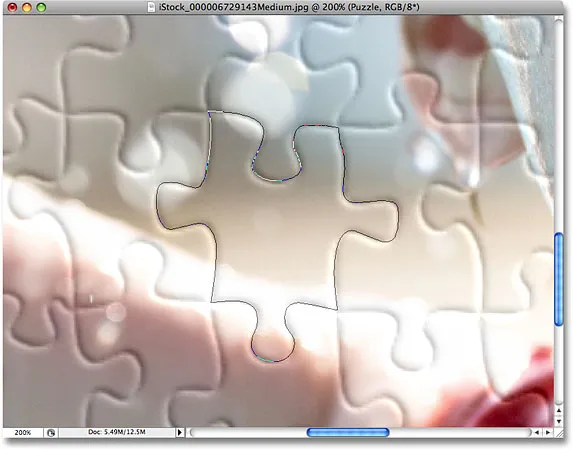
Dibuja un camino alrededor de otra pieza del rompecabezas con la herramienta Pluma.
Paso 18: Convertir la ruta a una selección
Nuevamente como lo hicimos antes, presione Ctrl + Enter (Win) / Command + Return (Mac) para convertir rápidamente la ruta en una selección:
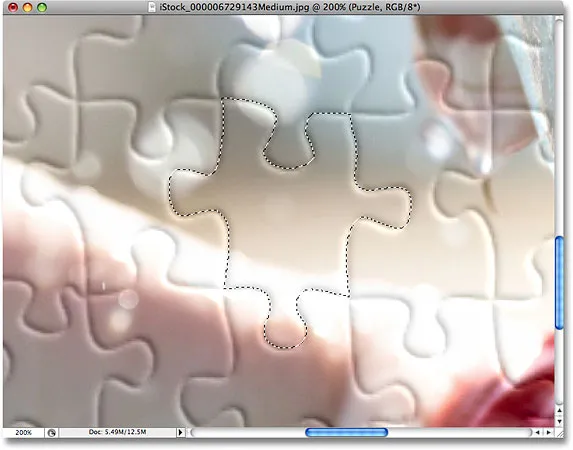
Convierte la ruta en una selección.
Paso 19: eliminar la selección
Todo lo que vamos a hacer con esta pieza es eliminarla completamente del rompecabezas, y para eso, todo lo que tenemos que hacer es presionar Eliminar en el teclado. Esto elimina la pieza del rompecabezas, dejando un agujero en la capa "Puzzle" que permite que el color de fondo negro se vea a través de:

Presione Eliminar para eliminar la pieza del rompecabezas de la imagen.
Presione Ctrl + D (Win) / Comando + D (Mac) para anular la selección de su selección, eliminando el contorno de la selección. Aquí está mi foto después de eliminar la segunda pieza del rompecabezas:

Presione Eliminar para eliminar la pieza del rompecabezas de la imagen.
Continúe retirando algunas piezas más del rompecabezas, ya sea cortando una pieza y flotando sobre el rompecabezas (Pasos 11-15) o simplemente eliminando la pieza por completo (Pasos 16-19). Siempre asegúrese de tener seleccionada la capa "Rompecabezas" en la paleta Capas cada vez que vaya a cortar o eliminar una pieza.
Aquí está mi imagen después de cortar y eliminar algunas piezas de rompecabezas más:

Recorta o elimina más piezas del rompecabezas para agregar al efecto.
Paso 20: dibuja un camino alrededor de todas las piezas de borde (opcional)
Estos últimos pasos son opcionales, pero voy a darle a mi foto un borde más interesante eliminando todas las piezas del rompecabezas a lo largo de los bordes. Nuevamente, esto es opcional, pero si desea seguirlo, use la herramienta Pluma para dibujar un camino continuo a lo largo de los bordes interiores de todas las piezas que se ejecutan a lo largo de los bordes de la foto, como lo he hecho aquí. Como es difícil ver una ruta en una captura de pantalla, he resaltado mi ruta en amarillo:

Dibuja un camino con la herramienta Pluma a lo largo de los bordes interiores de todas las piezas en los bordes de la foto.
Paso 21: Convierta la ruta en una selección
Una vez que haya dibujado su ruta, presione Ctrl + Enter (Win) / Comando + Retorno (Mac) para convertir rápidamente la ruta en una selección:

Presione "Ctrl + Enter" (Win) / "Comando + Retorno" (Mac) para convertir la ruta en una selección.
Paso 22: invertir la selección
Queremos eliminar todas las piezas que se ejecutan a lo largo de los bordes del rompecabezas, lo que significa que debemos seleccionar las piezas del borde. Por el momento, sin embargo, tenemos todo excepto las piezas de borde seleccionadas. Necesitamos invertir nuestra selección para que todo lo que esté seleccionado actualmente se deseleccione y todo lo que no esté seleccionado actualmente se seleccione. Para hacer eso, vaya al menú Seleccionar en la parte superior de la pantalla y elija Inverso:
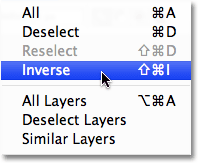
Vaya a Seleccionar> Invertir para invertir la selección.
Ahora se seleccionarán todas las piezas del rompecabezas a lo largo de los bordes de la foto:

Las piezas a lo largo de los bordes del rompecabezas ahora están seleccionadas.
Paso 23: Eliminar las piezas de borde
Con las piezas de borde ahora seleccionadas, asegúrese de tener seleccionada la capa "Rompecabezas" en la paleta Capas, luego presione Eliminar en su teclado para eliminarlas. Presione Ctrl + D (Win) / Comando + D (Mac) para eliminar el esquema de selección:

Las piezas de los bordes ahora se eliminan.
Si prefiere usar blanco para el fondo en lugar de negro, simplemente haga clic en la capa "Color de fondo" en la paleta Capas para seleccionarlo, luego vaya al menú Editar en la parte superior de la pantalla y elija Relleno para traer arriba el cuadro de diálogo Relleno. Elija Blanco para la opción Contenido en lugar de negro, luego haga clic en Aceptar para salir del cuadro de diálogo:
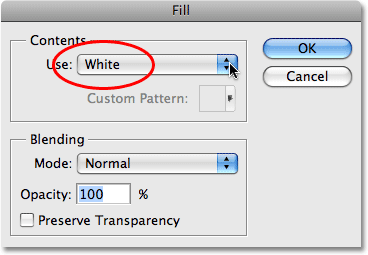
Para cambiar el color de fondo a blanco, seleccione la capa "Color de fondo", luego seleccione el comando Relleno del menú Editar y configure el Contenido en Blanco.
Esto llena el fondo de blanco:

El fondo ha sido cambiado a blanco.
Paso 24: Agregue una sombra paralela al rompecabezas principal (opcional)
Este paso final solo es realmente necesario si ha decidido utilizar el blanco para el color de fondo en lugar del negro. Vamos a agregar una ligera sombra al rompecabezas principal y, obviamente, si el color de fondo es negro y la sombra es negra, no podrá ver la sombra, por lo que puede omitir este último paso si todavía usas negro para tu fondo.
Para agregar la sombra paralela al rompecabezas principal, primero seleccione la capa "Rompecabezas" en la paleta Capas, luego haga clic en el icono Estilo de capa en la parte inferior de la paleta Capas y seleccione Sombra paralela de la lista:
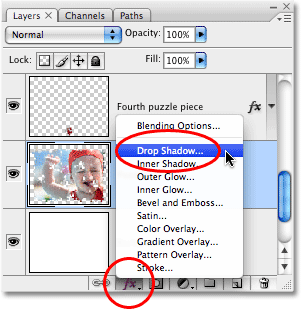
Seleccione la capa "Rompecabezas", luego haga clic en el icono Estilos de capa y elija "Sombra paralela".
Esto vuelve a mostrar el cuadro de diálogo Estilo de capa de Photoshop establecido en las opciones de Sombra paralela en la columna central. Baje la opción de opacidad hasta un 60% para reducir la intensidad de la sombra, luego desmarque la opción Usar luz global y configure el ángulo en 120 °. Puede dejar el resto de las opciones configuradas en sus valores predeterminados:
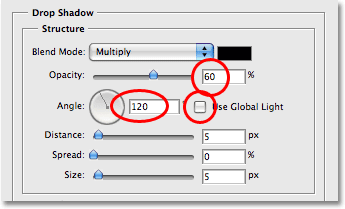
Cambie las opciones para la Sombra paralela que se aplica al rompecabezas principal.
Haga clic en Aceptar cuando haya terminado para salir del cuadro de diálogo Estilo de capa, ¡y listo! Aquí, después de aplicar una sombra paralela a mi rompecabezas principal, es mi efecto final:

El efecto final del "rompecabezas de Photoshop".
¡Y ahí lo tenemos! ¡Así es como crear un efecto de rompecabezas con una imagen en Photoshop! ¡Visite nuestra sección de Efectos fotográficos para obtener más tutoriales sobre efectos de Photoshop!