
Altura de fila en Excel (Tabla de contenido)
- Altura de fila en Excel
- Diferentes formas de cambiar la altura de la fila
Altura de fila en Excel
Estás preparando una lista de artículos para tus próximas compras. Una vez que comenzó a enumerar sus elementos en una fila en Excel, pensó en resaltar ciertos elementos de la lista. Acaba de comenzar a utilizar Excel y no conoce la mayoría de las herramientas o técnicas que podrían ayudarlo a resolver su problema. Se encontró con la solución de resaltar los elementos cambiando el color de fuente, el fondo, cambiando el estilo de fuente o cambiando la dimensión de la celda. Bueno, estas son algunas de las características básicas de Excel que son muy útiles en nuestras actividades diarias. Microsoft Excel proporciona una característica básica de modificar el alto de fila de Excel o el ancho de columna. Usando esta característica simple, uno puede renunciar a columnas o filas con precisión.
Las filas tienen una altura máxima de 409 y la columna tiene un ancho máximo de 255. La altura predeterminada de la fila generalmente está determinada por el tamaño de la fuente. Si realiza algún cambio en el tamaño de fuente, Excel ajusta automáticamente la fila o columna de la celda, ya sea más alta o más baja.
Si el texto que ha ingresado tiene el estilo de fuente Times New Roman en Excel 2013, la altura de la fila es por defecto 15 puntos. La altura de esta fila varía según la escala de visualización (DPI) de 15 puntos en un 100% de ppp a 14.3 puntos en un 200% de ppp.
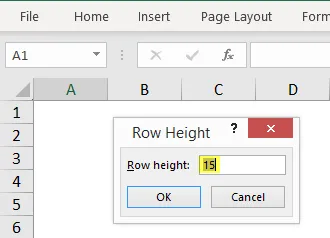
También se puede establecer una altura de fila en Excel manualmente, comenzando desde 0 hasta 409 puntos. La celda que tiene una altura de fila igual a 1 punto es aproximadamente 0.035 cm mientras que la altura de una fila oculta es cero. En la pestaña Inicio debajo de la opción de formato, puede ajustar el alto de la fila o el ancho de la columna.
Puede configurar manualmente la opción Altura de fila, mientras que la Altura de fila de ajuste automático ajustará la altura automáticamente según el texto o el tamaño de fuente de la celda.

Diferentes formas de cambiar la altura de la fila
(1) Usar el mouse
- Esta es la forma más fácil y rápida de ajustar la altura de la fila arrastrando los límites de la fila con la ayuda del mouse.
- Si desea cambiar el tamaño de una celda, arrastre el límite inferior de la fila hasta obtener la altura deseada.

- Para cambiar varias celdas, primero, seleccione las filas para las que desea realizar cambios y luego arrastre el límite del encabezado de la fila.
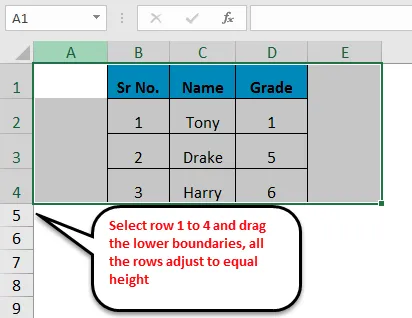
(2) Opción de altura de fila
- Esta opción proporciona al usuario cambiar o establecer la altura de la fila en un punto específico.
- Elija la opción de formato de la cinta de la pestaña Inicio, haga clic en Altura de fila. En el cuadro alto de fila, escriba el valor especificado de la fila y haga clic en Aceptar.
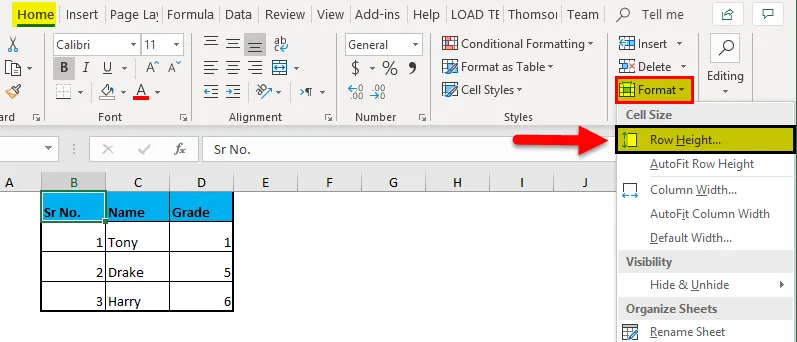
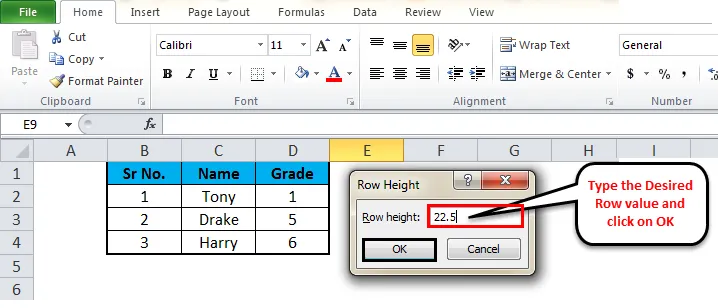
- También hay una forma abreviada de obtener el cuadro de diálogo Altura de fila, seleccione las filas que desee y luego haga clic con el botón derecho, seleccione Altura de fila en el menú desplegable.
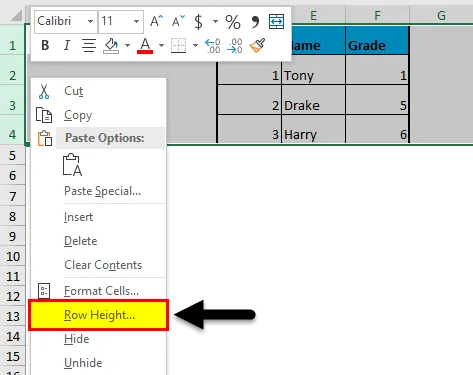
(3) Altura de fila de ajuste automático
- A veces puede haber encontrado la situación, en la que ha copiado cualquier texto en la celda y no puede leer el texto correctamente cuando se corta el texto. La altura de la fila debe corregirse utilizando la opción de altura de fila de ajuste automático. Esto permitirá que la altura de la fila se ajuste automáticamente usando el valor más grande de esa fila.
- Haga doble clic en el límite inferior del encabezado de la fila para ajustar la altura de la fila del texto ingresado.

- Seleccione la fila A3, vaya a la opción Formato y haga clic en la opción Ajuste automático de altura de fila. La altura de la fila del texto se ajustará automáticamente.
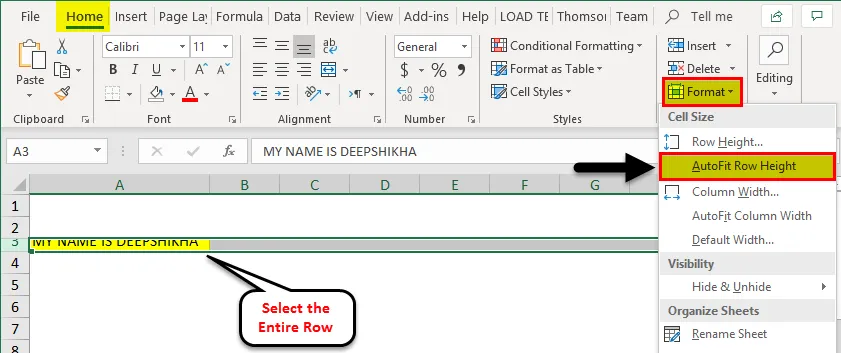

Nota: Para ajustar automáticamente todas las filas de la hoja de Excel, presione el botón de selección (Ctrl + A) y luego haga doble clic en el límite inferior de cualquier encabezado de dos filas o haga clic en la opción Ajustar altura de fila del menú de formato disponible en el inicio cinta de pestañas
(4) Usar regla
- A veces, cuando es necesario eliminar la impresión de nuestro trabajo de Excel, debemos establecer la altura de la fila de Excel en función de las pulgadas y esto se puede hacer con la opción de diseño de página.
- En la pestaña Ver, seleccione en la opción Diseño de página. Esto mostrará las reglas que le permiten ajustar el ancho de la columna o la altura de la fila en pulgadas, centímetros o milímetros según el requisito.
- Seleccione una o varias filas de la hoja de Excel y establezca el alto de la fila arrastrando el límite inferior de los encabezados de fila seleccionados.
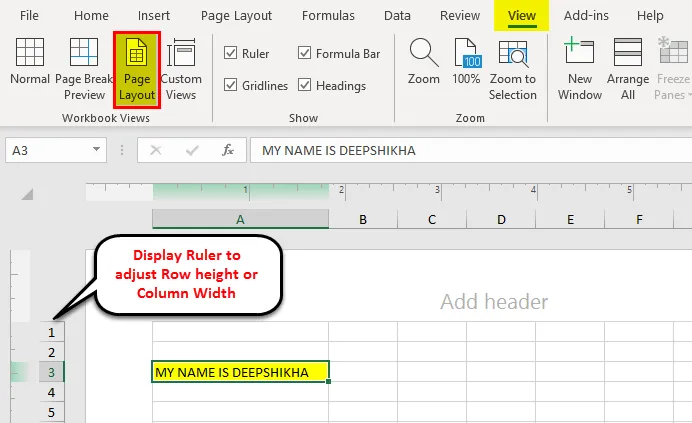
Cosas para recordar sobre la altura de la fila en Excel
- La cuadrícula de Excel a veces parece ser de naturaleza estática, pero puede personalizar el diseño de la página utilizando la herramienta Excel de altura de fila o ancho de columna.
- El método más sencillo para ajustar las filas es arrastrar el mouse hacia arriba o hacia abajo. Para obtener la altura de fila especificada, puede usar la opción de altura de fila en el menú de formato.
- Para cambiar el tamaño de todo el conjunto de datos, seleccione toda la hoja y haga clic en la opción Ajuste automático. Esto establece las filas / columnas requeridas automáticamente.
- Si un usuario desea personalizar la hoja, use la opción de diseño de página y ajuste la altura de la fila en pulgadas, centímetros o milímetros. Es la técnica más efectiva y simple que es útil en nuestras actividades diarias.
Artículos recomendados
Esta ha sido una guía para la altura de la fila en Excel. La forma más fácil de ajustar una columna es usar la Altura de fila en Excel. Aquí también discutimos Altura de fila en Excel junto con ejemplos prácticos. También puede consultar nuestros otros artículos sugeridos:
- Pasos y teclas de método abreviado para el límite de filas de Excel
- Cómo imprimir área en Excel
- Cómo separar texto en Excel
- ¿Cómo se ajusta automáticamente el texto en Excel?
- Información sobre texto separado de Excel