En este tutorial de Photoshop, veremos cómo agregar más interés visual a nuestras fotos recortándolas usando un truco de diseño simple, probado y verdadero conocido como la Regla de los tercios . No se preocupe, no se necesitan conocimientos previos de diseño. Lo mejor de esto es que no solo es algo de lo que cualquier fotógrafo puede beneficiarse, ya sea aficionado o profesional, sino que una vez que te lo presenten como estamos a punto de hacerlo aquí, tus fotos siempre se verán mejor.
Una de las señales reveladoras de una foto de aficionado o "fotografía turística" es que el sujeto de la foto está justo en el centro del encuadre, como si el fotógrafo apuntara a su sujeto no a través de la lente de una fotografía. cámara pero a través de la mira de un rifle. Una manera fácil de agregar más interés a sus fotos y hacer que se vean más profesionales es posicionar a sus sujetos utilizando lo que se conoce como la Regla de los tercios . Si nunca has oído hablar de la Regla de los tercios, es bastante simple. Por cada tres fotos que tomas, tiras las dos primeras y guardas solo la tercera, porque la tercera siempre se ve mejor.
¿Seguir leyendo? Bien, porque estoy bromeando. Espero que todavía no hayas eliminado demasiadas fotos. La idea real detrás de la Regla de los tercios es imaginar que su foto se divide en una cuadrícula de tres filas iguales y tres columnas iguales, y la "regla" (piense más en una guía que en una regla) es que su foto Se verá más interesante para las personas si el sujeto en la foto se coloca en uno de los cuatro puntos donde se cruzan estas líneas de cuadrícula. Es una idea muy básica y, sin embargo, funciona notablemente bien, como estamos a punto de ver.
Cosas para considerar…
Un par de cosas a tener en cuenta antes de continuar. Primero, ayuda mucho si ya tenía en mente la Regla de los tercios cuando tomó la foto, ya que tendríamos una mejor oportunidad de posicionar al sujeto en uno de estos puntos de cuadrícula de intersección imaginarios. Si el sujeto ocupa demasiado espacio en la imagen, es posible que no quede suficiente espacio alrededor del sujeto para moverlo a una posición diferente si no se planificó con anticipación.
Además, como vamos a recortar las imágenes, crearemos versiones más pequeñas que las originales. El número de píxeles en su imagen, que está determinado por el valor de megapíxeles (MP) de su cámara, determinará el tamaño máximo al que podrá recortar, pero siempre será más pequeño de lo que comenzamos.
Para este tutorial, voy a tomar una de mis fotos, capturada con una cámara de 8MP, y recortarla a un tamaño estándar de 4x6 usando la Regla de los tercios para hacerlo más interesante. Siguiendo con los tamaños de foto estándar, probablemente podría ir hasta un tamaño de 5x7 con mis imágenes de 8MP, pero a menos que ya haya colocado el sujeto cerca de uno de esos puntos de cuadrícula de intersección imaginarios cuando tomé la foto, que en este caso no hice. t, es dudoso que me quede suficiente margen de maniobra en la imagen para recortar a 8x10, al menos no sin sacrificar la calidad de la imagen.
Complemento de códigos cortos, acciones y filtros: error en código corto (ads-photoretouch-middle)
Está bien, es suficiente hablar. Comencemos las cosas. Aquí está la foto que usaré en este tutorial:

La foto original.
Como es, no es una mala foto. Después de todo, es difícil tomar una mala foto de una mariposa descansando sobre una flor. Sin embargo, tiene el tipo de "Estoy a punto de dispararte con mi rifle de francotirador", y creo que podría hacer que esta foto sea más interesante si vuelvo a colocar la mariposa usando la Regla de los tercios.
Antes de continuar, veamos exactamente qué queremos decir con esta Regla de los tercios.
Aquí está la misma foto nuevamente, pero esta vez, he agregado las líneas de cuadrícula de las que he estado hablando. Son las líneas amarillas horizontales y verticales que dividen la imagen en 3 filas y columnas de igual tamaño:

La foto original que muestra las líneas de cuadrícula de la Regla de los tercios (en amarillo) y los puntos de intersección (encerrados en rojo).
Los puntos donde se cruzan estas líneas de cuadrícula han sido rodeados en rojo. De acuerdo con la regla de los tercios, nuestra imagen se verá más interesante si el sujeto, que en este caso es la mariposa, se coloca en o cerca de uno de estos puntos, que en este momento no lo es. Vamos a arreglar eso.
Como dije en la página anterior, ya que estamos recortando imágenes aquí, haremos versiones más pequeñas que las originales, y en este caso, quiero convertir mi foto en un 4x6 más interesante. Como sé exactamente de qué tamaño quiero que sea mi foto final, lo más fácil es crear un nuevo documento con exactamente ese tamaño. Asumiré a partir de este momento que también quieres un 4x6, pero si buscas un tamaño diferente, cada vez que me veas escribir "4x6", simplemente reemplázalo con tus propias dimensiones fotográficas.
Paso 1: Cree un nuevo documento 4x6 en Photoshop
Como sé que voy a querer un 4x6 cuando termine, voy a crear un nuevo documento 4x6 en blanco en Photoshop yendo al menú Archivo en la parte superior de la pantalla y seleccionando Nuevo …, que muestra el cuadro de diálogo Nuevo documento.

Cuadro de diálogo Nuevo documento de Photoshop:
Quiero que mi foto use orientación horizontal, lo que significa que el ancho es más largo que la altura, así que ingresaré 6 pulgadas para el ancho y 4 pulgadas para la altura. También quiero asegurarme de que mi foto se imprima bien y nítida, por lo que ingresaré 300 píxeles por pulgada para el valor de resolución. También he llamado a mi documento "Regla de los tercios 4x6", pero no tiene que nombrar el suyo si no lo desea. Cuando termine de ingresar los valores, haga clic en Aceptar y Photoshop creará su nuevo documento en blanco.
Paso 2: arrastre la foto al nuevo documento
Ahora que tengo mi foto original y el nuevo documento abiertos en mi pantalla, voy a tomar mi herramienta Mover desde la paleta Herramientas o presionando "M" en mi teclado, y luego voy a hacer clic en cualquier lugar dentro de mi foto y arrástrela con mi mouse al nuevo documento:

Con la foto original y el nuevo documento abiertos en Photoshop, haga clic en cualquier lugar dentro de la foto con la herramienta Mover y arrastre la imagen al nuevo documento.
Y así es como se ve mi nuevo documento después de arrastrar mi foto. Como mi foto original era considerablemente más grande que una 4x6, los lados de la foto se extienden más allá de las dimensiones del documento, pero eso está bien por ahora. Todo lo que necesitamos por el momento es que la foto esté dentro del documento 4x6:

La foto ahora dentro del nuevo documento.
Ya no necesito tener mi foto original abierta, y tú tampoco, así que adelante y ciérrala, dejando abierto solo el nuevo documento.
Antes de mover o cambiar el tamaño de nuestra foto dentro del nuevo documento, necesitamos nuestras líneas de cuadrícula Regla de los tercios. Crear las líneas de la cuadrícula en Photoshop es increíblemente fácil, pero también requiere un poco de tiempo y, lo que es peor, aburrido, y Easy + Time Consuming + Boring tiene "¡Crea una acción!" escrito por todas partes, que es lo que haremos a continuación.
Antes de continuar, veamos exactamente qué queremos decir con esta Regla de los tercios.
Aquí está la misma foto nuevamente, pero esta vez, he agregado las líneas de cuadrícula de las que he estado hablando. Son las líneas amarillas horizontales y verticales que dividen la imagen en 3 filas y columnas de igual tamaño:

La foto original que muestra las líneas de cuadrícula de la Regla de los tercios (en amarillo) y los puntos de intersección (encerrados en rojo).
Los puntos donde se cruzan estas líneas de cuadrícula han sido rodeados en rojo. De acuerdo con la regla de los tercios, nuestra imagen se verá más interesante si el sujeto, que en este caso es la mariposa, se coloca en o cerca de uno de estos puntos, que en este momento no lo es. Vamos a arreglar eso.
Como dije en la página anterior, ya que estamos recortando imágenes aquí, haremos versiones más pequeñas que las originales, y en este caso, quiero convertir mi foto en un 4x6 más interesante. Como sé exactamente de qué tamaño quiero que sea mi foto final, lo más fácil es crear un nuevo documento con exactamente ese tamaño. Asumiré a partir de este momento que también quieres un 4x6, pero si buscas un tamaño diferente, cada vez que me veas escribir "4x6", simplemente reemplázalo con tus propias dimensiones fotográficas.
Paso 1: Cree un nuevo documento 4x6 en Photoshop
Como sé que voy a querer un 4x6 cuando termine, voy a crear un nuevo documento 4x6 en blanco en Photoshop yendo al menú Archivo en la parte superior de la pantalla y seleccionando Nuevo …, que muestra el cuadro de diálogo Nuevo documento.

Cuadro de diálogo Nuevo documento de Photoshop:
Quiero que mi foto use orientación horizontal, lo que significa que el ancho es más largo que la altura, así que ingresaré 6 pulgadas para el ancho y 4 pulgadas para la altura. También quiero asegurarme de que mi foto se imprima bien y nítida, por lo que ingresaré 300 píxeles por pulgada para el valor de resolución. También he llamado a mi documento "Regla de los tercios 4x6", pero no tiene que nombrar el suyo si no lo desea. Cuando termine de ingresar los valores, haga clic en Aceptar y Photoshop creará su nuevo documento en blanco.
Paso 2: arrastre la foto al nuevo documento
Ahora que tengo mi foto original y el nuevo documento abiertos en mi pantalla, voy a tomar mi herramienta Mover desde la paleta Herramientas o presionando "M" en mi teclado, y luego voy a hacer clic en cualquier lugar dentro de mi foto y arrástrela con mi mouse al nuevo documento:

Con la foto original y el nuevo documento abiertos en Photoshop, haga clic en cualquier lugar dentro de la foto con la herramienta Mover y arrastre la imagen al nuevo documento.
Y así es como se ve mi nuevo documento después de arrastrar mi foto. Como mi foto original era considerablemente más grande que una 4x6, los lados de la foto se extienden más allá de las dimensiones del documento, pero eso está bien por ahora. Todo lo que necesitamos por el momento es que la foto esté dentro del documento 4x6:

La foto ahora dentro del nuevo documento.
Ya no necesito tener mi foto original abierta, y tú tampoco, así que adelante y ciérrala, dejando abierto solo el nuevo documento.
Antes de mover o cambiar el tamaño de nuestra foto dentro del nuevo documento, necesitamos nuestras líneas de cuadrícula Regla de los tercios. Crear las líneas de la cuadrícula en Photoshop es increíblemente fácil, pero también requiere un poco de tiempo y, lo que es peor, aburrido, y Easy + Time Consuming + Boring tiene "¡Crea una acción!" escrito por todas partes, que es lo que haremos a continuación.
En esta sección del tutorial, no solo vamos a crear nuestras líneas de cuadrícula de la regla de los tercios, sino que vamos a grabar una acción a medida que las creamos, por lo que solo tenemos que hacer esto una vez.
Una vez que tenemos el proceso guardado como una acción, la próxima vez que recortemos una imagen usando la Regla de los tercios, podemos sentarnos y dejar que Photoshop haga las líneas de la cuadrícula por nosotros. Por supuesto, técnicamente no tiene que crear una acción para esto si es el tipo de persona que tiene algo para las tareas repetitivas, en cuyo caso usted y yo no tenemos nada en común. Estoy haciendo una acción.
Paso 3: crear una nueva acción en la paleta de acciones
Vaya a su paleta Acciones (está agrupada de manera predeterminada con la paleta Historial) y haga clic en el icono Crear nueva acción en la parte inferior de la paleta, como se muestra a continuación:
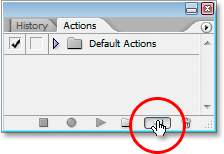
Haga clic en el botón 'Crear nueva acción' en la paleta Acciones
Esto abre el cuadro de diálogo "Nueva acción" de Photoshop:
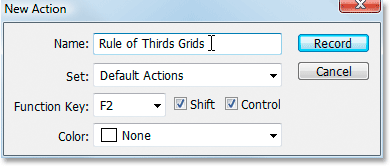
Cuadro de diálogo Nueva acción de Photoshop.
Nombra tu nueva acción "Cuadrículas de la regla de los tercios" o algo similar de tu elección. Estoy creando mi acción en el conjunto de Acciones predeterminadas, pero siéntase libre de crear un nuevo conjunto o utilizar un conjunto de acciones que haya creado previamente. Para poder acceder a esta acción rápidamente con un atajo de teclado, he elegido la tecla F2 de la lista desplegable de opciones de teclas de función, junto con Shift y Control, lo que significa que una vez que haya grabado mi acción, yo ' Podré acceder a él presionando Shift + Ctrl + F2 (la tecla Ctrl sería la tecla Comando si estuviera usando una Mac). He dejado la opción Color configurada en "Ninguna". Cuando haya terminado, haga clic en el botón Grabar y comencemos a crear estas líneas de cuadrícula mientras Photoshop graba paciente y diligentemente cada paso en el camino.
Paso 4: Agregar una nueva guía horizontal
Con Photoshop grabando nuestros pasos, vaya al menú Ver en la parte superior de la pantalla y elija Nueva guía …, que abrirá el cuadro de diálogo Nueva guía. Vamos a agregar nuestra primera de las cuatro guías, que se convertirá en nuestra cuadrícula de la Regla de los tercios.
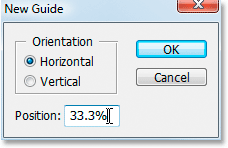
Elija 'Nueva guía' en el menú Ver
Para "Orientación", seleccione Horizontal, y en el cuadro de valor "Posición", escriba 33.3%, luego haga clic en Aceptar. Verás que tu primera guía aparece sobre la parte superior de tu foto:
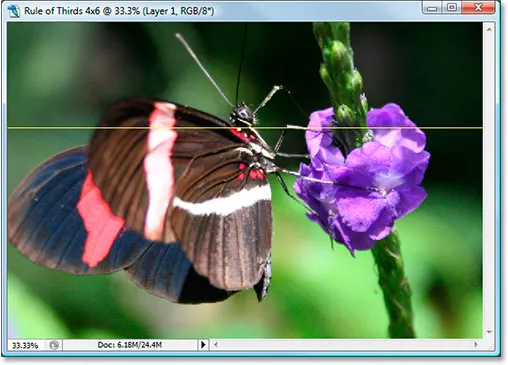
La primera de las cuatro guías se ha agregado a la imagen.
Su guía probablemente no aparecerá en amarillo. Por defecto, las guías se dibujan en cian. He cambiado el mío a amarillo para que sean más fáciles de ver. También puede cambiar el color de sus guías yendo a las Preferencias de Photoshop y luego a las preferencias de Guías, Cuadrículas y sectores . La opción para cambiar el color de la guía está en la parte superior.
Paso 5: Agregue una segunda guía horizontal
Agreguemos una segunda guía horizontal. Vuelva al menú Ver y elija Nueva guía … para que aparezca el cuadro de diálogo Nueva guía. Elija Horizontal nuevamente para "Orientación", y esta vez, escriba 66.6% para el valor de "Posición":
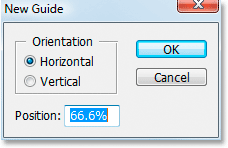
Crear la segunda guía horizontal en una posición del 66, 6%
Haga clic en Aceptar, y la segunda guía aparece sobre la foto:
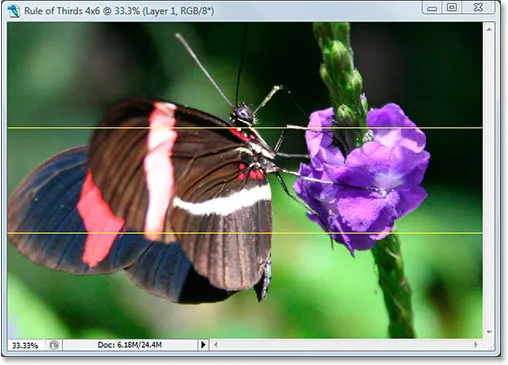
La segunda guía agregada.
Paso 6: Agregue una nueva guía vertical
Vuelva al menú Ver una y otra vez, elija Nueva Guía … (¿ve cómo esto se está volviendo lento y aburrido?). Esta vez, elija Vertical para "Orientación" y escriba 33.3% para el valor de "Posición":
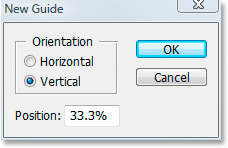
Creando la primera guía vertical al 33.3%
Haga clic en Aceptar, y ahora tenemos tres guías sobre nuestra imagen. Casi estámos allí:
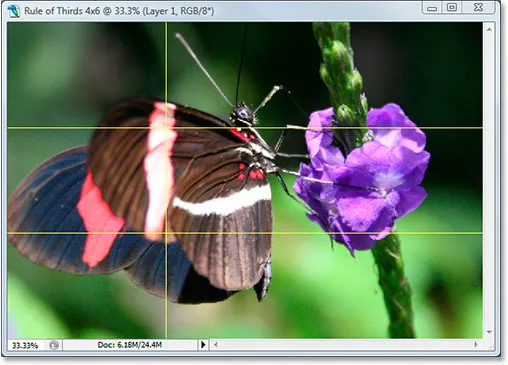
La tercera guía agregada.
Paso 7: Agregue una segunda guía vertical
¿Aún despierto? Bien, porque tenemos solo uno más para agregar. Una última vez, vaya al menú Ver, elija Nueva guía …, seleccione Vertical para "Orientación" y, por último, escriba 66.6% para el valor de "Posición":
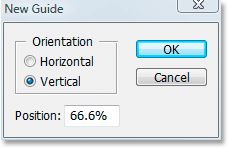
Creando la segunda guía vertical al 66.6%
Haga clic en Aceptar, ¡y listo! Ahora tenemos nuestra grilla Regla de los tercios gracias a nuestras cuatro guías:
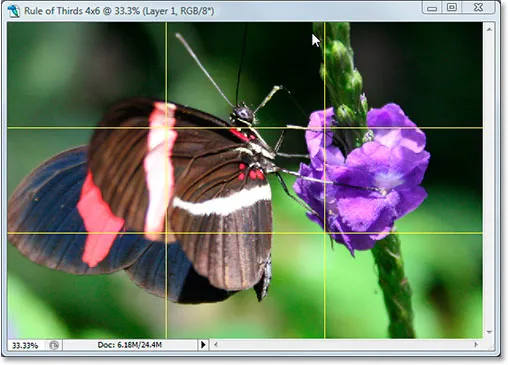
Se han agregado las cuatro guías, creando nuestra cuadrícula Regla de los tercios.
Paso 8: Presione 'Parar' para finalizar la grabación de la acción
Ahora que tenemos nuestra cuadrícula Regla de los tercios, podemos dejar de grabar la acción. Haga clic en el icono Detener en la parte inferior de la paleta Acciones para completar nuestra acción "Regla de cuadrículas de tercios":
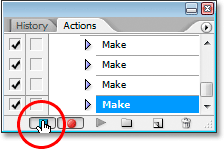
Haga clic en el botón Detener en la parte inferior de la paleta Acciones para finalizar la grabación y completar la acción.
Ahora que hemos guardado el proceso de creación de la cuadrícula como una acción, la próxima vez que lo necesitemos, simplemente podemos seleccionar la acción de la paleta Acciones o usar el método abreviado de teclado que le haya asignado. No tendremos que volver a hacerlo manualmente. .
Y ahora que nuestra cuadrícula Regla de los tercios está en su lugar, finalmente podemos usarla para recortar y mover nuestra imagen a su posición, lo que haremos a continuación.
Hemos creado un nuevo documento de Photoshop 4x6. Hemos arrastrado nuestra foto original a este nuevo documento. Agregamos dos guías horizontales y dos verticales para crear nuestra cuadrícula de la regla de los tercios y guardamos el proceso como una acción. Todo lo que queda por hacer ahora es mover el tema de la foto a uno de los cuatro puntos de cuadrícula que se cruzan.
Después de una cuidadosa consideración, he decidido que mi foto se vería mejor con la mariposa colocada en o cerca del punto de intersección superior derecho, que se muestra a continuación en un círculo rojo:
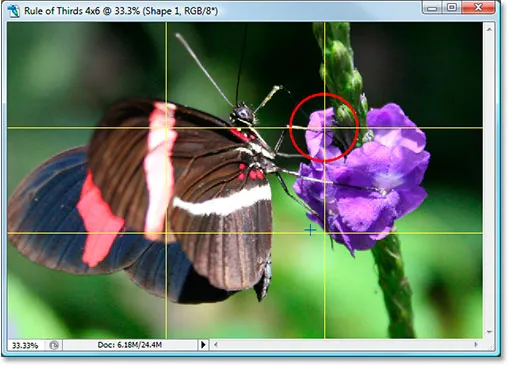
El punto de intersección superior derecho donde he decidido colocar el tema de mi foto.
Voy a moverlo a su lugar y reducir el tamaño de la foto al mismo tiempo usando la opción "Transformación libre" de Photoshop.
Paso 9: Seleccione la opción 'Transformación libre'
Use el método abreviado de teclado Ctrl + T (Win) / Comando + T (Mac) para abrir rápidamente el cuadro Transformación libre y los controles alrededor de su imagen. Cuando haces eso, si parece que no ha pasado nada, es porque tu foto es más grande que el documento al que la has arrastrado y los lados de la imagen se extienden más allá de la ventana del documento donde no puedes verlos. Arreglaremos ese problema en el siguiente paso.
Paso 10: Presione 'Ctrl + 0' (Win) / 'Comando + 0' (Mac) para ajustar todo en la pantalla
Presione Ctrl + 0 (Win) / Comando + 0 (Mac) para ajustar su foto completa, incluido todo lo que se extienda más allá de los límites de la ventana del documento, en la pantalla, en cuyo punto el cuadro Transformación libre y los controladores también estarán visibles . He marcado los controladores de Transformación libre en rojo a continuación, ya que son un poco difíciles de ver en la captura de pantalla:
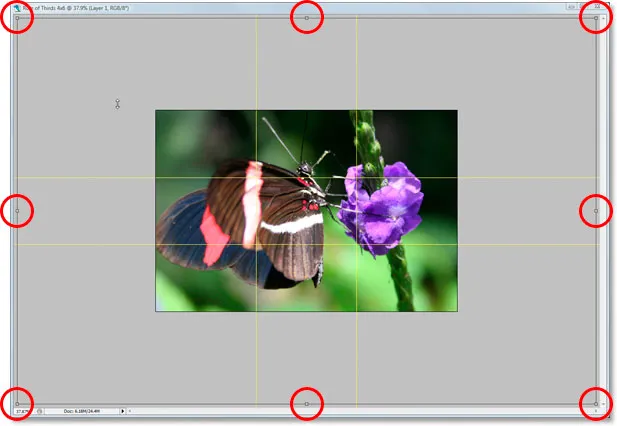
Ajuste la foto completa en la pantalla para obtener acceso a los controladores de Transformación libre.
Paso 11: Mueva el tema de la foto a su posición
Con mi cuadro Transformación libre alrededor de mi imagen, lo primero que voy a hacer es mover el sujeto de mi foto, la mariposa, a su lugar. Quiero que él (o ella) aparezca en algún lugar en el punto de intersección de la cuadrícula superior derecha, así que voy a hacer clic en cualquier lugar dentro de mi foto y arrastrar la mariposa a su posición. Creo que el lugar donde se unen las patas delanteras y el cuerpo funciona bien:
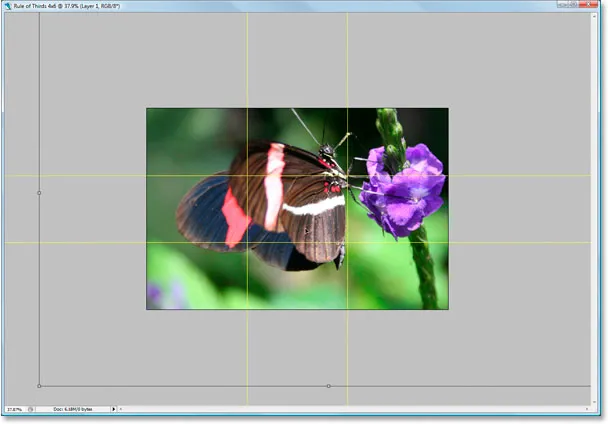
Haga clic dentro de la imagen y arrastre el sujeto al punto de cuadrícula de intersección que mejor funcione para su foto.
Paso 12: arrastre el punto de anclaje central del cuadro Transformación libre al punto de cuadrícula
Mi tema está en su lugar, pero todavía hay un poco de la foto original que todavía se extiende fuera de la vista, y quiero mantener la mayor cantidad posible en esta nueva versión de la imagen, así que voy a arrastrar los tiradores de las esquinas del cuadro Transformación libre hacia adentro para que quepan más fotos en el área visible del documento. El problema es que, cuando arrastre las manijas hacia adentro, mi mariposa seguirá moviéndose fuera de posición sobre mí, y ya la tengo donde la quiero. Afortunadamente, puedo evitar ese problema moviendo primero el punto de anclaje central del cuadro Transformación libre a ese punto de la cuadrícula superior derecha. De esa manera, mi mariposa se mantendrá en su lugar mientras la estoy arrastrando.
Encontrará el punto de anclaje central, sí, lo adivinó, en el centro del cuadro Transformación libre (encerrado en un círculo rojo a continuación):
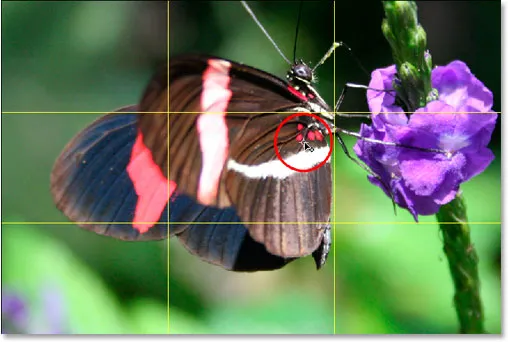
El punto de anclaje central de Transformación libre.
Para moverlo, simplemente haga clic en él y arrástrelo a una nueva ubicación. Voy a arrastrarlo a ese punto de la cuadrícula superior derecha:
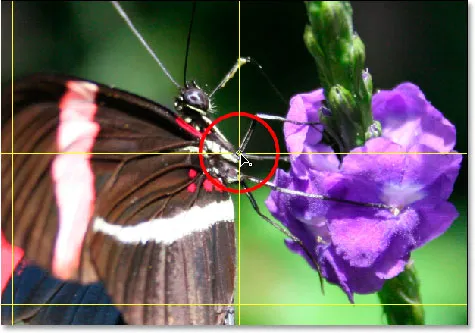
El punto de anclaje de Transformación libre central ahora se movió a su nueva ubicación.
Paso 13: arrastre las manijas de transformación libre hacia adentro para ajustar más de la foto original en la imagen
Ahora que el punto de anclaje central se ha movido a su lugar, es hora de terminar las cosas arrastrando cualquiera de los puntos de manejo de la esquina de Transformación libre hacia adentro, reduciendo el tamaño de la foto original y permitiendo que más se ajuste a la nueva Regla de Versión de tercios de la imagen.
Mientras arrastra cualquiera de los tiradores de las esquinas hacia adentro, mantenga presionadas las teclas Mayús + Alt (Win) / Mayús + Opción (Mac) mientras arrastra. La tecla Shift restringirá las proporciones de la imagen, y la tecla Alt u Opción hará que la imagen se contraiga hacia adentro desde la ubicación de ese punto de anclaje central, que es exactamente lo que queremos. Voy a mantener presionada la tecla Mayús + Alt, ya que estoy usando una PC aquí, y arrastraré el punto de la esquina inferior izquierda hacia adentro para ajustar la mayor parte de mi foto original en mi nueva imagen 4x6 como pueda:
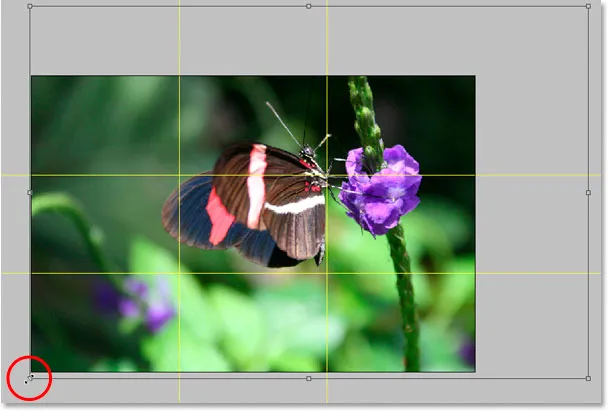
Reduciendo el tamaño de mi foto original para adaptarla lo más posible a la nueva imagen de 4x6.
Presione Entrar o Volver para aplicar la transformación.
Paso 14: ¡Oculta las guías y listo!
Presione Ctrl +; (Win) / Comando +; (Mac) para ocultar las guías que creamos, y recuerda que la próxima vez que necesites crear esa cuadrícula de la Regla de los Tercios 3x3, ¡tienes esa acción lista para comenzar!
Una vez que hayas ocultado las guías, ¡listo! Ya terminaste! Aquí está mi imagen original de "rifle de francotirador" en aras de la comparación:

La imagen original
Y aquí está mi versión 4x6 "Rule of Thirds" más interesante, una mejora sutil pero definitiva:
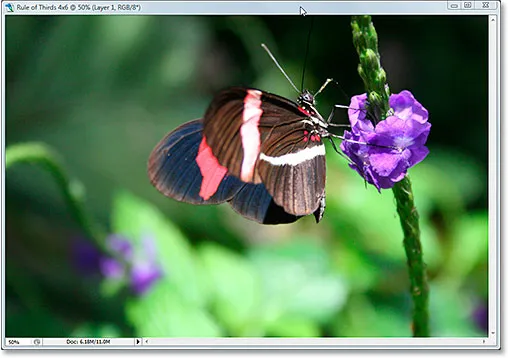
El resultado final.
¡Y ahí lo tenemos! Incluso si no eres un fotógrafo profesional y la única vez que tomas fotos es en vacaciones familiares, puedes usar Photoshop y el truco de diseño de Rule of Thirds para hacer que las fotos normales parezcan un poco más extraordinarias. ¡Consulte nuestra sección de retoque fotográfico para obtener más tutoriales de edición de imágenes de Photoshop!