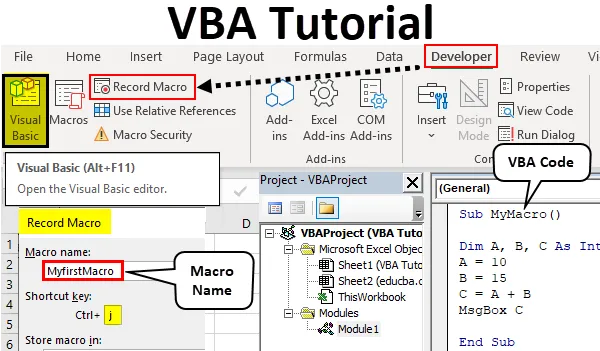
Tutorial de Excel VBA para principiantes
Las aplicaciones VBA o Visual Basic son parte de Microsoft Excel. En Excel, hacemos nuestra tarea manualmente o mediante fórmulas, pero las tareas que son repetitivas deben hacerse una y otra vez. Pero al usar VBA podemos facilitar nuestro trabajo, ya que podemos hacer macros que harán nuestras tareas repetitivas por nosotros. ¿Qué es una macro de nuevo? Macro es un conjunto de instrucciones que se dan para realizar una tarea específica.
En este artículo, aprenderemos sobre los conceptos básicos de VBA. Es el mejor tutorial de VBA para principiantes. En VBA creamos macros y, como se definió anteriormente, las macros son un conjunto de instrucciones que se dan para realizar una tarea específica. Hay dos formas de dar estas instrucciones para macros. Uno es a través de la escritura de códigos en VBA, mientras que otro se realiza mediante la grabación de una macro. En Excel tenemos una característica especial en la que registramos nuestros pasos y Excel hace los mismos pasos una y otra vez cuando damos el comando de Excel para ejecutar ese código. Pero tiene ciertas limitaciones, por lo que escribimos códigos en VB Editor donde hay una cantidad máxima de oportunidades para automatizar nuestras tareas.
VBA es básicamente un lenguaje de programación como C y Java y todo lo demás. Aquí registramos un conjunto de instrucciones escribiendo algunos bloques de códigos y cuando ejecutamos estos bloques de códigos, ellos realizan las tareas especificadas por nosotros. Por defecto, VBA no es accesible en Excel. Para acceder a VBA, primero debemos seguir algunos pasos, como se detalla a continuación.
Como VBA es diferente de la hoja de trabajo normal en la que trabajamos, contiene macros, por lo que guardarlo es diferente de otros libros de trabajo normales. Cuando guardamos un libro de trabajo que contiene macros, debemos guardarlo como un libro de trabajo habilitado para macros para garantizar que nuestras macros se guarden en el libro de trabajo.
Si no ve la pestaña de desarrollador en su Excel, siga los pasos a continuación para habilitar la pestaña de desarrollador en Excel.
- Vaya a la pestaña Archivo en la página de inicio de excel.
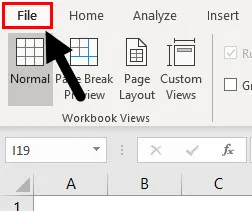
- En la pestaña de archivos, encontraremos una sección de opciones en la última desde la parte inferior, haga clic en Opciones .
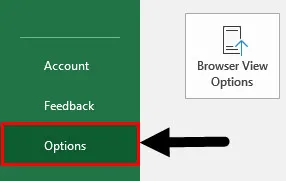
- Se abrirá otro cuadro de asistente para nosotros como Opciones de Excel. En las opciones de Excel, haga clic en Personalizar cinta.
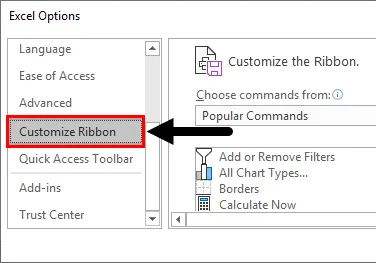
- Cuando arrastremos hacia abajo en las opciones de personalización de la cinta de opciones, encontraremos una opción para Desarrollador que necesitamos marcar esa casilla que nos permitirá usar VBA en Excel.
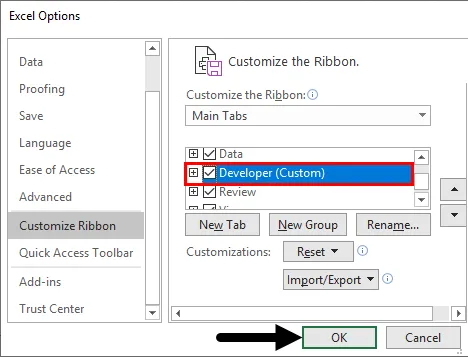
- Ahora tenemos la pestaña de desarrollador habilitada en Excel de la siguiente manera.
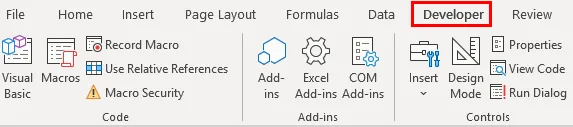
¿Cómo usar VBA en Excel?
Hay dos métodos para usar VBA en Excel.
- Una es grabando macros.
- El segundo es escribiendo un bloque de códigos.
Lo más recomendable es aprender grabando la macro y mirar el código para aprender la sintaxis que nos ayudará a escribir los códigos propios.
¿Cómo grabar macros en Excel VBA?
En este tutorial de Excel VBA para principiantes, antes de avanzar para aprender a escribir códigos en VBA, comencemos con la función más básica de VBA, que es grabar una macro. Grabar macro es grabar los pasos que realizamos y dejar que Excel lo haga una y otra vez cuando le damos la orden de hacerlo. Aprendamos todo esto en ejemplos que nos ayudarán a entenderlo mejor.
Puede descargar esta plantilla de Excel del tutorial de VBA aquí - Plantilla de Excel del tutorial de VBATutorial de VBA - Ejemplo # 1
Grabemos nuestra primera macro. Para este ejemplo, ya tengo algunos datos en la hoja uno de la siguiente manera.
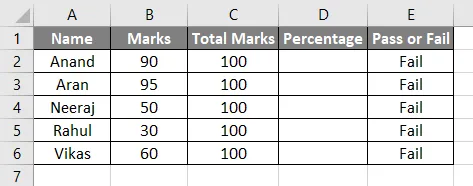
Tenemos calificaciones de algunos estudiantes y tenemos una fórmula en la columna E que, si el porcentaje es superior al 35%, se declarará aprobado o no aprobado. Actualmente, no hay datos en la columna D, por lo que el valor predeterminado de la columna E es falso. Hagamos esto grabando una macro.
- En la pestaña Ver, tenemos una sección Macros, haga clic en ella.
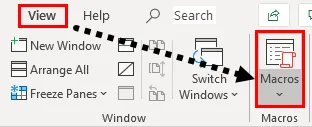
- Tenemos tres opciones, seleccione Grabar macro .
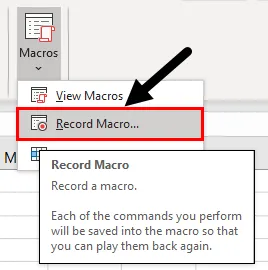
- Esto abrirá un cuadro de asistente para nosotros algo así,
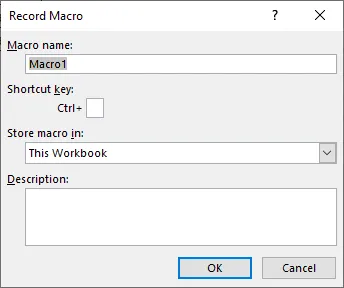
- Recuerde siempre que el nombre de una macro no puede tener espacios, asigne un nombre a la macro y una tecla de acceso directo para ejecutarlo. Las otras cajas son opcionales.

Presione ok y la macro registra cada paso, cada celda que seleccionamos o cada clic que hacemos.
- Calculemos el porcentaje para el ejemplo dado de la siguiente manera,
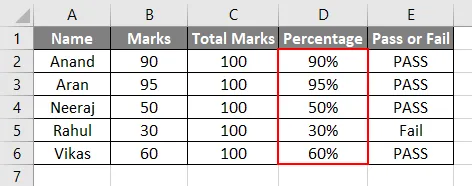
- Una vez que hayamos completado nuestra tarea, ahora debemos dejar de grabar una macro. En la misma pestaña macro de la tabla Vistas, tenemos otra opción para detener la grabación . Haga clic en él para detener la grabación de una macro.
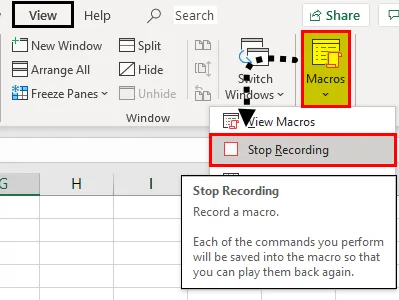
- Ahora para probarlo, elimine los valores de la sección de porcentaje y déjelo en blanco.
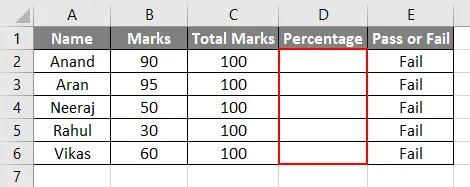
- Presione CTRL + J ya que CTRL + J fue el atajo para nuestra macro y ver el resultado.
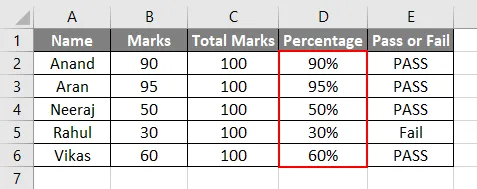
Hemos dado este conjunto de instrucciones para sobresalir no por código, pero Excel registró cada paso que seguimos e hizo un código propio. También podemos ver el código. En la sección de macros, haga clic en Ver macro y tendremos una lista de macros si hicimos alguna en ese libro de la siguiente manera.
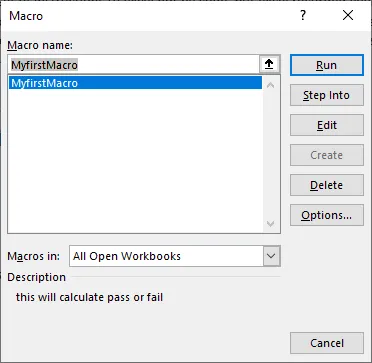
Haga clic en Editar y nos llevará a la ventana de código para esta macro como se muestra a continuación.
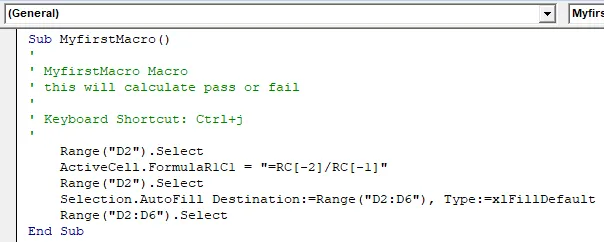
No escribimos este código, pero Excel grabó nuestros pasos y lo transformó en códigos. Esta es una característica única de Excel, pero tiene algunas limitaciones, como si hacemos un paso adicional de Excel, grabamos el paso y lo ejecutamos cada vez que ejecutamos la macro.
¿Cómo hacer macros de muestra en Excel usando el código VBA?
A continuación se muestra el ejemplo del tutorial de Excel VBA para hacer nuestra primera macro de muestra en VBA escribiendo código por nosotros mismos. Para escribir un código en VBA debemos saber que cada macro comienza y termina con la función SUB ().
Tutorial de VBA - Ejemplo # 2
- En la pestaña Desarrollador, haga clic en Visual Basic, que abrirá VB Editor para nosotros, donde escribiremos nuestra primera macro.

- Una vez que el Editor de VB está abierto, podemos ver muchas ventanas a nuestro alrededor. En el lado izquierdo, tenemos una ventana de proyecto que mantiene registros de nuestros módulos donde escribimos códigos y propiedades de un proyecto VBA, también tenemos una barra de herramientas arriba con varios rangos de herramientas para usar.
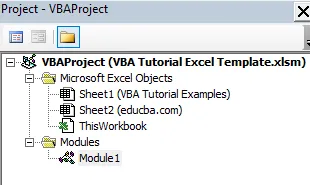
- Para escribir un código o macro VBA necesitamos una plataforma o una ventana de código para escribirlo. Escribimos códigos en módulos. Se puede acceder a los módulos desde la pestaña Insertar.
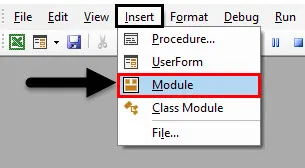
- Cuando hacemos clic en Módulo y hacemos doble clic en él, se abre otra ventana, que es nuestra plataforma para escribir código. Primero nombramos nuestra macro de la siguiente manera.
Código:
Sub MyMacro () End Sub
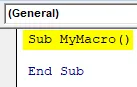
- Cuando queremos trabajar con variables, debemos declarar estas variables con tipos de datos como en cualquier otro lenguaje de programación, como el siguiente: Utilizamos la palabra clave Dim para declarar nuestras variables.
Código:
Sub MyMacro () Dim A, B, C As Integer End Sub
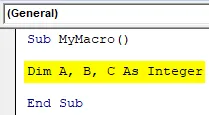
- Podemos realizar cualquier tarea con estas variables como las siguientes,
Código:
Sub MyMacro () Dim A, B, C Como entero A = 10 B = 15 C = A + B End Sub
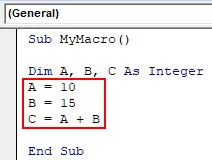
- Para mostrar un valor en VBA usamos la función Msgbox como se muestra en la imagen a continuación.
Código:
Sub MyMacro () Dim A, B, C Como entero A = 10 B = 15 C = A + B MsgBox C End Sub
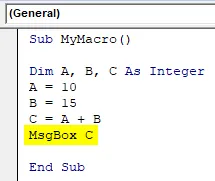
- Ejecute el código presionando F5 o el botón Ejecutar y vea la salida.

Cosas para recordar
- VBA no está habilitado de manera predeterminada en Excel, debe habilitarse manualmente.
- No dos macros pueden tener el mismo nombre.
- El nombre de las macros no puede tener espacios entre ellas.
- Cuando grabamos una macro, registra cada paso que realizamos, por lo que debemos tener cuidado con cada paso que damos.
Artículos recomendados
Esta es una guía del Tutorial Excel VBA para principiantes. Aquí discutimos los pasos para habilitar la pestaña de desarrollador y aprender a grabar macros y también aprender a hacer macros de muestra en Excel VBA junto con ejemplos prácticos y plantilla de Excel descargable. A continuación se presentan algunos artículos útiles de Excel relacionados con VBA:
- VBA Call Sub
- Tutorial VLOOKUP en Excel
- Contenido claro de VBA
- Agrupando columnas en Excel