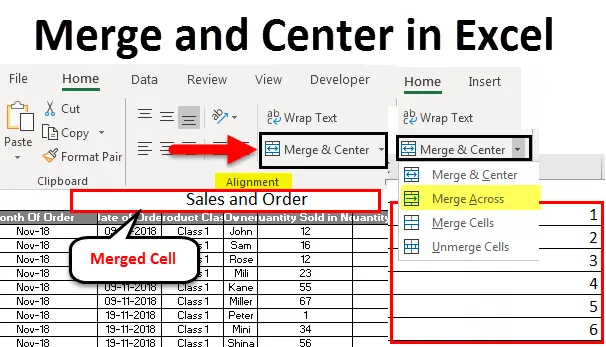
Excel Merge and Center (Tabla de contenido)
- Fusionar y centrar en Excel
- ¿Cómo usar Merge and Center?
- Pros y contras de combinar y centrar en Excel
Fusionar y centrar en Excel
Combinar y centrar en Excel se utiliza para combinar varias celdas y filas en una sola celda o fila. Esto ayuda a clasificar los datos en un formato diferente. Al fusionar cualquier celda o fila, ayuda a asignar una celda o fila a 2 o más encabezados o columnas, de modo que si un valor necesita estar debajo de 2 o más encabezados de columnas, con esto podemos hacer que esto funcione.
¿Cómo usar Merge and Center en Excel?
Usamos Fusionar y Centrar en Excel para fusionar un grupo de celdas o para centrar los encabezados o el texto. Combinar y centrar se encuentra en la pestaña del menú Inicio en la sección Alineación. Usar Merge and Center en Excel es muy fácil y conveniente.
Puede descargar esta plantilla de combinación y centro de Excel aquí - Plantilla de combinación y centro de ExcelComprendamos cómo combinar y centrar en Excel con algunos ejemplos.
Fusionar y centrar en Excel - Ejemplo # 1
Tenemos datos de ventas para productos de un mes a continuación. Y hemos nombrado esta tabla como Ventas y Pedido, que se encuentra en la fila superior en tamaño de fuente 20, solo para tener claridad y visibilidad de la función realizada.
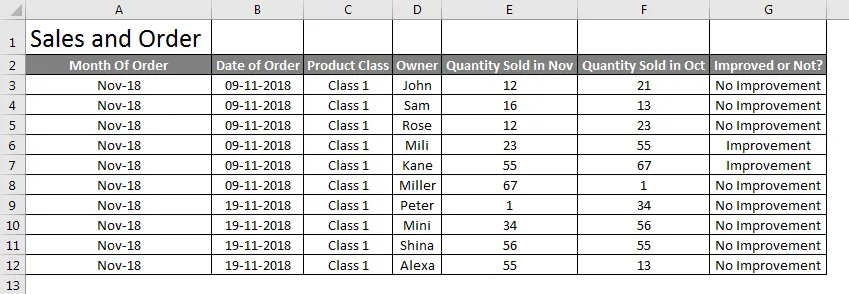
Ahora, para combinar el nombre de la tabla Ventas y Pedido en una celda, de modo que se convierta en el encabezado de la tabla, seleccione las celdas en las que desea fusionarse con el texto Ventas y Pedido como se muestra a continuación.

Ahora vaya a Inicio y haga clic en Combinar y centrar en la sección Alineación .
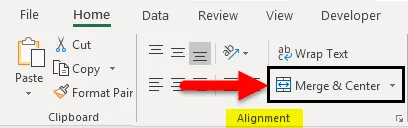
Al hacer clic en Combinar y centrar, veremos que el texto Ventas y pedidos ahora se fusiona en una sola celda. Más tarde, puede cambiar la alineación del texto combinado a cualquier posición según sus necesidades.
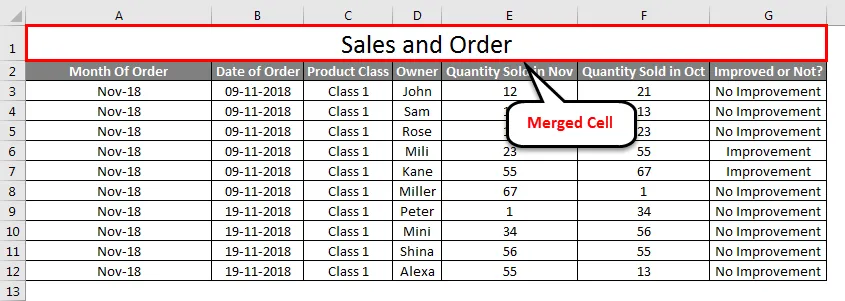
Puede desunir las celdas también si lo desea. Para eso, siga la misma ruta y haga clic en la flecha hacia abajo disponible en la esquina derecha de la opción Fusionar y Centrar. Tendremos más opciones y una de ellas es Unmerge Cells.

Haz click en eso. Desunirá la celda y el texto volverá al mismo formato anterior.
Fusionar y centrar en Excel - Ejemplo # 2
Veremos otra función de Merge and Center en Excel, que es Merge Across . A diferencia de Fusionar y Centrar en Excel, Fusionar a través se usa para fusionar varias filas o varias líneas de pedido. Donde en Merge and Center, solo podríamos fusionar una celda con varias celdas.
En Merge Across, un texto llega a un lado de las celdas o filas seleccionadas.
A continuación, tenemos algunos números en diferentes filas. Aquí, los fusionaremos en una fila.

Seleccione todas las celdas cubiertas en el cuadro. Seleccione Combinar en una lista desplegable de Combinar y centrar. Una vez que hagamos clic en él, obtendremos las filas múltiples seleccionadas completas combinadas con los números ingresados de la fila 2 a la 6 como se muestra a continuación.
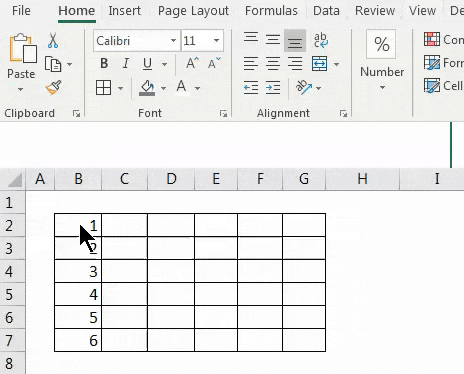
Si necesitamos separar las celdas combinadas, seleccione las opciones de Unmerge Cells en el menú desplegable, como se muestra a continuación.

Una vez que hagamos clic en Unmerge Cells, toda la fila volverá a la misma condición que antes.

Fusionar y centrar en Excel - Ejemplo # 3
Podemos combinar directamente cualquier contenido de celda con múltiples celdas. Este es un proceso fácil y rápido de realizar. Para eso, tenemos datos de muestra a continuación.
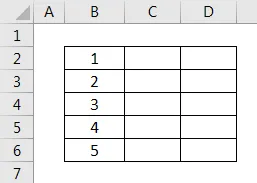
En la captura de pantalla anterior, tenemos algunos números del 1 al 5 en secuencia. Ahora intentemos fusionar cualquiera de los números con una o más celdas. Para eso, primero seleccione el rango de esas celdas que necesitamos fusionar como se muestra a continuación.
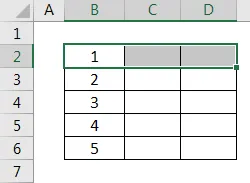
Arriba hemos seleccionado la celda de B2 a D2 en un rango. Ahora seleccione Combinar celdas de la lista desplegable de Combinar y centrar, como se muestra en la siguiente captura de pantalla.
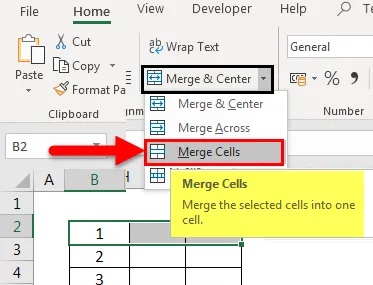
Una vez que hacemos clic en él, las celdas seleccionadas se fusionarán como una sola celda. Y los datos presentes en la primera celda serán los únicos datos de celda transportados en otras celdas combinadas como se muestra en la siguiente captura de pantalla.

Veamos qué sucede cuando fusionamos el número de celda B5 y B6 como se selecciona en la siguiente captura de pantalla.
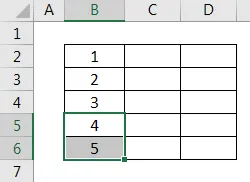
Ahora seleccione Combinar celdas de una lista desplegable de Combinar y centrar. Una vez que hagamos eso, recibiremos un mensaje de advertencia como se muestra a continuación. Lo que significa que solo se mantendrá el valor superior o el primer valor y el resto se descartará. Luego, para continuar, haga clic en Aceptar como se muestra a continuación.

Una vez que hagamos eso, las celdas seleccionadas se fusionarán con un solo valor, que es el primer valor o el superior del rango, como se muestra a continuación.
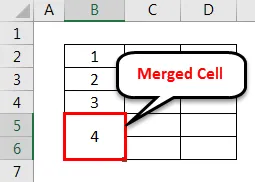
Si quiero ver el valor en el formato anterior, entonces desunir las celdas seleccionando la opción Desunir celdas de una lista desplegable de Combinar y centrar como se muestra a continuación.

Después de eso, todas las celdas combinadas se separarán y solo el valor superior o el primer valor se retendrán más como se muestra a continuación, perdiendo el resto del valor.
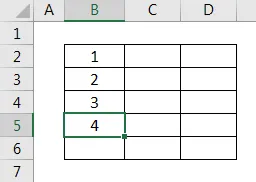
Pros
- Maneja los datos para que se vean bien al tener un solo valor para múltiples encabezados.
- Al cambiar la posición de las celdas combinadas, podemos ajustar los datos y su visibilidad según los requisitos.
- Merge & Center se puede usar para filas y columnas tanto.
Contras
- No se recomienda usar donde cualquier archivo tiene una gran cantidad de datos y se está volviendo voluminoso manejarlo.
Cosas para recordar
- Cambie siempre la alineación de la celda combinada para que ayude a ajustar y buscar los atributos correctos.
- Use Texto de ajuste, que se encuentra sobre Combinar y centrar, de modo que si una celda tiene texto extenso, al ajustarlo, será visible en la misma celda y estará en su borde.
- Si todas las celdas seleccionadas tienen datos, solo el valor de la primera celda o la celda superior se transportarán y fusionarán.
Artículos recomendados
Esta ha sido una guía para combinar y centrar en Excel. Aquí discutimos cómo usar Fusionar y centrar en Excel y también separar las celdas, los pros y los contras de fusionar y centrar en Excel junto con ejemplos prácticos y una plantilla de Excel descargable. También puede consultar nuestros otros artículos sugeridos:
- ¿Cómo combinar celdas en Excel?
- ¿Cómo combinar dos tablas en Excel?
- Ordenar por color en Excel
- Guía para ajustar texto en Excel
- Ejemplos para sumar varias filas en Excel