En este tutorial, aprenderemos cómo convertir fácilmente una fotografía a todo color en una hermosa imagen personalizada en blanco y negro usando una capa de ajuste de Blanco y Negro en Photoshop. Usaré Photoshop CC aquí, pero este tutorial también es compatible con Photoshop CS6.
En los primeros días de Photoshop, convertir una imagen en color a blanco y negro no era tan simple o intuitivo como lo es hoy. Al menos, no si te preocupan los resultados. En aquel entonces, muchos usuarios de Photoshop simplemente eliminaban el color de la imagen, ya sea desaturando o convirtiéndolo a escala de grises. Estos métodos fueron rápidos y fáciles, y todavía se pueden usar hoy en día. Pero no ofrecen control sobre cómo se verá el negro y la versión. Simplemente tiran el color. Y una imagen en color, de repente sin color, a menudo se ve plana, opaca y sin vida.
En lugar de descartar el color, ¿qué pasaría si de alguna manera pudiéramos usar los colores originales de la imagen para ayudarnos a convertirlo a blanco y negro? Lo que quiero decir es, ¿qué pasaría si pudiéramos ajustar el brillo de áreas específicas en la versión en blanco y negro en función del color original de esas áreas? ¿Qué pasaría si pudiéramos oscurecer el cielo simplemente porque era azul o aligerar la hierba porque era verde? ¿Qué pasaría si, en lugar de ser algo para tirar, los colores se convirtieran en la puerta de entrada, la clave de nuestra visión en blanco y negro?
Para eso fue diseñado exactamente el ajuste de imagen en blanco y negro de Photoshop. Introducido por primera vez en Photoshop CS3, un ajuste de imagen en blanco y negro nos permite controlar fácilmente la tonalidad de diferentes áreas en la versión en blanco y negro utilizando los colores originales de la imagen como nuestra guía. Puede parecer un tema avanzado, pero como veremos, todo lo que se necesita son unos simples controles deslizantes para convertir una imagen plana e incolora en una obra maestra en blanco y negro.
Pero eso no es todo. Al aplicar un ajuste de Blanco y Negro como capa de ajuste en Photoshop, como haremos en este tutorial, mantendremos el efecto totalmente editable. Y mantenemos nuestra versión en blanco y negro completamente separada del original a todo color, lo que significa que incluso podemos restaurar parte del color original de la imagen cuando hayamos terminado. ¡Vamos a ver cómo funciona!
Puede usar cualquier imagen propia para seguir este tutorial. Sin embargo, tenga en cuenta que si bien convertir una imagen a blanco y negro puede ser una excelente manera de simplificarla, eliminar distracciones y enfocar el sujeto principal, no todas las fotos se verán mejor en blanco y negro. Si el color juega un papel importante en el estado de ánimo general de la imagen, como los tonos dorados de una puesta de sol, entonces una versión en blanco y negro puede no parecer tan impresionante.
Sin embargo, muchas fotos pueden verse impresionantes en blanco y negro. Y dado que no realizaremos cambios permanentes en la imagen original a todo color, no hay nada de malo en probarlos. Aquí está la foto que usaré (foto de granero de Adobe Stock:

La foto original. Crédito de la imagen: Adobe Stock.
Desaturando la imagen
Antes de ver cómo funciona un ajuste de imagen en blanco y negro, desaturamos rápidamente el color en nuestra imagen para ver con qué terminamos. No necesitará hacer esto cada vez que convierta una imagen a blanco y negro. Simplemente estamos haciendo esto aquí para poder comparar el resultado que obtenemos simplemente desaturando la imagen con lo que podemos lograr con un ajuste de Blanco y Negro.
Dado que queremos evitar realizar cambios permanentes en la imagen de color original, la desaturaremos utilizando una de las capas de ajuste de Tono / Saturación de Photoshop. Haga clic en el icono Nueva capa de relleno o ajuste en la parte inferior del panel Capas:
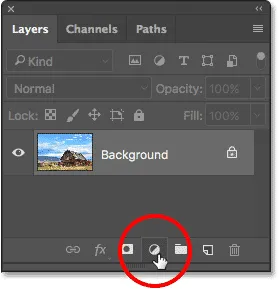
Al hacer clic en el icono Nueva capa de relleno o ajuste.
Luego elija Tono / Saturación de la lista que aparece:
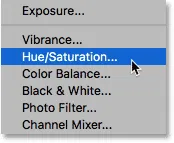
Elegir una capa de ajuste de Tono / Saturación.
Photoshop coloca la capa de ajuste de Tono / Saturación sobre la imagen original que se encuentra en la capa de Fondo. Esto significa que todo lo que hagamos con la capa de ajuste se mantendrá separado de la imagen misma:
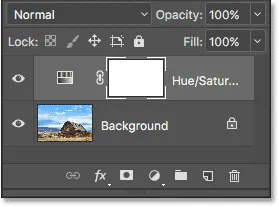
El panel Capas que muestra la capa de ajuste sobre la imagen.
Los controles y las opciones para la capa de ajuste de Tono / Saturación aparecen en el panel de Propiedades de Photoshop. Para desaturar la imagen, simplemente haga clic en el control deslizante Saturación y arrástrelo completamente hacia la izquierda, hasta un valor de -100 :
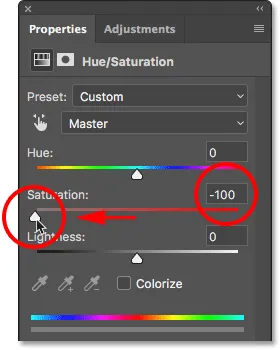
Arrastrando el control deslizante Saturación hasta la izquierda.
Esto elimina el color, dejándonos con una versión en blanco y negro. En mi caso, el resultado no es terrible; Simplemente no es muy interesante. El cielo, el césped y las montañas en el fondo se ven bastante planos y sin brillo, y la imagen general carece de contraste:

La versión en blanco y negro después de desaturar el color.
La razón es que, aunque los colores se ven muy diferentes para nosotros, bueno, en color, en realidad pueden verse muy similares entre sí en blanco y negro. Dependiendo de sus tonos, muchos de los colores en su imagen pueden compartir valores de brillo similares. Cuando elimina el color, y todo lo que le quedan son áreas de brillo similar, la imagen en blanco y negro resultante se ve plana.
Lo que necesitamos es una forma de compensar los valores de brillo similares; algo que nos permitirá aclarar ciertos colores y oscurecer otros para que nuestra imagen una vez plana aparezca de repente con contraste, detalle y definición.
Apaguemos la capa de ajuste de Tono / Saturación por ahora haciendo clic en su icono de visibilidad en el panel Capas. Lo volveremos a encender más tarde para poder comparar este resultado con lo que logramos con una capa de ajuste en blanco y negro:
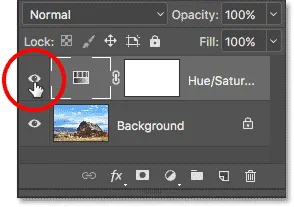
Desactivar la capa de ajuste de Tono / Saturación.
Con la capa de ajuste desactivada, volvemos a ver nuestra imagen original a todo color una vez más:

La imagen en color original vuelve.
Agregar una capa de ajuste en blanco y negro
Para agregar una capa de ajuste en blanco y negro, haga clic una vez más en el icono Nueva capa de relleno o ajuste en la parte inferior del panel Capas :
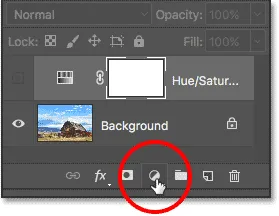
Al hacer clic en el icono Nueva capa de relleno o ajuste.
Luego elija Blanco y negro de la lista:
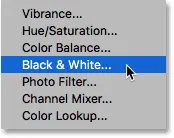
Elegir una capa de ajuste en blanco y negro.
Al igual que con la capa de ajuste de Tono / Saturación que agregamos anteriormente, Photoshop coloca la capa de ajuste de Blanco y negro sobre la imagen en la capa de Fondo, manteniendo nuestra versión en blanco y negro y la versión original a todo color completamente separadas entre sí:
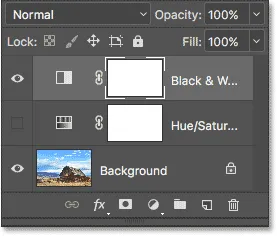
El panel Capas que muestra la capa de ajuste Blanco y negro sobre la imagen.
La configuración predeterminada
Si miramos nuestra imagen, vemos que Photoshop ya se ha adelantado y lo ha convertido a blanco y negro. El resultado no es excelente, pero es un comienzo:

Photoshop aplica una conversión inicial en blanco y negro a la imagen.
Para entender lo que sucedió, echemos un vistazo a las opciones y controles para la capa de ajuste Blanco y negro. Los encontrará en el panel Propiedades . Observe los diversos controles deslizantes de color . Hay seis de ellos en total; uno para cada uno de los tres colores primarios ( rojos, verdes y azules ) y uno para cada uno de los tres colores secundarios ( amarillos, cian y magentas ):
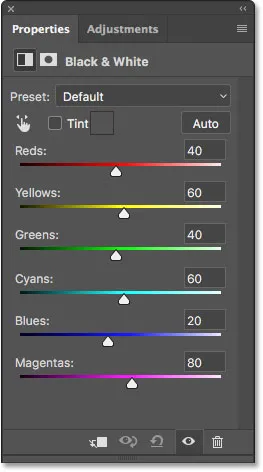
El panel Propiedades que muestra los seis controles deslizantes de color.
Cada control deslizante controla el brillo de un color diferente en la imagen. El control deslizante Rojos, por ejemplo, aclarará u oscurecerá cualquier área que contenga rojo. El control deslizante Verdes aclarará u oscurecerá las áreas verdes. El control deslizante de Blues afecta áreas de, lo adivinaste … azul, y así sucesivamente. Con estos controles deslizantes, podemos apuntar fácilmente a áreas específicas de la imagen según el color de esas áreas y luego aclararlas u oscurecerlas según sea necesario.
Tenga en cuenta que Photoshop ya se ha adelantado y ha establecido los controles deslizantes en valores específicos (los rojos están configurados en 40, los amarillos en 60, los verdes en 40, etc.). Estos son los valores predeterminados, y serán los mismos para cada imagen. Nuestra versión actual en blanco y negro es el resultado de estos valores predeterminados. Veremos cómo ajustar los valores y crear nuestra propia versión personalizada en blanco y negro en unos momentos:
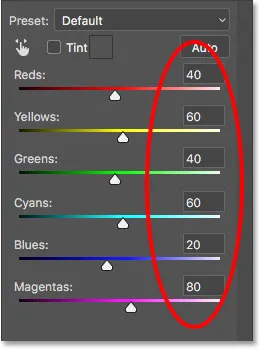
Los valores predeterminados para los controles deslizantes.
¿Color? ¿Qué color?
Por supuesto, puede parecer extraño que estemos hablando de ajustar el brillo de los colores cuando la imagen ya se ha convertido a blanco y negro. O lo tiene? Recuerde, nuestra capa de ajuste Blanco y negro está completamente separada de la imagen original. Si desactivamos la capa de ajuste Blanco y negro haciendo clic en su icono de visibilidad en el panel Capas:
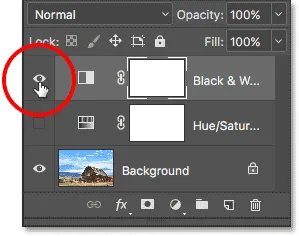
Desactivar la capa de ajuste Blanco y negro.
Nuestra imagen original a todo color devuelve:

La imagen original
Y, cuando volvemos a activar la capa de ajuste Blanco y negro haciendo clic nuevamente en su icono de visibilidad (el cuadrado vacío):
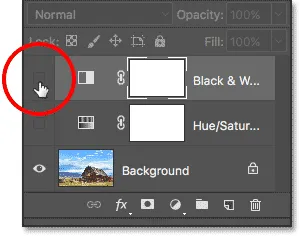
Volviendo a activar la capa de ajuste Blanco y negro.
Vuelve la versión en blanco y negro. Esto no solo significa que nuestra imagen original permanece segura y sin daños, sino que también significa que, incluso mientras vemos la versión en blanco y negro, los colores originales todavía están allí. Photoshop todavía sabe que el cielo es azul y la hierba es verde incluso cuando los vemos como sombras de gris:

De vuelta a la versión en blanco y negro.
Los preajustes
Antes de analizar el ajuste de los controles deslizantes, echemos un vistazo rápido a los diversos ajustes preestablecidos que están disponibles para nosotros con el ajuste de Blanco y Negro. Podemos acceder a los ajustes preestablecidos desde la opción de Ajustes preestablecidos arriba de los controles deslizantes. Inicialmente, la opción Preajuste se establece en Predeterminado, por lo que actualmente estamos viendo los valores del control deslizante predeterminado:
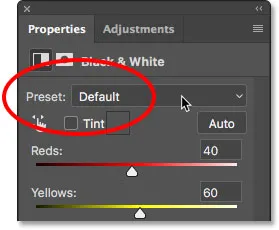
La opción Preset en el panel Propiedades.
Al hacer clic en la palabra "Predeterminado" se abre una lista de ajustes preestablecidos entre los que podemos elegir, muchos de los cuales se basan en los filtros utilizados en la fotografía en blanco y negro tradicional:

Los preajustes en blanco y negro.
No revisaremos todos los ajustes preestablecidos aquí, ya que puede probarlos fácilmente por su cuenta, pero echemos un vistazo rápido a algunos de ellos. Elegiré el preajuste de filtro azul de la parte superior de la lista:
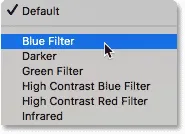
Elección del preajuste de filtro azul.
En la fotografía tradicional en blanco y negro, los filtros de color se usan para aclarar u oscurecer diferentes áreas de la imagen al permitir o bloquear diferentes colores de luz. Un filtro azul, por ejemplo, permitiría que la luz azul lo atraviese libremente mientras bloquea otros colores en varios grados. Esto hace que las áreas azules aparezcan mucho más claras en la imagen en blanco y negro, mientras que otros colores aparecen más oscuros.
Dado que el cielo en mi imagen es muy azul, aparece casi completamente borroso con el filtro azul seleccionado. Mientras tanto, los verdes, amarillos y rojos en el resto de la imagen ahora aparecen mucho más oscuros:

El resultado usando el filtro azul preestablecido.
Si observamos los controles deslizantes de color con el valor predeterminado Filtro azul seleccionado y los comparamos con los valores predeterminados, tenemos una mejor idea de lo que sucedió. La configuración predeterminada está a la izquierda y la configuración del filtro azul está a la derecha.
Observe que los valores rojos, amarillos y verdes se han reducido en el preajuste del filtro azul, mientras que los cian, azules y magentas se han incrementado. Los valores más bajos oscurecen los colores; valores más altos los aligeran:
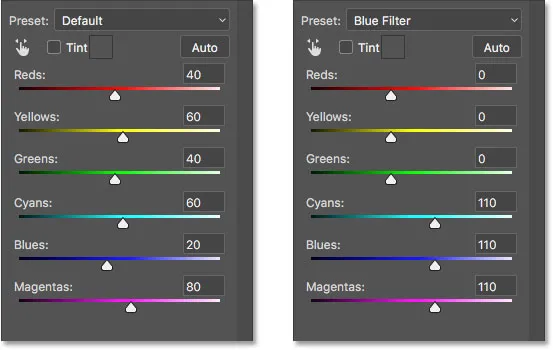
Comparación de la configuración predeterminada (izquierda) con la configuración del filtro azul (derecha).
Comparemos eso con lo que sucede cuando probamos el preset Filtro rojo . Lo seleccionaré de la lista:
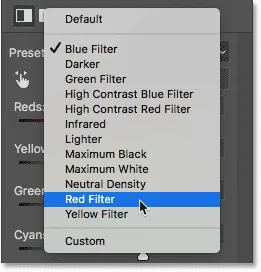
Elegir el filtro rojo preestablecido.
Un filtro rojo permitiría que la luz roja pasara libremente a través de él, haciendo que las áreas rojas parecieran más claras en la imagen en blanco y negro, mientras que otros colores estarían bloqueados hasta cierto punto, haciéndolos parecer más oscuros.
Y aquí, vemos el resultado. Como el azul (y más específicamente, el cian) está más alejado del rojo en el espectro de color, mi cielo azul se convierte en la parte más oscura de la imagen. Los rojos y amarillos son los más claros (el amarillo contiene mucho rojo), mientras que las áreas verdes caen en algún punto intermedio:
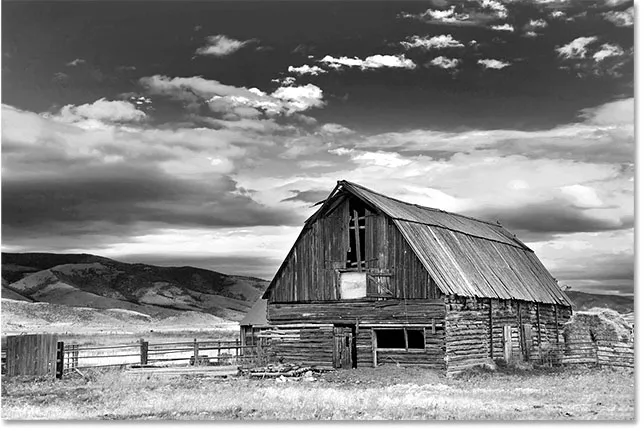
El resultado usando el filtro rojo preestablecido.
Y si comparamos los valores del control deslizante de color para los ajustes preestablecidos de Filtro azul y Filtro rojo, nuevamente tenemos una mejor idea de lo que sucedió. El preajuste del filtro azul está a la izquierda; el preset Filtro rojo está a la derecha.
Observe que los valores Rojos, Amarillos y Magentas son más altos con el ajuste predeterminado Filtro rojo, lo que explica por qué esas áreas ahora aparecen más claras en la imagen. El valor de Verdes es ligeramente más bajo de lo que era con el preajuste de Filtro azul, por lo que no hay un gran cambio allí, pero los valores de Cian y Azul son mucho más bajos, lo que los convierte en la parte más oscura de la imagen:
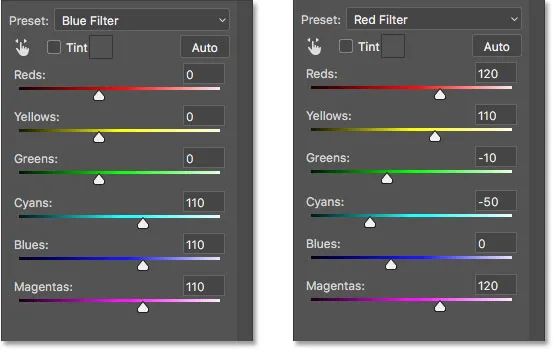
Comparación de la configuración del filtro azul (izquierda) con la configuración del filtro rojo (derecha).
Veamos un preset más. Si le damos a nuestra imagen en blanco y negro un aspecto más exclusivo, podemos probar el preajuste de infrarrojos :
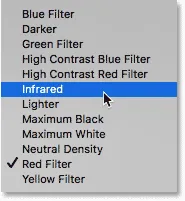
Elección del preajuste de infrarrojos.
La fotografía infrarroja captura la luz que está más allá del espectro visible ("infra" significa "debajo", por lo que "infrarrojo" significa "debajo del rojo"), y puede dar a las imágenes en blanco y negro un aspecto mágico y etéreo. La hierba y el follaje se vuelven blancos, mientras que los cielos y el agua se oscurecen hasta casi negro, creando un contraste sorprendente.
Observe el efecto que el preajuste de infrarrojos tiene en mi imagen, ya que el área de hierba amarilla y verde a lo largo de la parte inferior ahora es casi blanca, mientras que todo lo demás, especialmente el cielo, parece mucho más oscuro:

El resultado utilizando el preajuste de infrarrojos.
Y si miramos los controles deslizantes de color en el panel Propiedades, vemos que, efectivamente, el preajuste de infrarrojos ha establecido los amarillos en el valor más alto, convirtiéndolos en la parte más clara de la imagen, con los verdes no muy lejos. Todos los demás valores de color se han establecido mucho más bajos, siendo los azules, los cian y los magentas los más bajos (y, por lo tanto, los más oscuros):
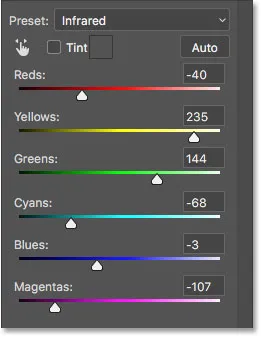
Los valores predeterminados de infrarrojos.
Relacionado: Efecto de resplandor infrarrojo no destructivo
Como mencioné, no revisaremos todos los ajustes preestablecidos aquí, ya que puede probar fácilmente el resto por su cuenta. Pero después de ver algunos ajustes preestablecidos y comparar sus configuraciones, tenemos una buena idea de cómo los controles deslizantes de color afectan el brillo en diferentes áreas de la imagen.
Si bien los ajustes preestablecidos pueden servir como un excelente punto de partida, la verdadera diversión está en crear nuestra propia versión personalizada en blanco y negro. Restauremos los controles deslizantes a sus valores predeterminados configurando la opción Preajuste a Predeterminado :
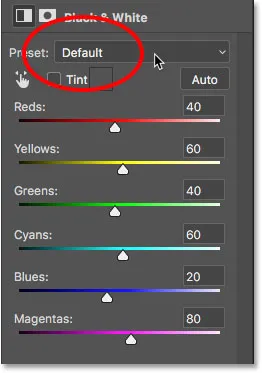
Selección del preajuste predeterminado.
Esto nos devuelve a la versión original en blanco y negro por defecto de la imagen:

La imagen con los valores predeterminados restaurados.
El botón automático
Hay una característica más importante en el panel de Propiedades que debemos observar antes de comenzar a ajustar manualmente los controles deslizantes. Esa característica es el botón Auto . El botón Automático le permite a Photoshop mirar la imagen a todo color para descubrir cómo cree que debería ser la versión en blanco y negro, y luego le permite ajustar los controles deslizantes de color automáticamente.
Por supuesto, Photoshop es solo una aplicación de software sin sentido del estilo artístico o visión creativa. Sin embargo, si bien los resultados automáticos probablemente no nos otorgarán ningún premio, aún pueden darnos un lugar para comenzar. Haré clic en el botón Automático, ubicado arriba de los controles deslizantes:
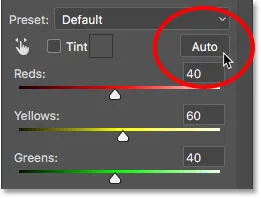
Al hacer clic en el botón Auto.
Con el simple clic de un botón, Photoshop examina la imagen y crea su propia versión en blanco y negro. En mi caso, el resultado no es muy diferente de la versión inicial predeterminada. El cielo es un poco más brillante, mientras que todo lo demás es un poco más oscuro. Sin embargo, tenga en cuenta que el resultado automático depende de la imagen, por lo que puede estar viendo un cambio mayor con su imagen que lo que estoy viendo aquí:

La imagen después de hacer clic en el botón Auto.
Si comparamos los controles deslizantes, con la configuración predeterminada a la izquierda y la configuración Automática a la derecha, vemos que mi cielo ahora es más brillante porque Photoshop aumentó los valores para los Blues y Cyan, y todo lo demás es más oscuro porque Photoshop bajó los valores para los otros colores:
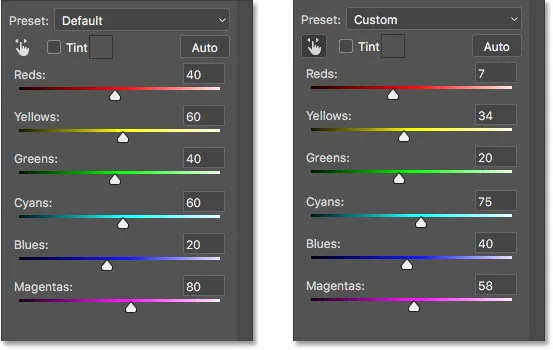
Comparación de los valores del control deslizante predeterminado (izquierda) y Auto (derecha).
Ajuste manual de los controles deslizantes
Por lo general, vale la pena intentar hacer clic en el botón Automático, si no es por otra razón que no sea para ver qué se le ocurre a Photoshop. Pero ya sea que comience desde la configuración Automática, desde uno de los ajustes preestablecidos en blanco y negro o desde la configuración predeterminada, en algún momento querrá tomar el control y crear su propia imagen en blanco y negro personalizada. Y para hacer eso, ¡todo lo que tenemos que hacer es arrastrar los controles deslizantes! Arrastrar un control deslizante hacia la izquierda oscurecerá las áreas que contengan ese color, mientras que arrastrar hacia la derecha las aclarará.
Por ejemplo, digamos que quiero oscurecer el cielo en mi imagen. Sé que el cielo es azul, así que para oscurecerlo, simplemente haré clic en el control deslizante de Blues y lo arrastraré hacia la izquierda. También hay mucho cian en el cielo, así que haré clic en el control deslizante Cyan y lo arrastraré hacia la izquierda también. No hay valores específicos para usar aquí. Solo observe su imagen mientras arrastra los controles deslizantes para juzgar los resultados:
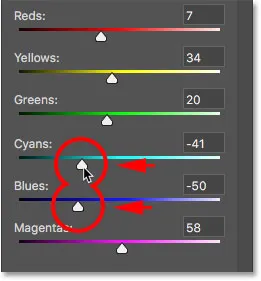
Arrastrando los controles deslizantes Blues y Cyans hacia la izquierda.
Aquí está mi imagen después de oscurecer cualquier área que contenga azul o cian, que es principalmente el cielo, así como las cimas de las montañas:

La imagen después de arrastrar los controles deslizantes Blues y Cyans.
El área cubierta de hierba en la parte inferior de la imagen contiene mucho verde y amarillo, por lo que para equilibrar el contraste con el cielo oscuro, aclararé el área arrastrando los controles deslizantes Amarillos y Verdes hacia la derecha:

Aligerando los amarillos y verdes.
En una nota relacionada, aunque el césped, los árboles y las plantas pueden parecer muy verdes para nosotros, en realidad contienen más amarillo de lo que piensas. Cuando intente aclarar esas áreas, a menudo encontrará que el control deslizante Amarillos tiene más impacto que los Verdes.
Aquí está el resultado después de aligerar la hierba:

La imagen después de arrastrar los controles deslizantes Amarillos y Verdes.
La herramienta de ajuste dirigido
Como si arrastrar los controles deslizantes no fuera lo suficientemente fácil, hay una forma aún más fácil de personalizar su versión en blanco y negro, y eso es utilizando la Herramienta de ajuste dirigido . Lo encontrará directamente debajo de la opción Preestablecida. Haga clic en la herramienta para seleccionarla:
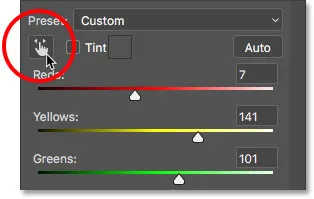
Selección de la herramienta de ajuste dirigido.
La herramienta de ajuste dirigido nos permite apuntar a un área específica de la imagen simplemente haciendo clic en ella. Luego, podemos aclarar u oscurecer esa área simplemente arrastrando hacia la izquierda o hacia la derecha en el área misma, en lugar de arrastrar el control deslizante.
Por ejemplo, creo que las cimas de las montañas en el fondo se ven demasiado oscuras. Sé que el color principal en esa área es azul, así que para aclararlo, podría arrastrar el control deslizante de Blues en el panel de Propiedades. O, con la Herramienta de ajuste dirigido seleccionada, simplemente puedo mover el cursor del mouse sobre esa área en la imagen. Mi cursor cambiará temporalmente al icono de la herramienta Cuentagotas . La herramienta Cuentagotas es lo que Photoshop usa para muestrear colores de la imagen:
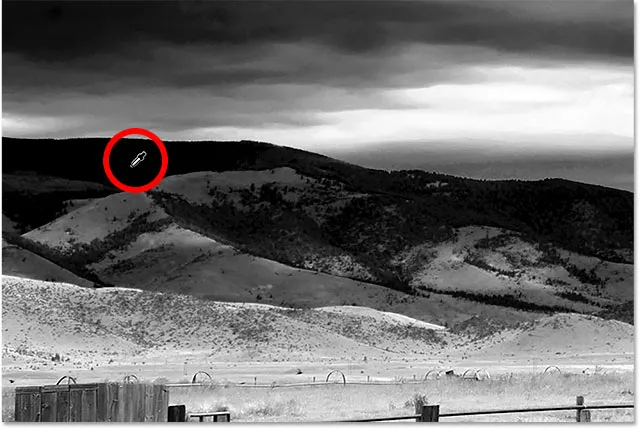
Posicionar el cursor del mouse sobre un área que necesita ajuste.
Haré clic en la imagen para que Photoshop muestree el color del área, luego mantendré presionado el botón del mouse. Mi cursor cambia del icono de la herramienta Cuentagotas de nuevo al icono de la herramienta de ajuste dirigido:
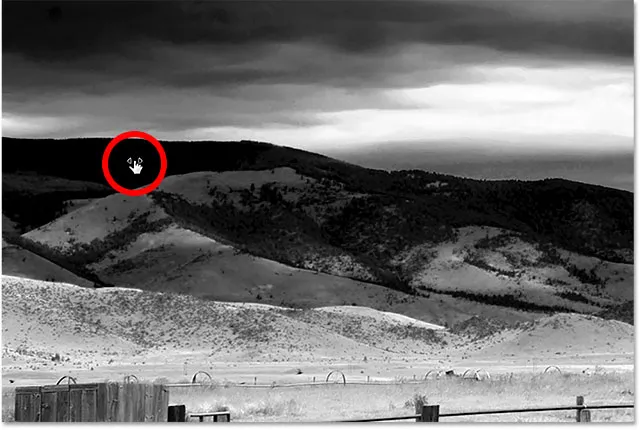
Al hacer clic y mantener presionado el área.
Con el botón del mouse aún presionado, puedo arrastrar hacia la izquierda para oscurecer el área o hacia la derecha para aclararlo, tal como lo haría si arrastrara un control deslizante. En mi caso, quiero aclarar el área, así que arrastraré hacia la derecha. Solo necesito aclararlo un poco, lo suficiente para recuperar algunos detalles, así que arrastraré una corta distancia:
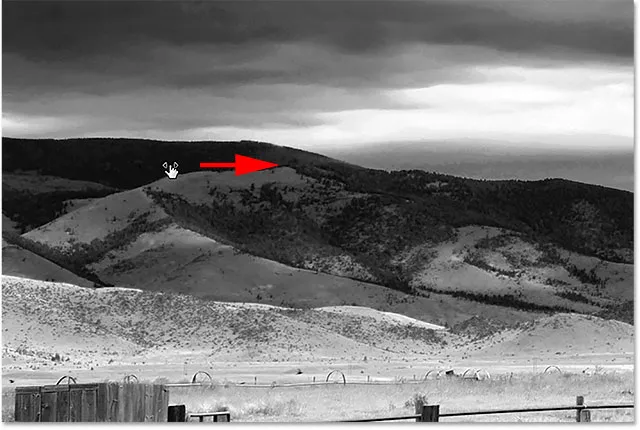
Arrastrando hacia la derecha para aligerar las cimas de las montañas.
Si observa el panel Propiedades mientras arrastra con la Herramienta de ajuste dirigido, notará que el control deslizante para el color en el que hizo clic se mueve junto con usted mientras lo arrastra. En mi caso, dado que el color original del área era azul, y lo estoy arrastrando hacia la derecha, el control deslizante de Blues también se mueve hacia la derecha:
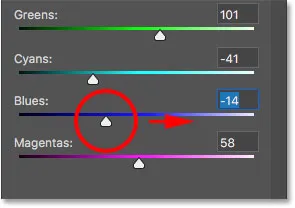
A medida que arrastra la imagen, el control deslizante de color se mueve con usted.
Tenga en cuenta, y esto se aplica si está arrastrando los controles deslizantes o utilizando la Herramienta de ajuste dirigido, que cuando ajusta un área determinada, no está ajustando solo esa área. Estás ajustando cada área de la imagen que contiene ese color. En mi caso, aligerar las cimas de las montañas también aligeraba el cielo porque ambas áreas contienen azul:
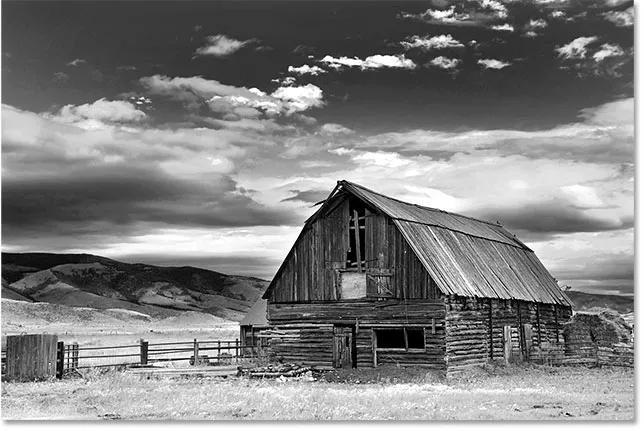
El cielo azul ahora es más claro después de aligerar las cimas de las montañas azules.
Ahora que he estado mirando la imagen durante un tiempo, creo que podría haber sido un error aclarar la hierba en la parte inferior de la foto. Oscurecer esa área traería más detalles. Como nada de lo que hacemos con la capa de ajuste Blanco y negro es permanente, es fácil hacer cambios y probar diferentes ideas.
Para oscurecer el césped, haré clic en él con la Herramienta de ajuste dirigido para probar su color. Luego, con el botón del mouse aún presionado, simplemente lo arrastraré hacia la izquierda hasta que esté satisfecho con el resultado:
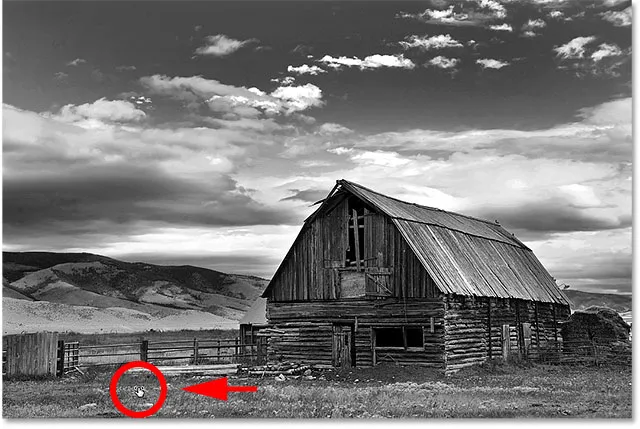
Al hacer clic en la hierba y arrastrar hacia la izquierda para oscurecerla.
Como el área en la que hice clic con la Herramienta de ajuste dirigido era amarilla, Photoshop movió el control deslizante Amarillos en el panel Propiedades mientras arrastraba:
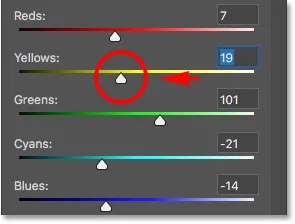
Arrastrando la hierba amarilla movió el control deslizante Amarillos.
Finalmente, aligeraré el granero haciendo clic en él con la Herramienta de ajuste dirigido para probar su color, luego mantendré mi botón del mouse presionado mientras arrastro hacia la derecha:
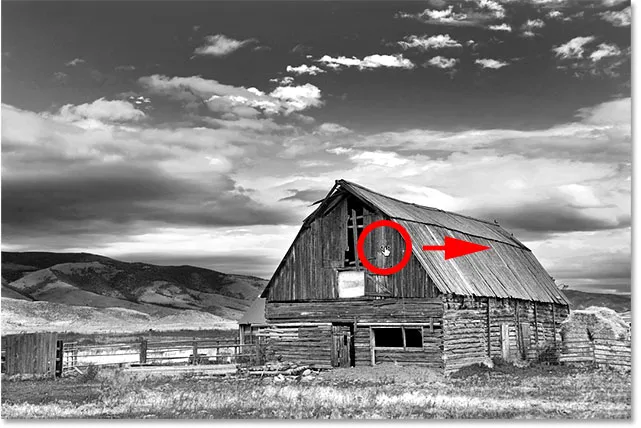
Al hacer clic en el granero y arrastrar hacia la derecha para aligerarlo.
Dado que el color principal del establo era rojo, Photoshop movió el control deslizante Rojos hacia la derecha. Si miras hacia atrás a la imagen, notarás que junto con el granero, otras áreas que también contienen mucho rojo, como la cerca de madera, el heno detrás del granero y algunas áreas de la hierba, también se aligeraron:
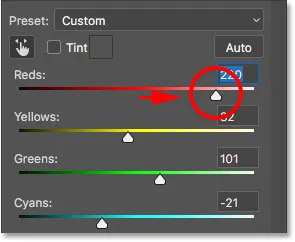
Arrastrando el granero rojo movió el control deslizante de los rojos.
Comparar los resultados
En un momento, aprenderemos cómo recuperar fácilmente parte del color de la imagen original. Pero ahora que hemos creado nuestra propia versión personalizada en blanco y negro usando una capa de ajuste Blanco y negro, comparemos rápidamente nuestro resultado con lo que obtuvimos al principio del tutorial usando una capa de ajuste de Tono / Saturación.
Primero, apagaré la capa de ajuste Blanco y negro haciendo clic en su icono de visibilidad en el panel Capas. Luego, haré clic en el ícono de visibilidad de la capa de ajuste de Tono / Saturación debajo para activar esa capa:
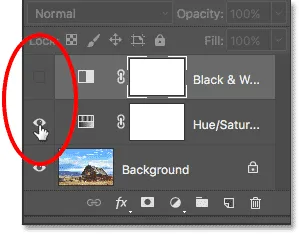
Desactivando la capa de ajuste de Blanco y Negro, luego activando la capa de ajuste de Tono / Saturación.
Y aquí, vemos la versión original en blanco y negro que logramos simplemente desaturando el color:

La versión rápida y desaturada.
Para volver a la versión personalizada, haré clic en el ícono de visibilidad de la capa Tono / Saturación para desactivarla, luego haré clic en el ícono de visibilidad de la capa Blanco y negro que está arriba para volver a activarla:
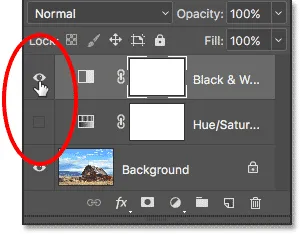
Desactivando la capa de ajuste de Tono / Saturación, luego activando la capa de ajuste de Blanco y Negro.
Y aquí está mi versión personalizada creada con la capa de ajuste Blanco y negro:

La versión de capa de ajuste en blanco y negro.
Restaurando algo del color original
En este punto, hemos aprendido todo lo que necesitamos saber para convertir una fotografía a todo color en una hermosa y personalizada imagen en blanco y negro. Pero solo porque lo hayamos convertido a blanco y negro no significa que deba ser completamente blanco y negro. Gracias al poder de las capas de ajuste en Photoshop, podemos restaurar fácilmente parte del color original de la foto.
Todo lo que tenemos que hacer es reducir la opacidad de la capa de ajuste Blanco y negro. Encontrarás la opción Opacidad en la esquina superior derecha del panel Capas. El valor de opacidad predeterminado es 100%, lo que significa que la capa de ajuste bloquea completamente la imagen original debajo de la vista. Baje la opacidad a alrededor del 90% :
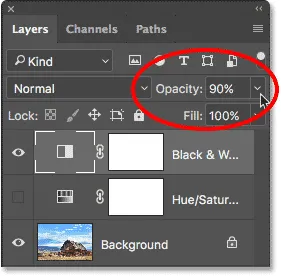
Disminución de la opacidad de la capa de ajuste Blanco y negro.
Esto devuelve solo una pista del color original, dándonos nuestro resultado final:

La versión en blanco y negro ligeramente coloreada.