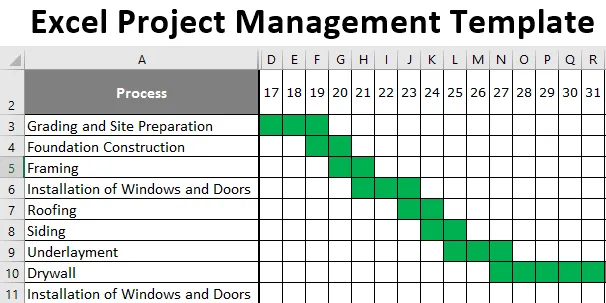
Gestión de proyectos con diagrama de Gantt (tabla de contenido)
- Plantilla de gestión de proyectos de Excel
- ¿Cómo crear gestión de proyectos usando el diagrama de Gantt en Excel?
Plantilla de gestión de proyectos de Excel
Cada proyecto debe ser rastreado para un flujo fluido del proceso. Si navega en Google encontrará muchas plantillas listas, pero no necesariamente las que se adaptan a sus necesidades. La mayoría de las personas descargan y comienzan a usar esas plantillas listas y no les preocupa cómo se prepararon realmente. Conocer cómo se han preparado será clave para preparar sus propias plantillas de gestión de proyectos utilizando un diagrama de Gantt. En este artículo, le mostraremos cómo crear una plantilla de gestión de proyectos utilizando el diagrama de Gantt en Excel.
¿Cómo crear gestión de proyectos usando el diagrama de Gantt en Excel?
Excel es una herramienta popular para usar Project Management. Veamos cómo podemos usar esto con la ayuda de una hoja de cálculo de Excel.
Puede descargar esta plantilla de gestión de proyectos de Excel aquí - Plantilla de gestión de proyectos de ExcelEjemplo de diagrama de Gantt de gestión de proyectos
El diagrama de Gantt es la técnica más utilizada para la gestión de proyectos. El diagrama de Gantt se prepara utilizando los gráficos integrados de Excel, pero en este artículo, le mostraremos la forma de construir un diagrama de Gantt mediante el formato condicional. Suponga que ha tomado un proyecto de construcción de un edificio, se supone que debe trabajar en una guía estricta, desde el día de inicio del proyecto y se le exige que finalice el proyecto en 30 días. Lo primero que debe hacer es enumerar las actividades involucradas en la construcción. A continuación se presentan las actividades involucradas en general. Ahora debe decidir el período de tiempo de cada actividad, es decir, el tiempo de duración de cada proceso. Prepare la fecha de inicio del formulario de duración hasta la fecha de finalización.

- Ahora en la fila horizontal ingrese estos días como a continuación. La fecha de inicio será el 17 de julio de 2019 y la fecha de finalización será el 16 de agosto de 2019.

- Uno de los problemas con esto es que las fechas son demasiado largas para verlas en la vista única, lo que debe hacer es cambiar el formato de fecha de "DD-MMM-AAAA" a solo formato "DD" y minimizar el ancho de columna.
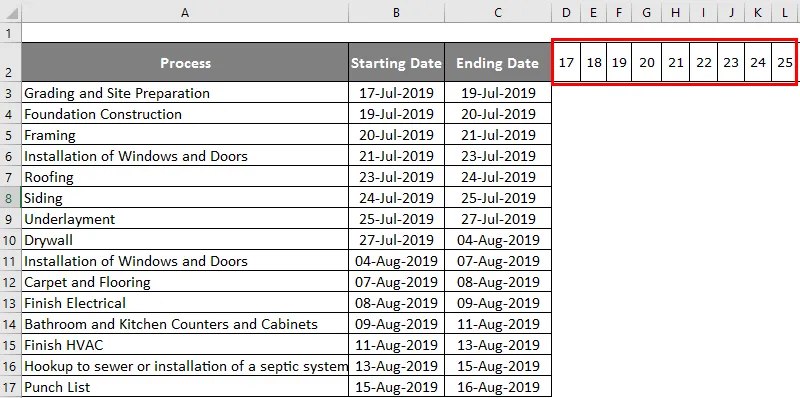
- Ahora, en estos cuadros pequeños, tenemos que decidir en qué fecha se supone que cerrará cada actividad. Ingrese la siguiente fórmula para declarar la fecha de cierre.
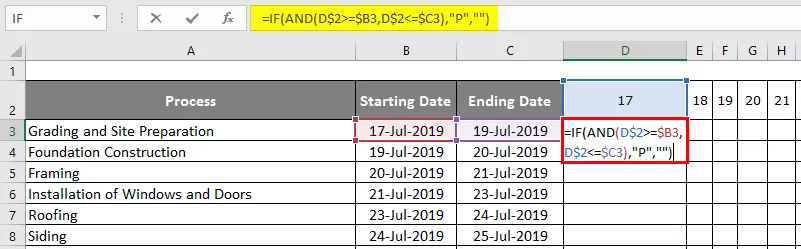
- Después de usar la fórmula, la salida se muestra a continuación.
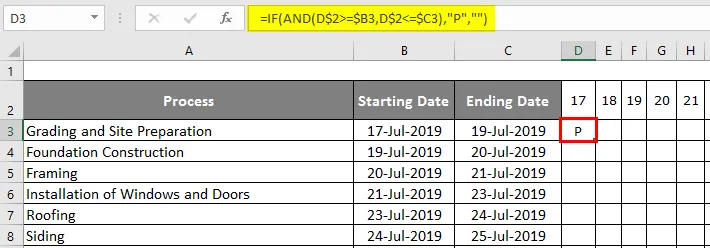
- Esta fórmula dice que si la fecha horizontal es> = fecha de inicio y la fecha horizontal es <= fecha de finalización, el resultado debe ser "P" o en blanco.
- Para aplicar la fórmula a todas las celdas restantes primero tenemos que seleccionar y presionar Ctrl + D y luego presionar Ctrl + R.
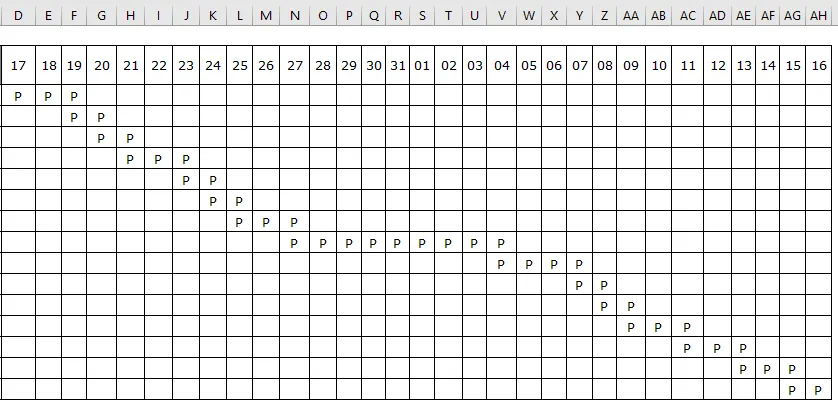
Ahora necesitamos aplicar Formato condicional para esto. Siga los pasos a continuación para aplicar el formato condicional.
Paso 1: Seleccione el área donde hemos aplicado la fórmula para declarar "P".
Paso 2: Vaya a Formato condicional y haga clic en "Nueva regla".
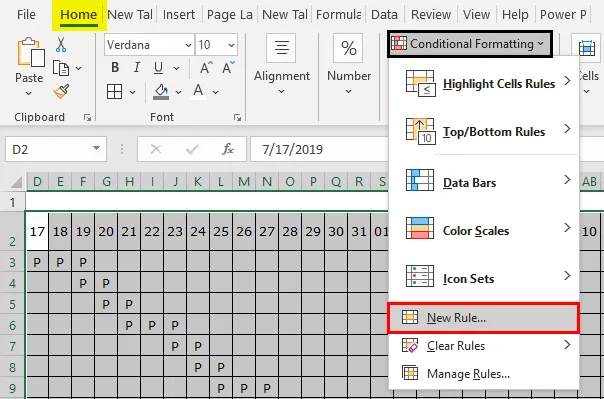
Paso 3: en la ventana Nueva regla, seleccione la opción "Formatear solo las celdas que contienen".
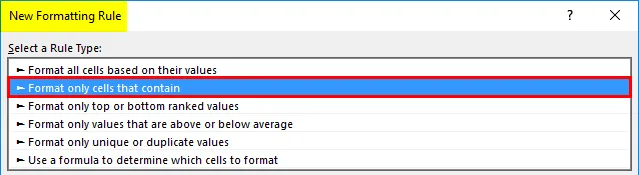
Paso 4: A continuación, en la sección de fórmulas, elija " igual a " e ingrese la fórmula a continuación.
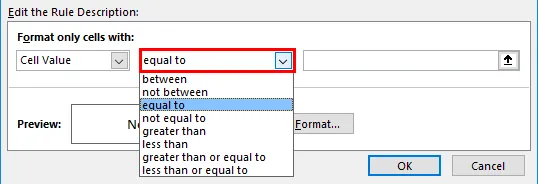
Ahora necesitamos aplicar el formato condicional a la celda que tiene la letra "P". Entonces ingrese la fórmula como “P”.
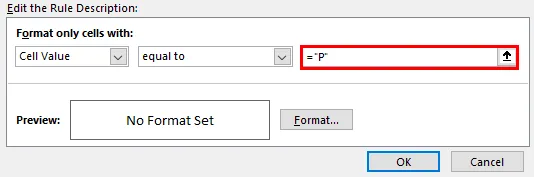
Paso 5: Ahora haz clic en "Formato".
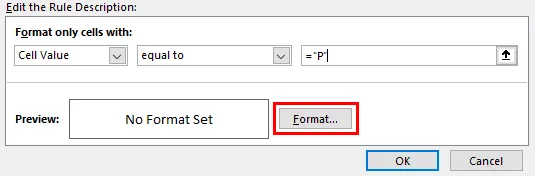
Paso 6: Ahora veremos la ventana "Formatear celdas". En esta ventana, podemos elegir el tipo de formato que estamos buscando aplicar a las celdas que tiene la letra "P". Vaya a la pestaña "Relleno" y elija el color como "Verde".
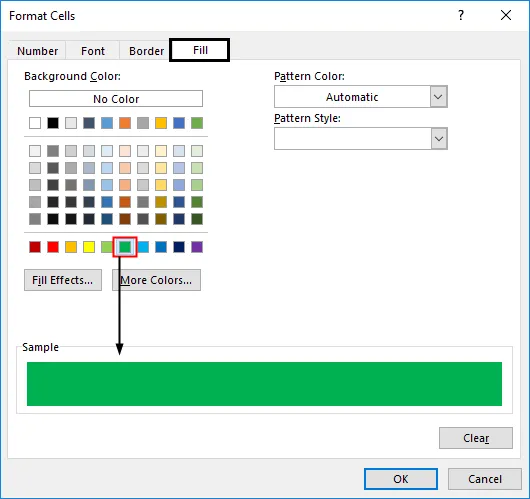
Paso 7: En la misma ventana, vaya a la pestaña "Fuente" y elija el color de fuente como "Verde" solamente. La razón por la que he seleccionado verde es porque no queremos ver la letra "P" en el diagrama de Gantt.
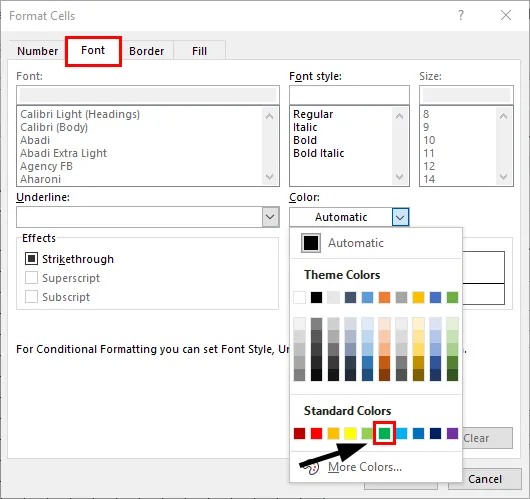
Paso 8: Ahora haz clic en Aceptar para aplicar el formato. Le llevará de vuelta a la ventana anterior de formato condicional. También en esta ventana, haga clic en "Aceptar" para completar el formato condicional.
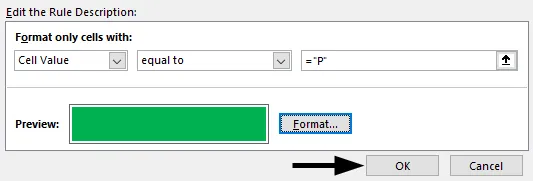
Paso 9: Ahora nuestro diagrama de Gantt que rastrea nuestro proyecto de construcción está listo.
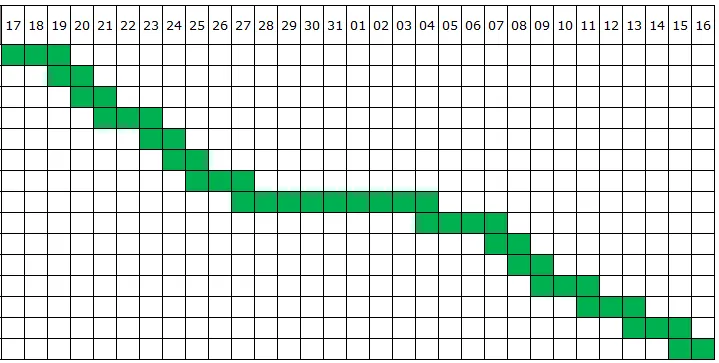
Cosas para recordar sobre la gestión de proyectos con diagrama de Gantt
- Crear gestión de proyectos con Gantt Chart es un proceso bastante complejo. No siempre es fácil para los usuarios intermedios de Excel.
- A través del formato condicional, podemos crear fácilmente un diagrama de Gantt para rastrear cualquier proyecto.
- Hemos dado el ejemplo de construcción, en función de sus requisitos, debe cambiar la lista de actividades, la fecha de inicio, la fecha de finalización y la misma necesidad de actualizarse horizontalmente.
- Puede cambiar el color del gráfico mientras aplica el formato condicional.
Artículos recomendados
Esta es una guía de gestión de proyectos con diagrama de Gantt. Aquí discutimos cómo crear una gestión de proyectos con el diagrama de Gantt con ejemplos prácticos y una plantilla de Excel descargable. También puede consultar nuestros otros artículos sugeridos:
- Formas de crear un árbol genealógico en Excel
- Plantilla de factura en Excel (ejemplos)
- ¿Cómo congelar columnas en Excel?
- Trazar Marimekko Chart Excel