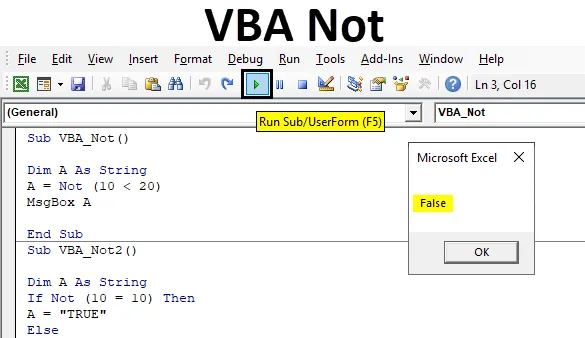
Excel VBA no
VBA no es una función lógica. NOT es una de las funciones lógicas entre otras, como VBA IF, VBA OR y VBA AND. Todas estas funciones funcionan en el mismo concepto lógico pero todas tienen diferentes aplicaciones. Donde VBA no funciona principalmente en booleano. Lo que significa que obtendremos el resultado en forma de VERDADERO y FALSO. Y VBA Not es lo contrario de la entrada que alimentamos. Supongamos que queremos comparar 2 parámetros, como la temperatura. La temperatura de los lugares A y B es de 30 ° C y usamos VBA No para comparar la respuesta, entonces definitivamente obtendremos FALSO, ya que VBA No significa No o No Igual. Frente a esto, si la temperatura del lugar A es de 30 ° C y la temperatura del lugar B es de 35 ° C, el uso de VBA No aquí nos dará la respuesta como VERDADERA ya que ambos valores no son iguales.
¿Cómo usar Not Function en Excel VBA?
A continuación se muestran los diferentes ejemplos para usar la función No en Excel VBA.
Puede descargar esta plantilla VBA no Excel aquí - Plantilla VBA no ExcelEjemplo 1
En este ejemplo, compararemos 2 números y veremos qué tipo de salida obtendríamos. Para ejecutar esto, siga los pasos a continuación:
Paso 1: abra un módulo desde la pestaña del menú Insertar como se muestra a continuación.
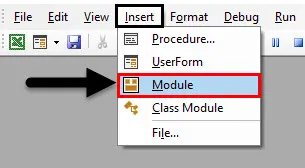
Paso 2: Ahora escriba el subprocedimiento en el nombre de VBA Not o en cualquier otro nombre según su elección como se muestra a continuación.
Código:
Sub VBA_Not () End Sub
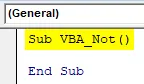
Paso 3: Para los números, solíamos usar Integer, pero como aquí usaremos NOT con números, por lo que usaremos el tipo de datos String.
Código:
Sub VBA_Not () Dim A como Subcadena Fin Sub
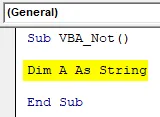
Paso 4: Seleccione los números que queremos comparar. Aquí compararemos 10 y 20 y veremos si el número 20 es mayor que 10 o no utiliza la función No como se muestra a continuación.
Código:
Sub VBA_Not () Dim A As String A = Not (10 <20) End Sub
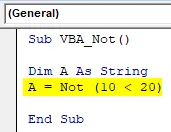
Paso 5: Ahora para imprimir la salida, utilizaremos el cuadro de mensaje como se muestra a continuación.
Código:
Sub VBA_Not () Dim A As String A = Not (10 <20) MsgBox A End Sub
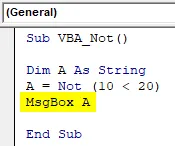
Paso 6: Ejecute el código presionando la tecla F5 o haciendo clic en el botón Reproducir. Recibiremos el mensaje como FALSO.
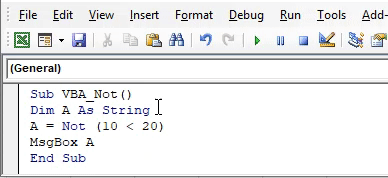
Todos sabemos que el número 20 es mayor que 10. Pero VBA no es la función lógica que siempre da la respuesta negativa o la respuesta opuesta al valor que alimentamos. Entonces, según VBA Not, el número 20 NO es mayor que 10.
Ejemplo # 2
Hay otra forma de implementar VBA Not. Esta vez usaremos el bucle If-End If para ejecutar VBA Not. Para esto, siga los pasos a continuación:
Paso 1: escriba el subprocedimiento de VBA no como se muestra a continuación.
Código:
Sub VBA_Not2 () End Sub
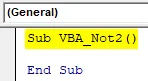
Paso 2: nuevamente usaremos la variable como String aquí.
Código:
Sub VBA_Not2 () Dim A como String End Sub
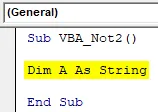
Paso 3: Aquí compararemos si 2 números son iguales o no. Comparemos el número 10 con el 10 y veamos qué tipo de respuesta obtendremos. Para esto, abra el bucle If y en condición escriba si NOT 10 es igual a 10 como se muestra a continuación.
Código:
Sub VBA_Not2 () Dim A como cadena si no es (10 = 10) Entonces End Sub
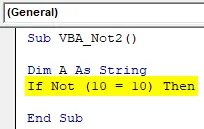
Paso 4: Si se cumple la condición anterior, obtendremos la respuesta como VERDADERO.
Código:
Sub VBA_Not2 () Dim A como String Si no es (10 = 10) Entonces A = "TRUE" End Sub
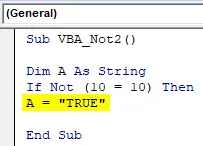
Paso 5: De lo contrario, danos la respuesta como FALSA. Después de eso, cierre el bucle con End-If.
Código:
Sub VBA_Not2 () Dim A como cadena si no es (10 = 10) Entonces A = "VERDADERO" Else A = "FALSO" Fin si Fin Sub
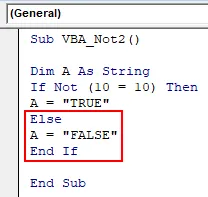
Paso 6: para ver el resultado, utilizaremos un cuadro de mensaje con la variable A.
Código:
Sub VBA_Not2 () Dim A como cadena si no es (10 = 10) Entonces A = "VERDADERO" Else A = "FALSO" Fin si MsgBox A Fin Sub
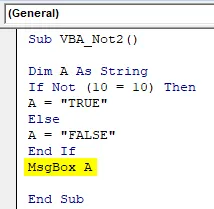
Paso 7: Ejecute el código presionando la tecla F5 o haciendo clic en el botón Reproducir. Obtendremos el mensaje de salida como FALSO.
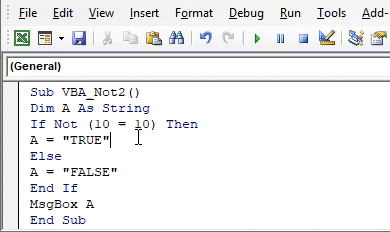
Lo que significa que aunque el número 10 es igual a 10, pero dado que NO usamos, obtenemos la respuesta opuesta aquí.
Ejemplo # 3
VBA no se puede utilizar para comparar las marcas también. A continuación tenemos 2 filas de asignaturas debajo de las cuales un estudiante obtuvo 61 en la asignatura1 y 2 en la asignatura2. Y obtendremos el resultado en la celda B3.
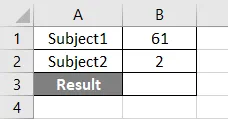
Siga los pasos a continuación:
Paso 1: escriba el subprocedimiento de VBA no como se muestra a continuación.
Código:
Sub VBA_Not3 () End Sub

Paso 2: Defina la variable 2 para el Sujeto1 y el Sujeto2 usando Entero y uno de resultado usando el tipo de datos de Cadena como se muestra a continuación.
Código:
Sub VBA_Not3 () Dim Subject1 como número entero Dim Subject2 como número entero Dim como resultado String End Sub
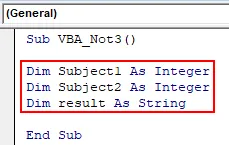
Paso 3: Ahora seleccione la celda de rango que tiene el número de sujetos respectivos como se muestra a continuación.
Código:
Sub VBA_Not3 () Dim Subject1 como número entero Dim Subject2 como número entero Resultado dim como cadena String Subject1 = Range ("B1"). Value Subject2 = Range ("B2"). Value End Sub
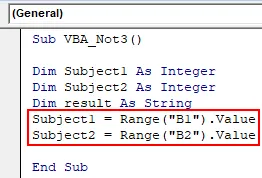
Paso 4: ahora use el bucle If con VBA No como marcas en el Sujeto1 es mayor que igual a 70 y para el sujeto2 es mayor que 30 en la condición If, entonces el resultado es "Aprobado".
Código:
Sub VBA_Not3 () Dim Subject1 como número entero Dim Subject2 como número entero Dim resultado como cadena Subject1 = Range ("B1"). Valor Subject2 = Range ("B2"). Value If Not (Asunto1> = 70 y Subject2> 30) Entonces resultado = "Pase" Fin Sub
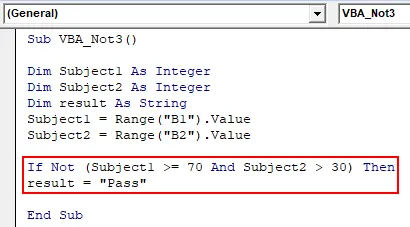
Paso 5: De lo contrario, el estudiante es reprobado.
Código:
Sub VBA_Not3 () Dim Subject1 como número entero Dim Subject2 como número entero Dim resultado como cadena Subject1 = Range ("B1"). Valor Subject2 = Range ("B2"). Value If Not (Asunto1> = 70 y Subject2> 30) Entonces resultado = "Pasar" Otro resultado = "Fallar" Fin Si Fin Sub

Paso 6: Finalmente, seleccionaremos la celda B3 para obtener el resultado.
Código:
Sub VBA_Not3 () Dim Subject1 como número entero Dim Subject2 como número entero Dim resultado como cadena Subject1 = Range ("B1"). Valor Subject2 = Range ("B2"). Value If Not (Asunto1> = 70 y Subject2> 30) Entonces resultado = "Pass" Else result = "Fail" End If Range ("B3"). Value = result End Sub
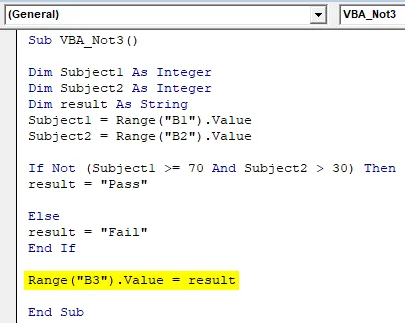
Paso 7: Ejecute el código presionando la tecla F5 o haciendo clic en el botón Reproducir. Obtendremos el resultado como PASS.
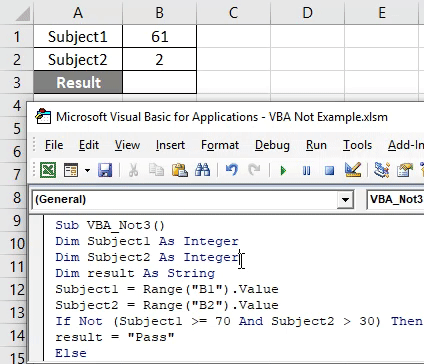
Esto significa que técnicamente el estudiante ha fallado, pero hemos utilizado VBA No en la condición, por lo que el resultado se muestra como Pase.
Pros de Excel VBA no
- Raramente se usa, pero cuando necesitamos la respuesta opuesta o negativa, podemos usarla aquí.
- Es útil para comparar los resultados negativos que pueden dar lugar a un resultado positivo.
Cosas para recordar
- VBA no da la respuesta opuesta al valor que alimentamos. Puede ser positivo o negativo, pero la respuesta será lo contrario de ese valor que le damos como entrada.
- Siempre use VBA no donde necesitemos cambiar la salida opuesta a la salida real.
- Recuerde guardar el archivo como formato de habilitación de macro de Excel para que esto también retenga el código para su uso futuro.
- Usar VBA no con el bucle If-Else será más recomendable.
Artículos recomendados
Esta es una guía de VBA no. Aquí discutimos cómo usar Not Function en Excel VBA junto con ejemplos prácticos y una plantilla de Excel descargable. También puede consultar los siguientes artículos para obtener más información:
- Ejemplos de VBA SI no
- Tipos de variables de VBA (plantilla de Excel)
- Aplicación VBA ScreenUpdating
- ¿Cómo usar Goal Seek en VBA?