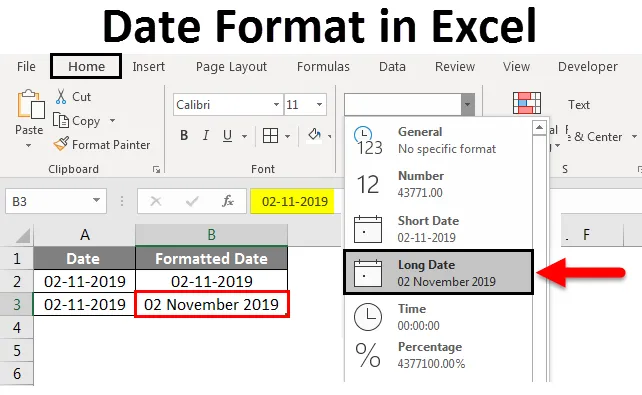
Formato de fecha de Excel (tabla de contenido)
- Formato de fecha en Excel
- ¿Cómo Excel almacena las fechas?
- ¿Cómo cambiar el formato de fecha en Excel?
Formato de fecha en excel
Una fecha es uno de los tipos de datos que están disponibles en Excel que usamos principalmente en nuestros trabajos de datos diarios de Excel. Una fecha se puede mostrar de varias maneras en Excel según el requisito. Una fecha tiene múltiples números de formatos basados en regiones geográficas. Porque diferentes regiones geográficas usan una fecha de diferentes maneras. En base a eso, Excel viene con múltiples números de formatos para mostrar la fecha.
¿Cómo Excel almacena las fechas?
Antes de entrar en los formatos de fecha, intente comprender cómo Excel almacena las fechas. Excel almacena la fecha en formato entero. Para que comprenda mejor, veremos el siguiente ejemplo. Considere la fecha de hoy 11 de febrero de 2019.

Si observamos la fecha anterior, está en el formato de Mes-Día-Año. Seleccione esta fecha y conviértala a formato general o numérico, luego encontraremos un número. Veamos cómo convertir. Seleccione la fecha y elija la lista desplegable del segmento Número en la pestaña Inicio . En el menú desplegable, seleccione la opción General y observe cómo se convertirá la fecha.
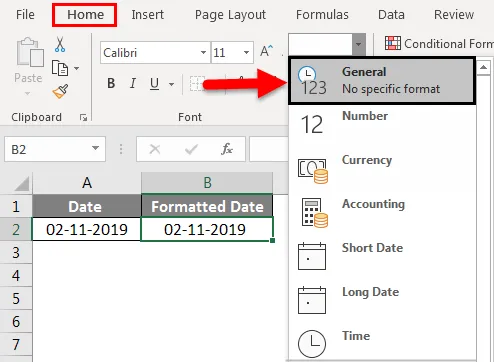
Una vez que convierta, cambiará como valor entero como se muestra en la imagen a continuación.
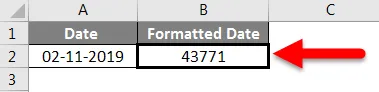
Ahora entenderemos cuál es ese número y qué cálculo usa Excel para convertir la fecha en un entero. Excel proporciona la serie de números para las fechas que comienzan desde el 1 de enero de 1900 hasta el 31 de diciembre de 9999, lo que significa que el 1 de enero de 1900 se almacenará como 1 y el 2 de enero de 1900 se almacenará como 2. Ahora solo intente verificar la fecha del 2 de enero de 1900.
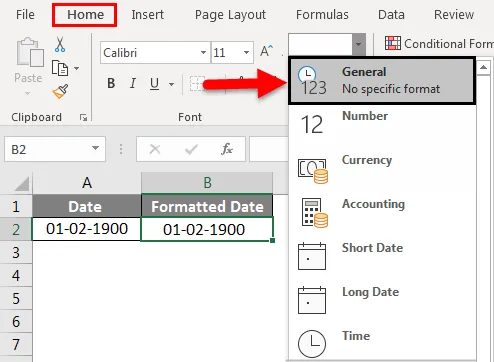
Cuando seleccionamos la opción general, se convierte a 2 como se muestra a continuación.
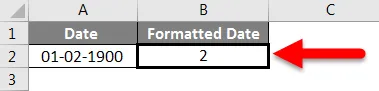
Espero que entiendas cómo Excel almacena la fecha.
¿Cómo cambiar el formato de fecha en Excel?
Comprendamos cómo cambiar el formato de fecha en Excel usando algunos ejemplos.
Puede descargar este formato de fecha en la plantilla de Excel aquí - Formato de fecha en la plantilla de ExcelEjemplo 1
Primero, veremos una fecha corta y una fecha larga. De la misma lista desplegable de números, encontraremos los formatos Fecha corta y Fecha larga .
Fecha corta: como el nombre en sí dice cómo se ve. Mostrará una fecha de una manera simple que es 2/11/2019 . Podemos observar en el menú desplegable cómo se mostrará.
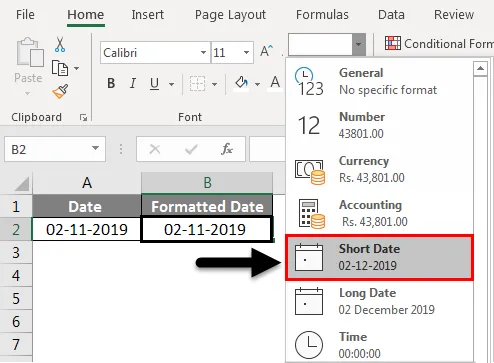
Fecha larga: mostrará una fecha en formato largo. Podemos observar en la imagen de abajo cómo se mostrará.

Ejemplo # 2
Un sistema tiene un formato predeterminado para mostrar la fecha cada vez que el usuario ingresa la fecha. Veremos cómo verificar el formato predeterminado en Excel. Seleccione la fecha y haga clic derecho.
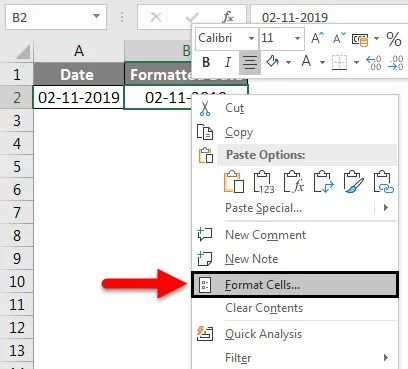
Aparecerá la ventana emergente anterior, desde ese menú emergente seleccione Formato de celda s. Aparecerá otra pantalla que es la pantalla "Formatear celdas" en la que podemos aplicar diferentes tipos de formatos como Número, Alineación, Fuente, Borde, relleno y protección.
Seleccione Número y seleccione el cuadro Fecha de categoría. Cuando seleccionamos el cuadro del lado derecho "Fecha", se mostrarán los diferentes formatos disponibles para las diferentes ubicaciones.
Si observamos los dos primeros formatos de fecha que están resaltados en el cuadro rojo, tienen una marca * (asterisco) que muestra que esos son formatos de fecha predeterminados.
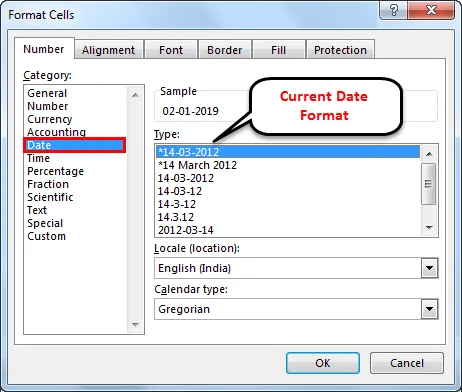
Si queremos cambiar la configuración de fecha predeterminada, debemos ir al panel de control y seleccionar Región e Idioma, luego seleccionar Formatos y cambiar el formato de fecha según sus requisitos.
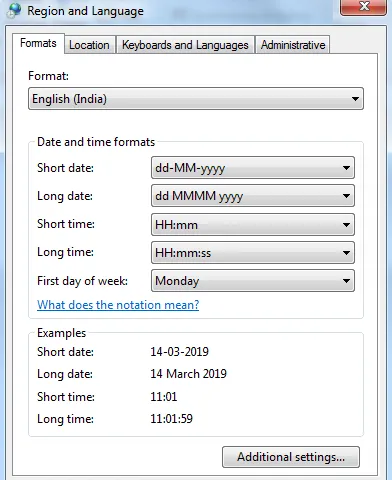
Ejemplo # 3
Si observamos la siguiente captura de pantalla, además de las fechas con ' *' también hay diferentes formatos. Podemos seleccionar el formato de fecha requerido para cambiar el formato de fecha actual.
Cuando seleccionamos el formato requerido, podemos observar una vista previa de cómo se mostrará en Excel en el cuadro Muestra . Hay diferentes formatos disponibles como M / D, M / D / Y, MM / DD / YY, etc.
Seleccione el formato MD como se muestra a continuación.

Entonces la fecha se verá como 2-11. Si observamos en la barra de fórmulas que está resaltada. En la barra de fórmulas se muestra como 2-11-2019, sin embargo, en Excel se muestra como 2-11.
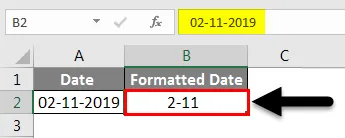
También podemos cambiar la ubicación seleccionando la ubicación requerida del menú desplegable seleccionado. Observe la imagen de abajo como se ve el menú desplegable.
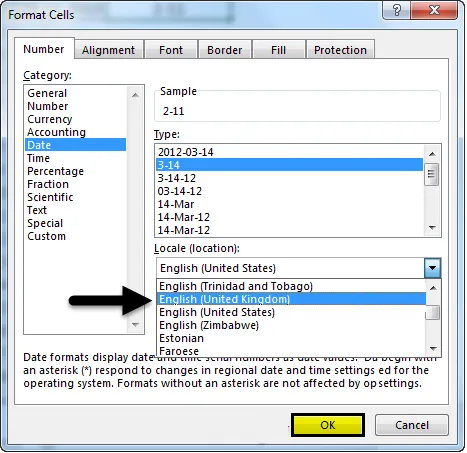
Cuando seleccionamos la ubicación particular del menú desplegable, aparecerán diferentes formatos de fecha en el cuadro "Tipo". Actualmente, es inglés (Estados Unidos), ahora seleccione el inglés (Reino Unido). Haz clic en Aceptar . Luego, los formatos de fecha en el Tipo cambiarán. Observe la siguiente captura de pantalla.
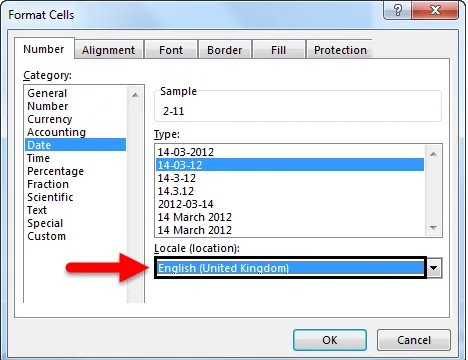
Observe que los formatos en la ubicación Reino Unido son diferentes de los Estados Unidos. Aún así, si no está satisfecho con los formatos de fecha. Podemos crear nuestro formato personalizado.
Ejemplo # 4
Para crear un formato personalizado, seleccione la opción Personalizado en el cuadro Categoría .
Una vez que seleccionamos la categoría Personalizada, podemos ingresar el formato requerido en Tipo . Para que quede más claro, supongamos que queremos un formato como DD: MMMM: AAAA y luego escriba este formato en el cuadro "Tipo".
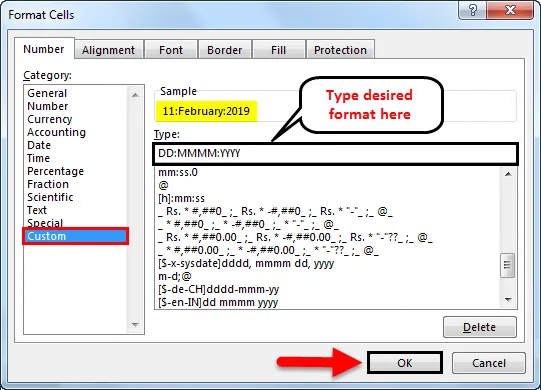
Observe la imagen de arriba, sea cual sea la entrada en Tipo, el mismo formato se muestra en Muestra . Si hacemos clic en Aceptar, se aplicará a la fecha en Excel.
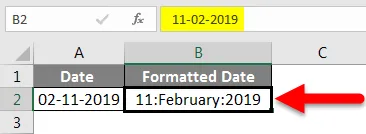
Ejemplo # 5
Formato de fecha en otros idiomas
También podemos mostrar fechas en otros idiomas. Podremos hacerlo utilizando el formato "personalizado" en la categoría. Para hacer esto, debemos conocer ese código de idioma en particular. Una vez que conocemos ese código, solo necesitamos agregar el código del país antes de nuestro formato de fecha.
El código de idioma debe estar entre corchetes precedido de $ seguido de un "-" en el formato de ($ -xxx) .
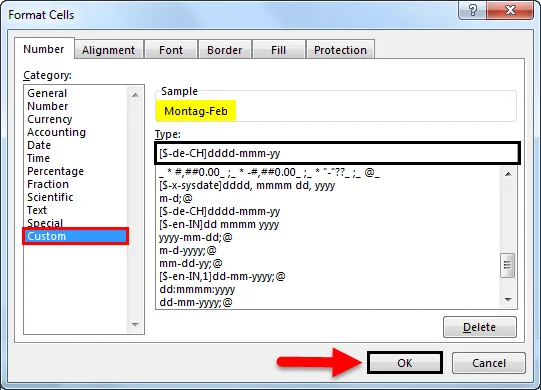
En el siguiente ejemplo, creamos el formato de fecha del idioma alemán de manera similar, podemos dar formatos de fecha para chino, español, japonés, francés, italiano y griego, etc. Utilice Google para los códigos de idioma según sus requisitos.

Cosas para recordar
- Las fechas anteriores al 1 de enero de 1900 no se pueden convertir a texto en Excel ya que no leerá números negativos, por lo tanto, permanece en el mismo formato.
- Las fechas se pueden mostrar en formatos cortos y largos desde la lista desplegable de números en la pestaña "Inicio".
- Para convertir la fecha en formato de número con la fórmula "Valor de fecha".
- La fecha predeterminada se representa con el símbolo "*", para cambiar la selección predeterminada debe ir al "Panel de control".
- CTRL + 1 es el acceso directo para la "Formatear celda". CTRL +; se usa para mostrar la fecha actual.
Artículos recomendados
Esta ha sido una guía para el formato de fecha en Excel. Aquí discutimos cómo cambiar el formato de fecha en Excel junto con ejemplos prácticos y una plantilla de Excel descargable. También puede consultar nuestros otros artículos sugeridos:
- ¿Cómo usar la función DATEDIF en Excel?
- Formato de fecha VBA en Excel
- Ordenar por fecha en Excel
- ¿Cómo utilizar EOMONTH Function Excel?