En este tutorial, aprenderemos todo sobre la nueva función Face-Aware Liquify en Photoshop CC, que brinda potentes capacidades de detección de rostros al filtro Liquify, lo que nos permite remodelar o distorsionar fácilmente los ojos, la nariz, la boca y otros ¡rasgos faciales!
Face-Aware Liquify se agregó por primera vez a Photoshop CC como parte de las actualizaciones de Creative Cloud de junio de 2016, que, si mantiene el puntaje, llevó a Photoshop CC a la versión 2015.5. Para usarlo, deberá ejecutar Photoshop CC y asegurarse de que su copia esté actualizada.
Hay dos partes principales en esta nueva adición al filtro Licuar. Primero, tenemos nuevos controles deslizantes Face-Aware Liquify que hacen que la remodelación de una cara sea simple e intuitiva. Hay controles deslizantes para ajustar el tamaño, el ángulo y la distancia de los ojos. Otros controles deslizantes para ajustar la altura y el ancho de la nariz. Aún más controles deslizantes para remodelar la boca (incluida la sonrisa de una persona), y aún más para cosas como levantar o bajar la frente y la barbilla, expandir o contraer la línea de la mandíbula y ajustar el ancho de la cara. Como veremos, todas estas cosas ahora se pueden hacer simplemente arrastrando los controles deslizantes hacia la izquierda o hacia la derecha.
El filtro Liquify también obtiene una nueva herramienta Face que nos permite controlar los controles deslizantes simplemente haciendo clic y arrastrando directamente sobre la imagen. La herramienta Face incluso nos permite hacer cosas que no podemos hacer con los controles deslizantes, como ajustar las mejillas, reposicionar la nariz e incluso mover los ojos de una persona en diferentes direcciones.
Una vez que hayamos cubierto todo lo que hay que saber sobre el uso de Face-Aware Liquify, terminaremos el tutorial aprendiendo cómo usarlo no solo con una foto de una sola persona, sino también con fotos grupales, y cómo podemos cambie fácilmente entre varias caras en una foto para seleccionar solo la que necesitamos. Hay mucho que cubrir, ¡así que comencemos!
Aquí hay una imagen que he abierto en mi pantalla. Lo descargué de Adobe Stock, pero puedes seguirlo fácilmente junto con cualquier foto de retrato:
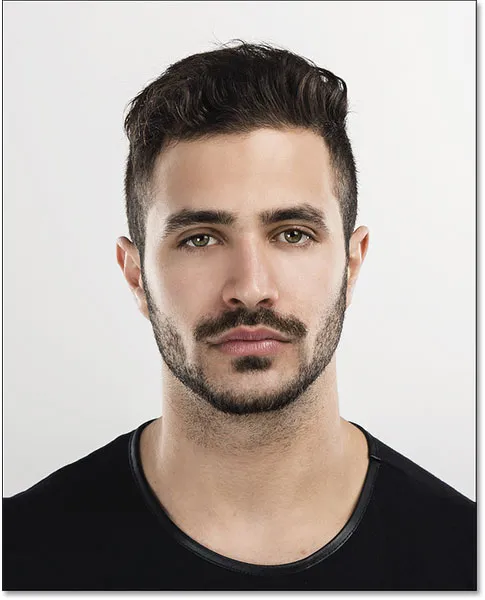
La imagen original
Aplicando Licuar como un filtro inteligente
Si miramos en mi panel Capas, vemos la imagen en la capa de fondo:
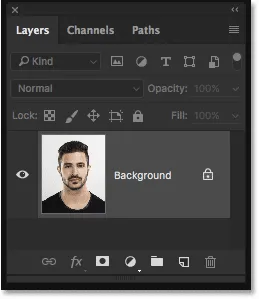
El panel Capas que muestra la foto en la capa Fondo.
En un momento, voy a aplicar el filtro Licuar a mi imagen. Pero si aplicamos un filtro directamente a una capa normal en Photoshop, el filtro se aplicará como un filtro estático, lo que significa que haremos cambios permanentes en la imagen. Una mejor manera de trabajar es mantener la configuración del filtro totalmente editable, y podemos hacerlo simplemente aplicando el filtro no a una capa normal sino a un Objeto inteligente .
Para convertir la capa en un objeto inteligente, haga clic en el pequeño icono de menú en la esquina superior derecha del panel Capas:
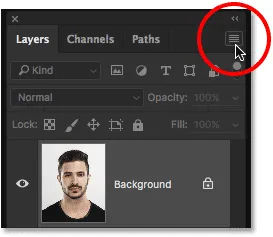
Al hacer clic en el icono del menú del panel Capas.
Luego elija Convertir a objeto inteligente en el menú que aparece:

Seleccionando "Convertir en objeto inteligente" de la lista.
Parece que no le ha pasado nada a la imagen, pero si volvemos a mirar en el panel Capas, ahora vemos un icono de Objeto inteligente en la esquina inferior derecha de la vista previa en miniatura . Este icono nos dice que la capa de hecho se ha convertido en un objeto inteligente:
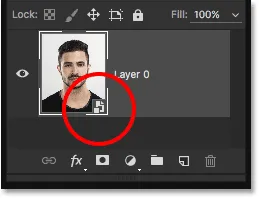
El nuevo icono de objeto inteligente.
Ahora que hemos convertido la capa en un objeto inteligente, cualquier filtro que le apliquemos se convertirá automáticamente en un filtro inteligente no destructivo, lo que significa que el efecto seguirá siendo completamente editable incluso después de aplicar el filtro. Para aplicar el filtro Licuar, vaya al menú Filtro en la barra de menú en la parte superior de la pantalla y elija Licuar :
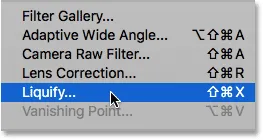
Ir a Filtro> Licuar.
Esto abre el cuadro de diálogo del filtro Licuar, que se compone del área de imagen principal en el centro, una Barra de herramientas a la izquierda y un montón de opciones en el panel Propiedades a la derecha. No cubriremos todo lo que hay que saber sobre el filtro Licuar aquí. En cambio, nos centraremos específicamente en las nuevas características de Face-Aware Liquify:
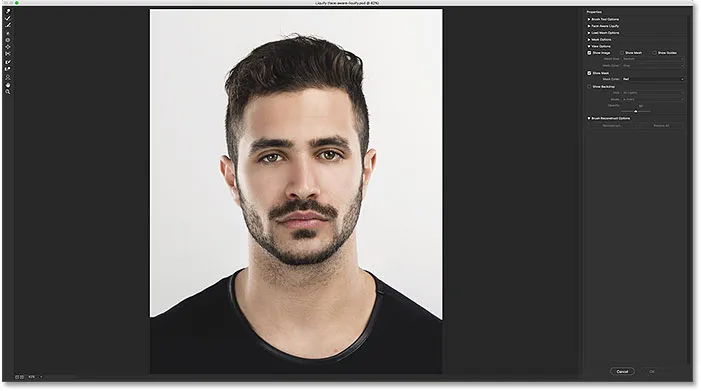
El cuadro de diálogo Licuar filtro en Photoshop CC.
Los deslizadores de licuado con reconocimiento facial
Como mencioné anteriormente, hay dos nuevas adiciones al filtro Liquify en Photoshop CC 2015.5; una nueva herramienta de rostro ubicada en la barra de herramientas y un nuevo conjunto de controles deslizantes para controlar diferentes áreas de la cara de una persona. Comenzaremos con los controles deslizantes que se encuentran en la nueva sección Licuar Face-Aware del panel de Propiedades a la derecha:
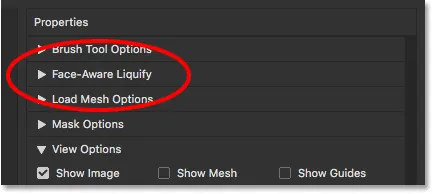
La nueva sección de Licuar Face-Aware.
Por el momento (al menos para mí), la sección está cerrada. Para abrirlo, haga clic en el triángulo a la izquierda de su nombre:
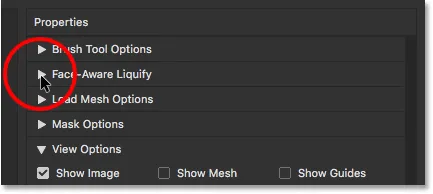
Girando para abrir la sección Licuar con reconocimiento facial.
Cuando se abre la sección Licuar con reconocimiento facial, encontramos cuatro categorías principales, cada una dirigida a un área diferente de la cara. Comenzando desde la parte superior, tenemos los ojos, seguidos de la nariz, luego la boca y luego la forma de la cara en general:
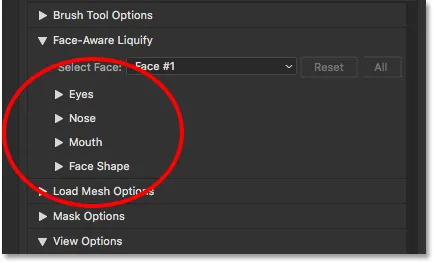
Las categorías de ojos, nariz, boca y forma de la cara.
Ojos
Comencemos con los ojos. Abriré la categoría Ojos haciendo clic en el triángulo a la izquierda de su nombre. Puede hacer clic en el mismo triángulo nuevamente más adelante si necesita cerrar una categoría para ahorrar espacio en su pantalla. Aquí encontramos una serie de controles deslizantes, cada uno de los cuales controla una propiedad diferente de los ojos. Nuevamente desde la parte superior, tenemos Tamaño del ojo, Altura del ojo, Ancho del ojo, Inclinación del ojo y Distancia del ojo . Por defecto, todos los controles deslizantes están configurados en un valor de 0 en el centro, lo que significa que actualmente no tienen ningún efecto en la imagen:
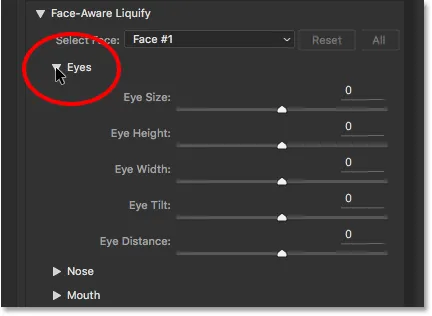
Los cinco controles deslizantes para los ojos (tamaño, altura, ancho, inclinación y distancia).
Todos los controles deslizantes de la sección Licuar con reconocimiento facial, no solo para los ojos sino también para la nariz, la boca y la forma de la cara, comparten el mismo rango de valores. Podemos arrastrarlos hacia la derecha hasta un valor máximo de 100, o podemos arrastrarlos hacia la izquierda hasta un valor máximo de -100 . Al arrastrar un control deslizante hacia el centro, se restablecerá a 0 . Por supuesto, cada control deslizante controla un aspecto diferente de la cara, así que veamos qué hace cada uno.
Tamaño del ojo
El control deslizante Tamaño del ojo aumenta o disminuye el tamaño general de los ojos. Si arrastramos el control deslizante hacia la derecha, agrandamos los ojos:
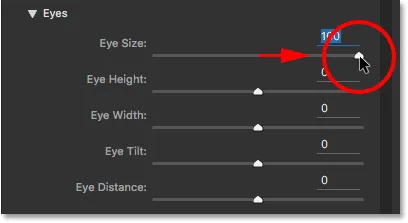
Arrastrando el control deslizante Tamaño del ojo hacia la derecha.
Y si arrastramos el mismo control deslizante hacia la izquierda, hacemos que los ojos sean más pequeños:
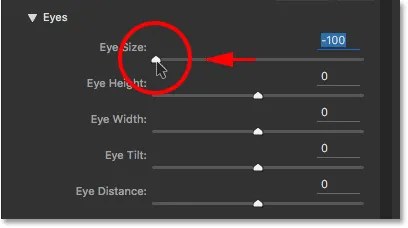
Arrastrando el control deslizante Tamaño del ojo hacia la izquierda.
Aquí hay una comparación que muestra el efecto que cada configuración tiene en la imagen. Usaré una comparación similar para cada uno de los controles deslizantes a medida que avancemos. La imagen en el centro muestra el control deslizante en su posición central predeterminada (con un valor de 0, donde no tiene ningún efecto). La versión de la izquierda muestra el resultado del control deslizante cuando se arrastra hacia la izquierda (hasta su valor máximo de -100). La imagen de la derecha muestra el efecto con el control deslizante arrastrado hasta … lo adivinó, la derecha (a su valor máximo de +100). Entonces, imagen izquierda = deslizador izquierda; imagen central = centro del control deslizante; imagen derecha = control deslizante a la derecha.
Por supuesto, no necesita arrastrar los controles deslizantes hasta sus valores máximos. Los valores más bajos le darán resultados más sutiles. Es más fácil para nosotros ver el efecto en la configuración máxima, así que eso es lo que usaré:
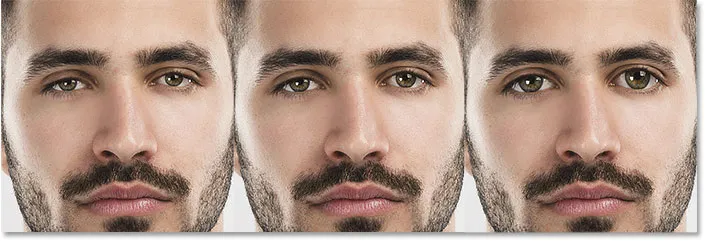
Tamaño del ojo = -100 (izquierda); Tamaño del ojo = 0 (centro); Tamaño del ojo = +100 (derecha).
Altura de los ojos
El control deslizante Altura del ojo expande o contrae los ojos verticalmente. Arrastre el control deslizante hacia la derecha para expandir su altura, o hacia la izquierda para contraerlo. Nuevamente, aquí hay una comparación del efecto, con la imagen izquierda que muestra el resultado del control deslizante arrastrado hacia la izquierda a -100, la imagen central que muestra el control deslizante en la posición central en 0 y la imagen derecha que muestra lo que sucede con el control deslizante arrastrado hacia la derecha a +100:
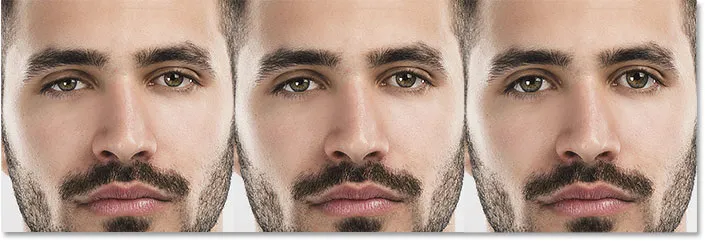
Altura del ojo = -100 (izquierda); Altura del ojo = 0 (centro); Altura del ojo = +100 (derecha).
Ancho de ojos
El control deslizante Ancho del ojo expande o contrae los ojos horizontalmente. Arrastrando hacia la derecha expande su ancho, mientras que hacia la izquierda lo contrae. A medida que avanzamos, notará que algunos de los controles deslizantes nos dan resultados más sutiles que otros, incluso en su configuración máxima:

Ancho de ojos = -100 (izquierda); Ancho de ojos = 0 (centro); Ancho de ojos = +100 (derecha).
Inclinación del ojo
El control deslizante Eye Tilt ajusta el ángulo de los ojos. Arrastrando hacia la derecha inclina los ojos hacia abajo y hacia adentro, mientras que hacia la izquierda los inclina en la dirección opuesta, haciéndolos parecer más "caídos":

Inclinación del ojo = -100 (izquierda); Inclinación del ojo = 0 (centro); Inclinación del ojo = +100 (derecha).
Distancia del ojo
El control deslizante Distancia del ojo ajusta la cantidad de espacio entre los ojos. Arrastre hacia la derecha para separar más los ojos o hacia la izquierda para acercarlos:

Distancia del ojo = -100 (izquierda); Distancia del ojo = 0 (centro); Distancia del ojo = +100 (derecha).
Nariz
A continuación, tenemos la categoría Nariz con solo dos controles deslizantes, Altura de nariz y Ancho de nariz :
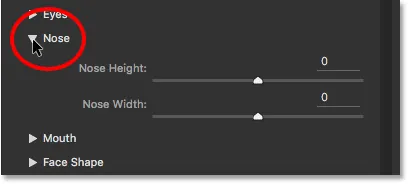
Los dos controles deslizantes para ajustar la nariz (Altura y Ancho).
Altura de la nariz
Ambos controles deslizantes son bastante sencillos. El control deslizante Altura de nariz ajusta la longitud de la nariz. Arrastre el control deslizante hacia la derecha para acortarlo o hacia la izquierda para alargarlo:
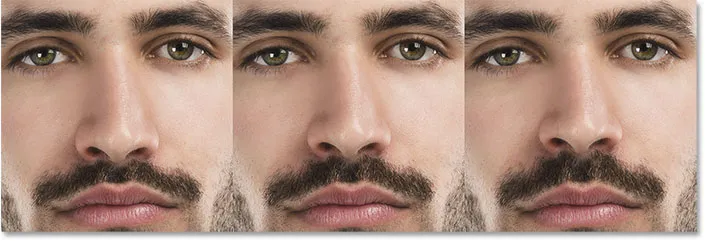
Altura de la nariz = -100 (izquierda); Altura de la nariz = 0 (centro); Altura de la nariz = +100 (derecha).
Ancho de la nariz
El control deslizante Ancho de la nariz se expande o contrae el ancho de la nariz. Arrastrar hacia la derecha hace que la nariz sea más delgada, mientras que hacia la izquierda la hace más gruesa:
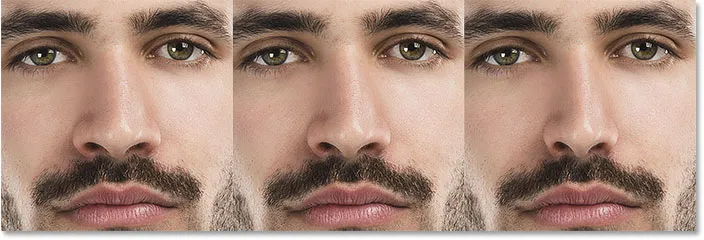
Ancho de nariz = -100 (izquierda); Ancho de nariz = 0 (centro); Ancho de nariz = +100 (derecha).
Boca
A continuación, abriré la categoría Boca, donde encontramos controles deslizantes para ajustar la sonrisa (más sobre eso en un momento), el labio superior, el labio inferior, la altura de la boca y el ancho de la boca :
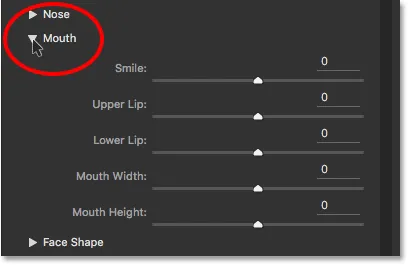
Los cinco controles deslizantes para la boca (sonrisa, labio superior, labio inferior, ancho de boca, altura de boca).
Sonrisa
Uno de los controles deslizantes más interesantes en la sección Licuar cara-consciente es Sonrisa, que aumenta o disminuye la curva de la boca de la persona. Para aumentarlo y sacar más sonrisa, arrastre el control deslizante hacia la derecha. Para disminuir la curva y agregar más ceño, arrastre hacia la izquierda:
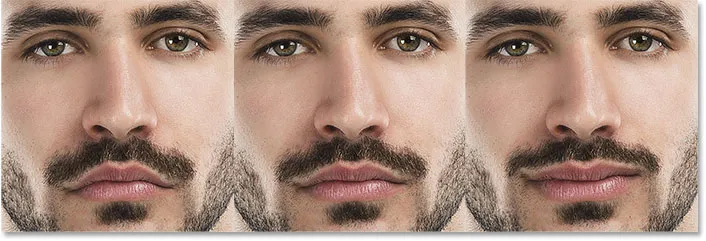
Sonrisa = -100 (izquierda); Sonrisa = 0 (centro); Sonrisa = +100 (derecha).
Labio superior
Use el control deslizante del labio superior para ajustar el grosor del labio superior. Arrastrar hacia la derecha lo hace más grueso, mientras que hacia la izquierda lo hace más delgado:
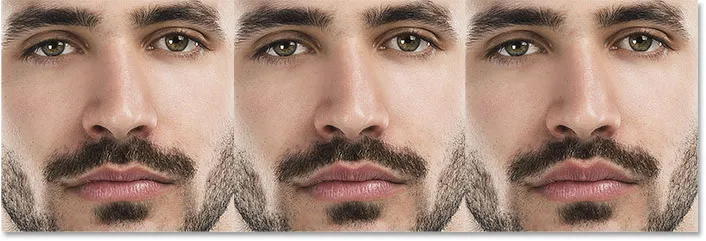
Labio superior = -100 (izquierda); Labio superior = 0 (centro); Labio superior = +100 (derecha).
Labio inferior
El control deslizante del labio inferior hace lo mismo pero para el labio inferior, y funciona en la dirección opuesta. Arrastrando hacia la derecha hará que el labio inferior sea más delgado. Para hacerlo más grueso, arrastre hacia la izquierda:
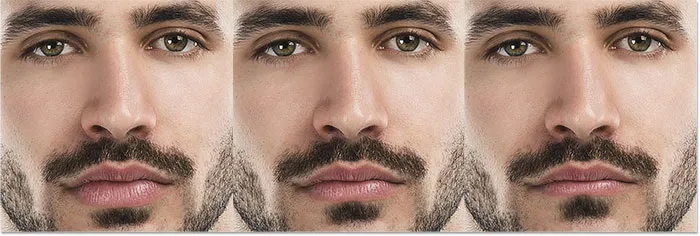
Labio inferior = -100 (izquierda); Labio inferior = 0 (centro); Labio inferior = +100 (derecha).
Ancho de la boca
El control deslizante Ancho de boca expande o contrae la boca horizontalmente, haciendo que parezca más ancha (arrastrando hacia la derecha) o más estrecha (arrastrando hacia la izquierda):
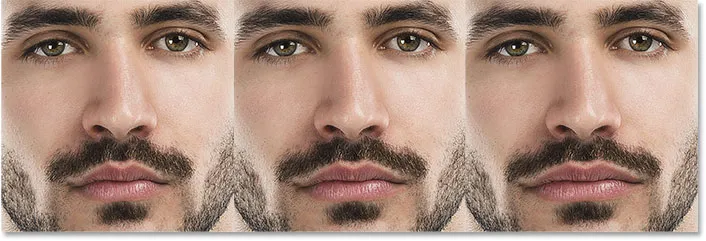
Ancho de boca = -100 (izquierda); Ancho de boca = 0 (centro); Ancho de boca = +100 (derecha).
Altura de la boca
El control deslizante Altura de boca expandirá la boca verticalmente arrastrando hacia la derecha y la contraerá verticalmente arrastrando hacia la izquierda. Sin embargo, esté atento a esto, ya que arrastrar demasiado hacia la derecha a veces puede estirar demasiado los labios y causar patrones o artefactos extraños:
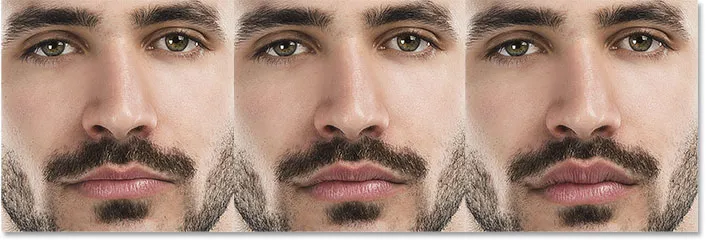
Altura de la boca = -100 (izquierda); Altura de la boca = 0 (centro); Altura de la boca = +100 (derecha).
Forma de la cara
La última (pero de ninguna manera la menor) de las cuatro categorías de Licuado con reconocimiento facial es Forma de rostro, con controles deslizantes para ajustar la frente, la altura del mentón, la línea de la mandíbula y el ancho del rostro . De todos los controles deslizantes de la sección Licuar con reconocimiento facial, los controles deslizantes de Forma de la cara nos dan algunos de los resultados más espectaculares:

Los cuatro controles deslizantes para la forma de la cara (frente, altura del mentón, línea de la mandíbula y ancho de la cara).
Frente
El control deslizante de la frente sube o baja la frente. Arrastre hacia la derecha para resaltar más la frente (y aumente el coeficiente intelectual de la persona), o arrastre hacia la izquierda para bajarlo, pero deles una línea de cabello más impresionante:
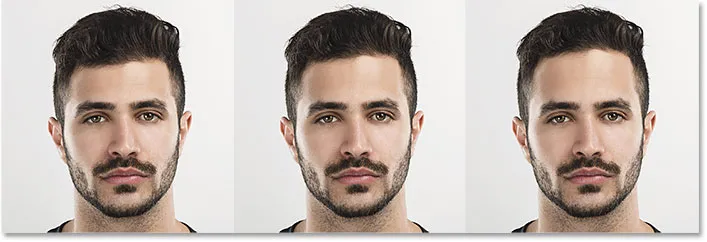
Frente = -100 (izquierda); Frente = 0 (centro); Frente = +100 (derecha).
Altura de la barbilla
El control deslizante Altura del mentón sube (arrastra hacia la derecha) o baja (arrastra hacia la izquierda) el mentón:

Altura del mentón = -100 (izquierda); Altura del mentón = 0 (centro); Altura del mentón = +100 (derecha).
Jawline
Use el control deslizante Jawline para expandir o contraer la línea. Arrastrando hacia la derecha lo hace más ancho; arrastrar hacia la izquierda lo hace más estrecho:

Jawline = -100 (izquierda); Jawline = 0 (centro); Jawline = +100 (derecha).
Ancho de la cara
Y finalmente, el control deslizante Ancho de cara se expande o contrae el ancho total de la cara. Arrastre hacia la derecha para ampliar la cara, o hacia la izquierda para aplastarla hacia adentro:
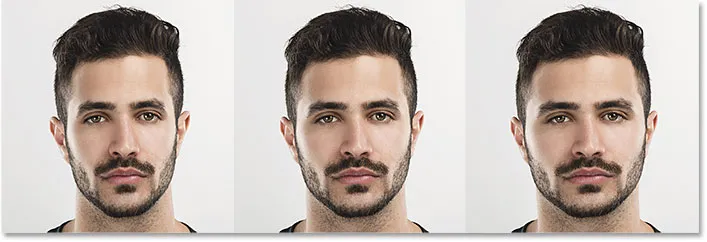
Ancho de la cara = -100 (izquierda); Ancho de cara = 0 (centro); Ancho de cara = +100 (derecha).
Antes y después de
El objetivo principal de los controles deslizantes Face-Aware Liquify es corregir las distorsiones no deseadas en una imagen que están causando que alguien se vea diferente de cómo aparece en la vida real. ¡Pero los controles deslizantes se pueden usar con la misma facilidad para hacer que una persona se parezca completamente a otra!
Aquí una vez más está mi imagen original a la izquierda. A la derecha está la misma persona (o al menos, era la misma persona) después de divertirse con los controles deslizantes:
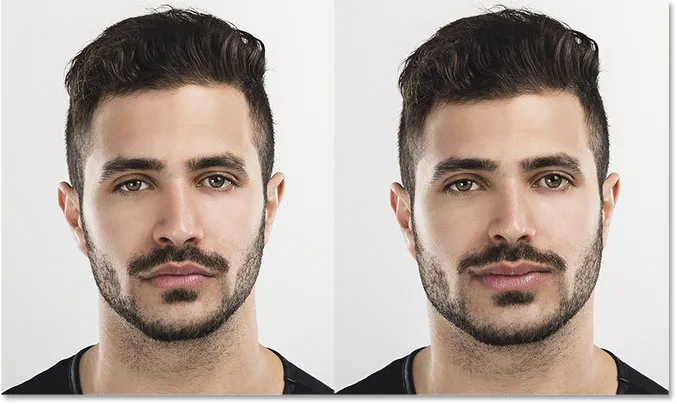
Una comparación antes (izquierda) y después (derecha).
Restablecer los controles deslizantes
Para restablecer rápidamente todos los controles deslizantes a 0, haga clic en el botón Restablecer . Esto restaurará instantáneamente la cara a su estado original:
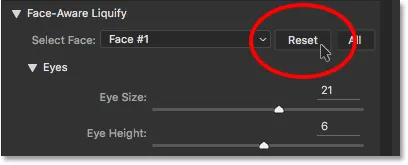
Al hacer clic en el botón Restablecer.
La herramienta facial
La otra característica nueva de Face-Aware Liquify es la herramienta de cara que se encuentra en la barra de herramientas a la izquierda del cuadro de diálogo. También puede seleccionar la herramienta Cara presionando la letra A en su teclado:
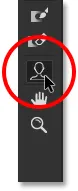
Selección de la herramienta de cara.
Cuando seleccionamos la herramienta Cara, Photoshop dibuja un contorno delgado a cada lado de la cara que detectó. El contorno aparece incluso cuando solo hay una persona en la foto, pero como veremos más adelante, es realmente más útil cuando se trabaja en fotos de varias personas, ya que los contornos nos dicen qué caras pudo detectar Photoshop (y cuáles se perdió):
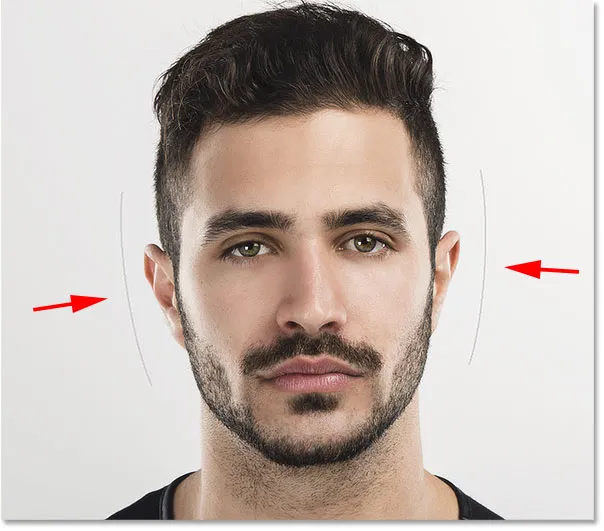
Photoshop describe la cara objetivo, incluso cuando es la única cara.
La razón por la que aprendimos acerca de los controles deslizantes antes de mirar la herramienta Cara es que la herramienta Cara realmente nos da otra forma de ajustar los controles deslizantes. La diferencia es que, en lugar de arrastrar los controles deslizantes, la herramienta Cara nos permite hacer clic y arrastrar directamente sobre la imagen.
Si coloco la herramienta de cara sobre uno de los ojos, por ejemplo, aparecen diferentes manijas . Hay uno redondo arriba y debajo del ojo, otro redondo en el costado, uno con forma de diamante en la esquina superior y una línea curva punteada a lo largo del borde exterior. Aparecerían manijas similares si me desplazara sobre el otro ojo:
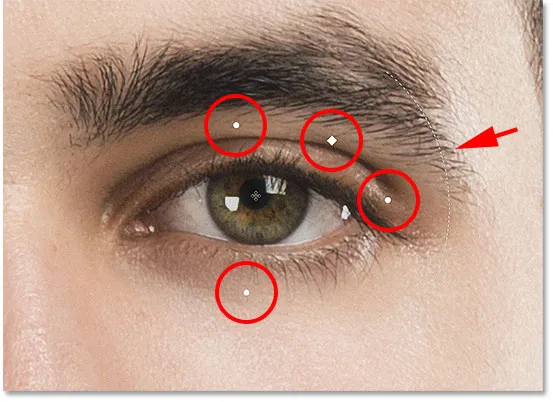
Aparecen manijas alrededor del ojo cuando se pasa sobre él con la herramienta Cara.
Cada tirador está vinculado a uno de los controles deslizantes, y arrastrar un tirador tiene el mismo efecto que arrastrar el deslizador. Las manijas redondas encima y debajo del ojo están vinculadas al control deslizante Altura del ojo . Al arrastrar cualquiera de los dos, se ajusta la altura de los ojos (los ojos se ajustarán juntos independientemente del ojo que elija), y verá que el control deslizante Altura del ojo en el panel Propiedades se mueve junto con usted mientras arrastra. Para que sea más fácil ver lo que está haciendo, los controles se desvanecen tan pronto como comienza a arrastrar, por lo que no son visibles en la captura de pantalla:
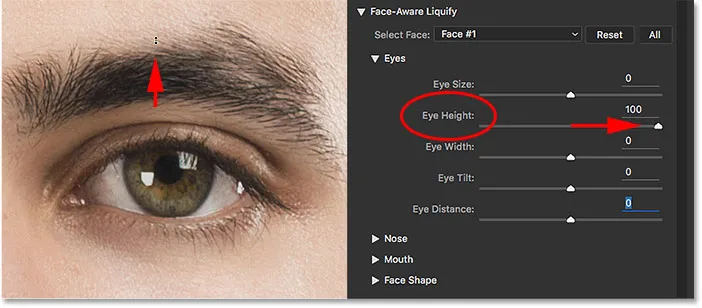
Al arrastrar el controlador de Altura del ojo, se mueve el control deslizante Altura del ojo.
El asa redonda en el lateral está vinculada al control deslizante Ancho del ojo . El mango en forma de diamante en la esquina superior controla el control deslizante Tamaño del ojo . Y si hacemos clic y arrastramos la línea de puntos curva a lo largo del borde exterior, movemos el control deslizante de Inclinación del ojo . Si tiene activadas las Sugerencias sobre herramientas en las Preferencias de Photoshop, puede pasar el cursor sobre cada asa y aparecerá el nombre de su control deslizante correspondiente. El único control deslizante que no tiene un identificador asociado es Distancia del ojo.
Aquí, estoy haciendo clic y arrastrando hacia abajo en el controlador Eye Tilt (la línea punteada curva), y no solo estoy cambiando el ángulo de los ojos, sino que podemos ver que el control deslizante Eye Tilt se ha movido conmigo. Si accidentalmente hace clic y arrastra el controlador incorrecto, simplemente presione Ctrl + Z (Win) / Comando + Z (Mac) en su teclado para deshacerlo:
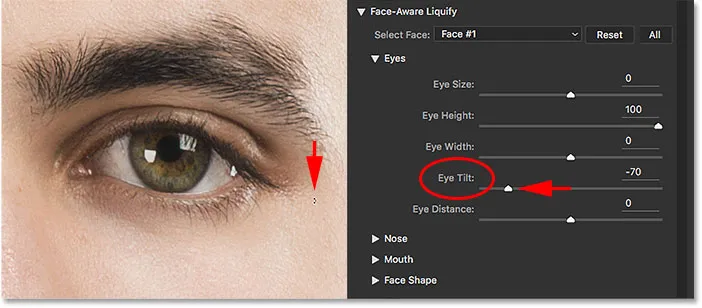
Al arrastrar el control de inclinación del ojo, se mueve el control deslizante de inclinación del ojo.
Aparecerán manijas similares cuando pasemos la herramienta sobre la nariz. El mango en la parte inferior está vinculado al control deslizante Altura de nariz, mientras que los controles a cada lado controlan el control deslizante Ancho de nariz :

Los tiradores de Ancho de nariz (izquierda y derecha) y Altura de nariz (abajo).
Al pasar la herramienta de cara sobre la boca, se muestran las manijas para ajustar las diversas propiedades de la boca. Arrastre cualquiera de las manijas redondas a los lados para ajustar el ancho de la boca . Las líneas punteadas curvas a lo largo de los bordes izquierdo y derecho controlan el ángulo de la sonrisa . Suba o baje el labio superior arrastrando la línea curva directamente sobre él, o el labio inferior arrastrando la línea curva debajo de él. El control deslizante Altura de boca no tiene un controlador que coincida, por lo que para eso, deberá arrastrar el control deslizante:

Los diversos manejadores de propiedades de Mouth.
Finalmente, cuando colocamos la herramienta Cara más cerca de un borde de la cara, vemos varios controles para ajustar las propiedades de la forma de la cara . El asa en la parte superior sube o baja la frente, mientras que el asa en la parte inferior sube o baja la altura del mentón . Los dos tiradores a cada lado expanden o contraen el Ancho de la cara, y los tiradores en las esquinas inferiores ajustan la línea de la mandíbula :
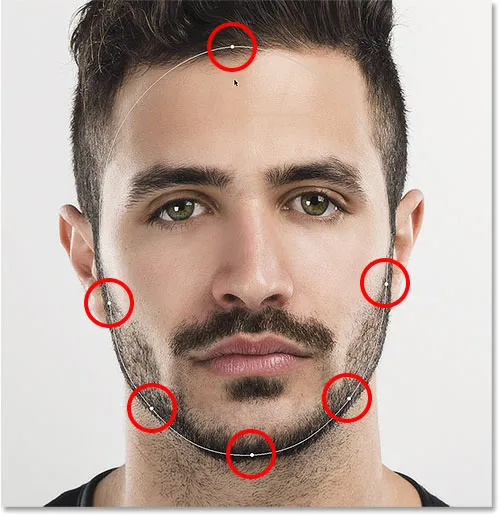
Las manijas de la forma de la cara.
Aquí, estoy arrastrando el controlador de Ancho de cara a la derecha para ampliar la cara, y vemos que el control deslizante Ancho de cara en el panel Propiedades también se mueve:
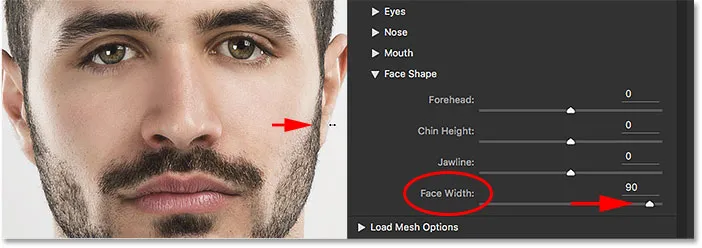
Otro ejemplo de cómo las manijas y los controles deslizantes están unidos entre sí.
Más ajustes de herramientas faciales
El beneficio real de la herramienta Face es que, además de poder ajustar los controles deslizantes arrastrando directamente sobre la imagen, también abre áreas adicionales que podemos ajustar; áreas que no son accesibles con los controles deslizantes. Pero aquí también es donde las cosas pueden ponerse raras con bastante rapidez.
Por ejemplo, si pasamos la herramienta de cara directamente sobre un ojo, observe que el cursor cambia a una flecha direccional de cuatro puntos:
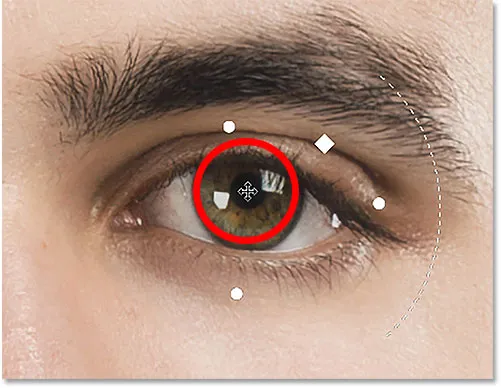
Al pasar el cursor sobre ciertas áreas, el cursor de la herramienta facial se convierte en una flecha direccional.
Cada vez que vemos esta flecha direccional, significa que podemos hacer clic en el área y arrastrarla libremente en cualquier dirección. En este caso, significa que podemos mover el ojo. Pero a diferencia de los controles deslizantes que ajustan ambos ojos a la vez, la herramienta de cara en realidad nos permite arrastrar ambos ojos por separado, en cualquier dirección:
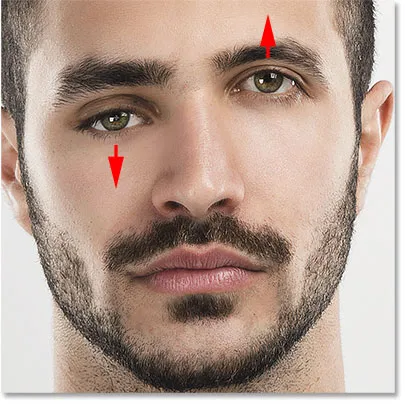
Arrastrando un ojo hacia arriba y el otro hacia abajo, solo porque podemos.
El mismo cursor direccional aparece cuando pasamos la herramienta de cara sobre la nariz, lo que significa que podemos hacer clic y arrastrar la nariz en cualquier dirección. Aquí, lo he arrastrado hacia abajo y hacia la derecha:
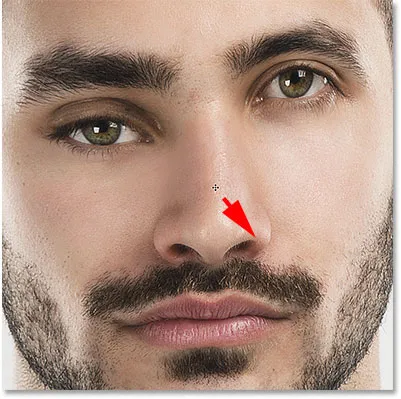
Arrastrando la nariz con la herramienta Cara. Luce bien.
También verá el cursor direccional cuando pase el cursor sobre la mejilla izquierda y derecha, la boca y el mentón, cada uno de los cuales se puede remodelar libremente:
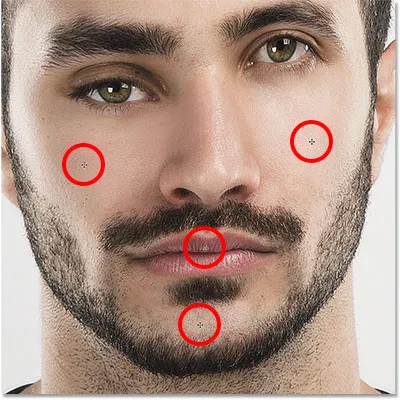
Las mejillas, la boca y la barbilla se pueden mover al igual que los ojos y la nariz.
Cuando se usa para ajustes sutiles, la herramienta Cara puede hacer maravillas. Pero también puede salirse de control bastante rápido, como vemos en esta comparación antes (izquierda) y después (derecha):
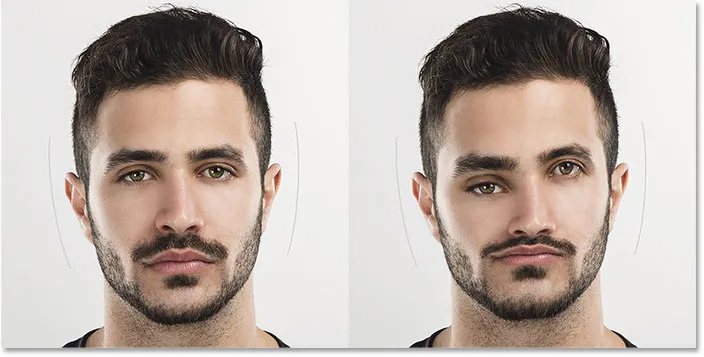
Cómo impresionar absolutamente a nadie con Face-Aware Liquify.
Hay algunas cosas que puede hacer si las cosas comienzan a salir mal. Para deshacer su último paso, presione Ctrl + Z (Win) / Comando + Z (Mac) en su teclado. Para deshacer varios pasos uno a la vez, presione Ctrl + Alt + Z (Win) / Comando + Alt + Z (Mac) varias veces. O, como aprendimos anteriormente, puede revertir instantáneamente la cara a su estado original haciendo clic en el botón Restablecer sobre los controles deslizantes en el panel Propiedades:
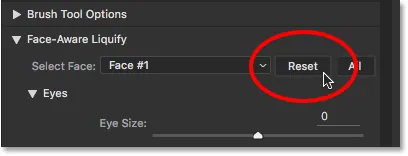
Al hacer clic en el botón Restablecer.
Aplicando su configuración
Cuando esté satisfecho con los resultados, haga clic en Aceptar para confirmar su configuración y cerrar el filtro Licuar:
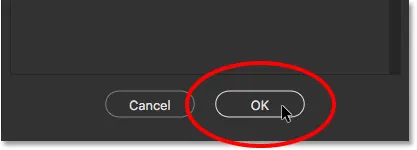
Al hacer clic en el botón Aceptar.
Editar su configuración
Al principio del tutorial, incluso antes de aplicar el filtro Licuar, primero convertimos nuestra imagen en un Objeto inteligente. Lo hicimos para poder aplicar Liquify como un filtro inteligente editable. Ahora que aplicamos nuestra configuración y cerramos el cuadro de diálogo Licuar, si miramos en el panel Capas, vemos que Licuar aparece como un Filtro inteligente debajo de la imagen.
Si necesitamos hacer más cambios, todo lo que tenemos que hacer es hacer doble clic directamente en el nombre del filtro:
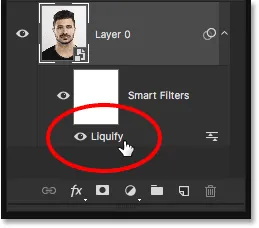
Haga doble clic en Licuar filtro inteligente en el panel Capas.
Esto vuelve a abrir el filtro Licuar con todas sus configuraciones actuales, lo que le permite realizar fácilmente cualquier cambio que necesite:
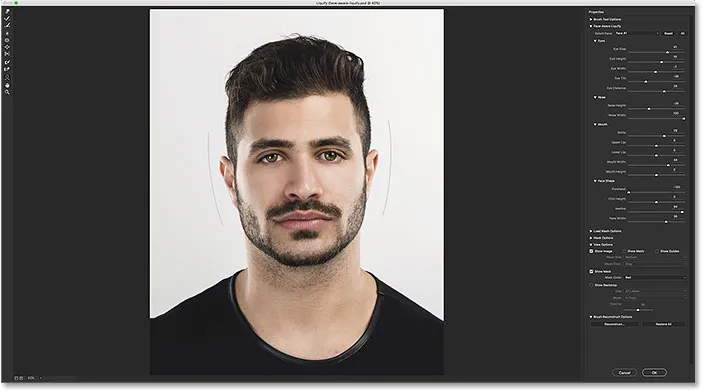
Edición de la configuración de Face-Aware Liquify gracias al poder de los filtros inteligentes.
Trabajando con fotos grupales
En este punto, hemos cubierto todo lo que necesitamos saber sobre el uso de la nueva función Face-Aware Liquify en Photoshop. Hemos aprendido cómo ajustar los ojos, la nariz, la boca y la forma de la cara en general usando los diversos controles deslizantes en el panel de Propiedades. También hemos aprendido cómo ajustar los mismos controles deslizantes haciendo clic y arrastrando directamente sobre la imagen con la Herramienta Cara, y cómo podemos usar la Herramienta Cara para mover y remodelar libremente otras áreas también.
Hasta ahora, hemos estado usando una imagen de una sola persona, pero Face-Aware Liquify también funciona con fotos de dos o más personas. Aquí hay una foto grupal que descargué de Adobe Stock:

Face-Aware Liquify funciona igual de bien con fotos grupales.
Tan pronto como abrimos una foto como esta en el filtro Licuar, Photoshop la analiza buscando caras. Luego dibuja esos contornos delgados que vimos anteriormente alrededor de cada cara que detecta (necesitará tener la Herramienta de cara seleccionada para ver los contornos). Tenga en cuenta que si la cabeza de alguien se gira demasiado hacia un lado, o si están en algún tipo de ángulo extraño, Photoshop puede no ser capaz de detectar su rostro, en cuyo caso no verá los contornos a su alrededor. Con esta imagen, sin embargo, no tuvo ningún problema con nadie:

Photoshop dibuja contornos alrededor de cada cara que detecta en la foto.
Para cambiar entre caras, use el menú desplegable Seleccionar cara arriba de los controles deslizantes (directamente a la izquierda del botón Restablecer). Seleccionar cara solo está disponible cuando se detecta más de una cara:

La opción Seleccionar cara.
Photoshop enumera las caras de izquierda a derecha, por lo que la persona en el extremo izquierdo de la foto sería la Cara # 1. La persona directamente a su derecha sería la Cara # 2, y así sucesivamente. En mi caso, hay cinco personas en la foto, así que veo cinco caras para elegir en la lista:
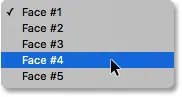
Cinco personas en la foto, cinco caras en la lista.
O, una forma aún más rápida de seleccionar la cara que necesita es simplemente hacer clic en ella con la herramienta Cara. Para seleccionar a la mujer en el centro inferior de la foto, por ejemplo, todo lo que tendría que hacer es asegurarme de que tengo seleccionada la Herramienta de rostro y luego hacer clic en su rostro:
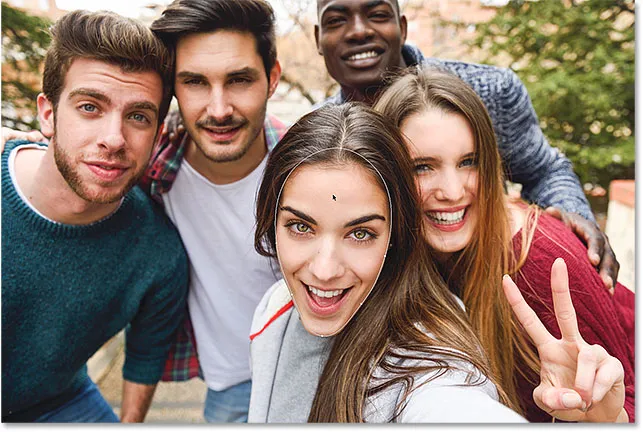
Al hacer clic en la mujer en el centro con la herramienta Cara.
Como es la tercera persona desde la izquierda, la opción Seleccionar cara cambia automáticamente a Cara # 3. Ahora podría hacer cualquier cambio que necesite sin afectar la cara de nadie más en la imagen:
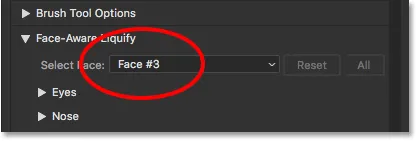
Seleccionando a la mujer en el centro haciendo clic en ella con la herramienta Cara.
Finalmente, ya sabemos que podemos revertir instantáneamente una cara a su estado original haciendo clic en el botón Restablecer sobre los controles deslizantes. Pero si ha realizado cambios en varias caras y necesita deshacerlas rápidamente de una vez, haga clic en el botón Todas :

Haga clic en Restablecer para deshacer los cambios en una sola cara, o en Todos para restablecer todas las caras a la vez.
¡Y ahí lo tenemos! Esa es nuestra visión completa de cómo usar la nueva función Face-Aware Liquify, parte de las actualizaciones de Creative Cloud de junio de 2016 para Photoshop CC. ¡Consulte nuestra sección de retoque fotográfico para obtener más tutoriales de edición de imágenes!