
Introducción a la animación en 3ds Max
3D Max es un software profesional de diseño de computadoras en 3D, que se utiliza en la creación de animación 3D, juegos, modelos, imágenes, etc. y juega un papel importante en el trabajo de los desarrolladores de videojuegos, estudios de cine y televisión. La animación es la parte básica del software 3D max. La animación le da una apariencia en movimiento a su objeto y lo conecta con el mundo real. Con el comando Animación, podemos verificar el resultado de nuestro modelo trabajando en el mundo real y podemos hacer cambios muchas veces hasta que obtengamos el mejor resultado de nuestro modelo en nuestro proyecto o de acuerdo con los requisitos del cliente.
Animando Objetos en 3ds Max
La animación ofrece una visión realista de nuestro modelo. Aquí aprenderá a animarme en su proyecto conmigo paso a paso. Comencemos nuestro tutorial de una manera muy interesante.
Paso 1: Hay cuatro áreas de trabajo de viewports en el software 3D max que son Viewport superior, Front view, Left viewport y la última es Perspective viewport. Podemos elegir cualquiera de ellos para dibujar nuestro modelo en cualquier momento.
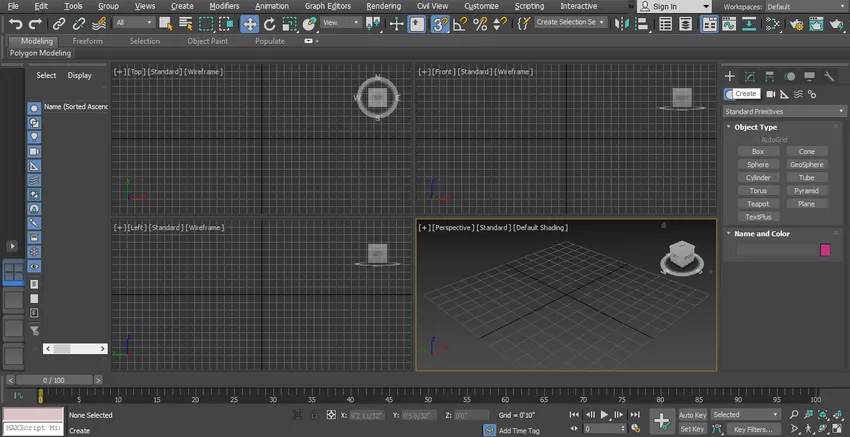
Paso 2: Aquí veremos nuestro efecto de animación en el modelo de Gate simple.

Paso 3: para crear una puerta simple, solo siga algunos pasos como lo estoy haciendo, en primer lugar, dibujaremos desde el panel común.

Paso 4: haga clic en crear la pestaña.

Paso 5: haga clic en la opción primitiva estándar del panel común.
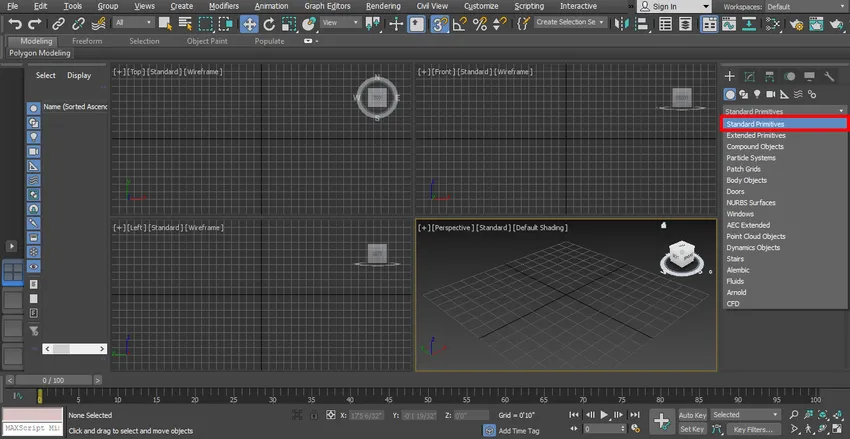
Paso 6: tome el comando Cuadro haciendo clic en la pestaña Cuadro del panel común.
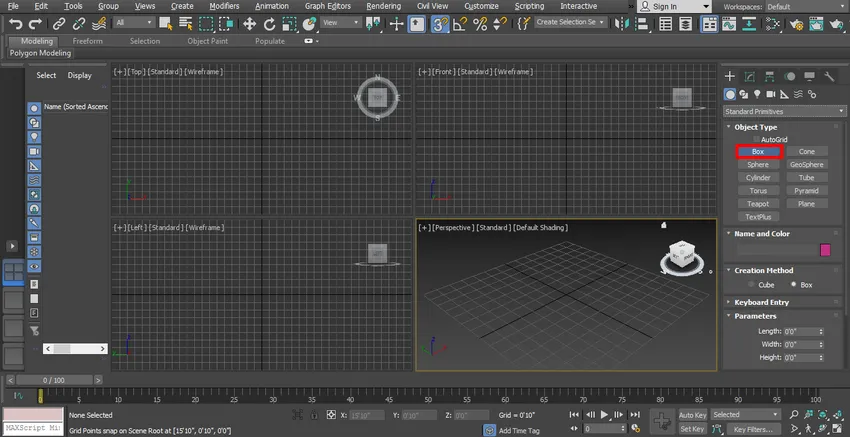
Paso 7: haré clic en cualquier lugar de la cuadrícula de la vista superior, puede hacer clic en el cinturón o fuera del cinturón para dibujar su objeto y arrastrar el puntero del mouse para dar longitud y ancho al cuadro, haga clic izquierdo para salir y luego arrastre el puntero del mouse hacia arriba para dar la altura del cuadro y haga clic derecho para salir del comando. Haremos una forma de pilar con esta caja.

Paso 8: Ahora nuevamente iré al panel común.

Paso 9: haz clic en las formas aquí.
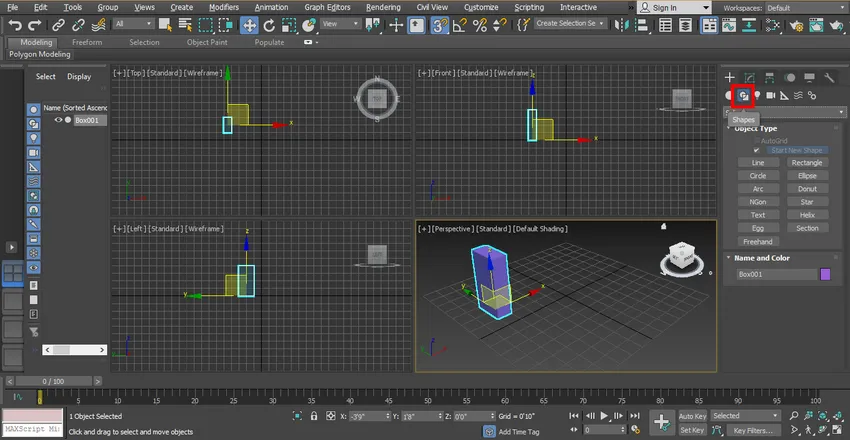
Paso 10: haz clic en la pestaña Rectángulo del panel común.
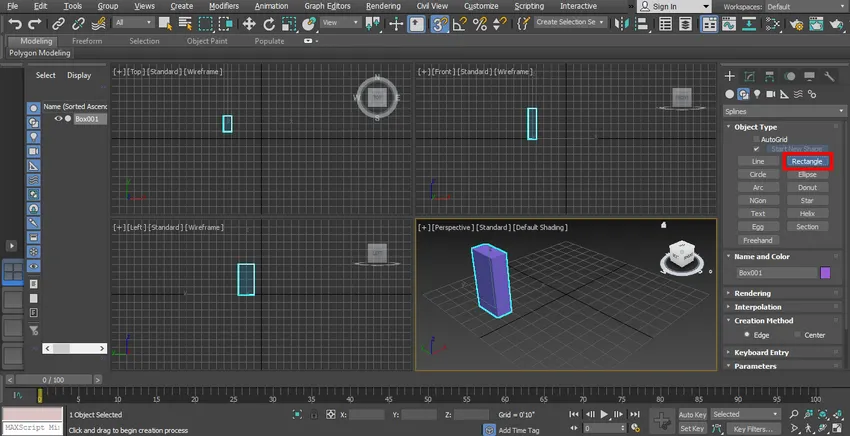
Paso 11: haré clic en el borde de la vista frontal, puede dibujar en cualquier vista de acuerdo con la idoneidad y arrastrar el puntero del mouse para dibujar un rectángulo.

Paso 12: Seleccione el rectángulo haciendo clic en él. Vaya al punto de la lista de modificadores.
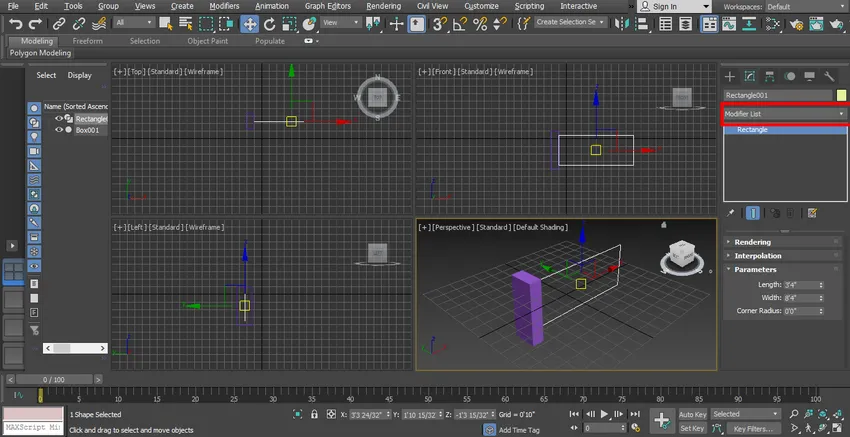
Paso 13: haz clic en la opción Editar spline.
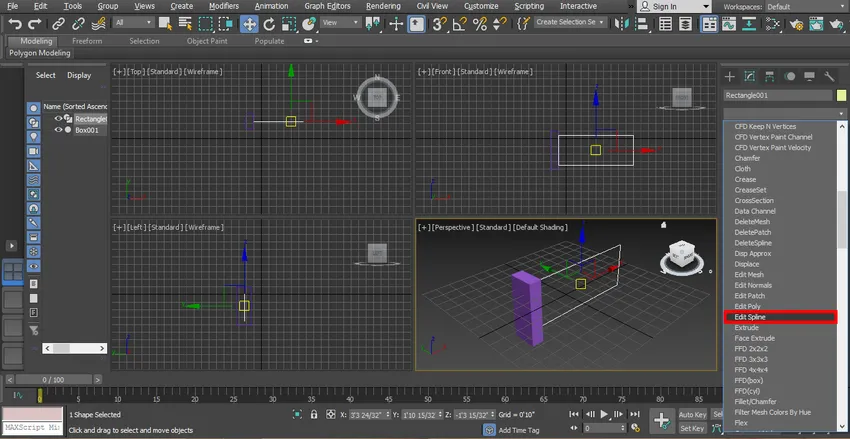
Paso 14: haga clic en Segmento para dar segmento en el rectángulo. Estamos dando segmento en el rectángulo para crear una estructura tipo puerta.
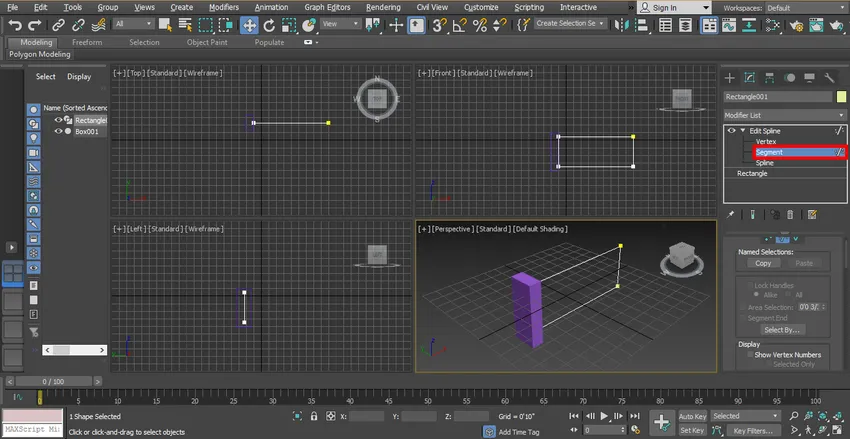
Paso 15: haré clic en la amplitud del rectángulo y lo arrastraré presionando la tecla clic y la tecla shift al mismo tiempo en dirección horizontal para copiarlo y dar una estructura en forma de barra entre la puerta. Seguiré este paso cuatro veces para dar dos barras en la puerta.

Paso 16: Nuevamente haré clic en la longitud del rectángulo y arrastraré manteniendo presionado el clic en la dirección vertical para dar la barra en la puerta en esta dirección.

Paso 17: Ahora iré a la pestaña de renderizado para ver un render en la puerta de modificar la opción de lista.

Paso 18: Marque dos casillas que están habilitadas en el cuadro Renderizar y habilítelas en el cuadro de vista.
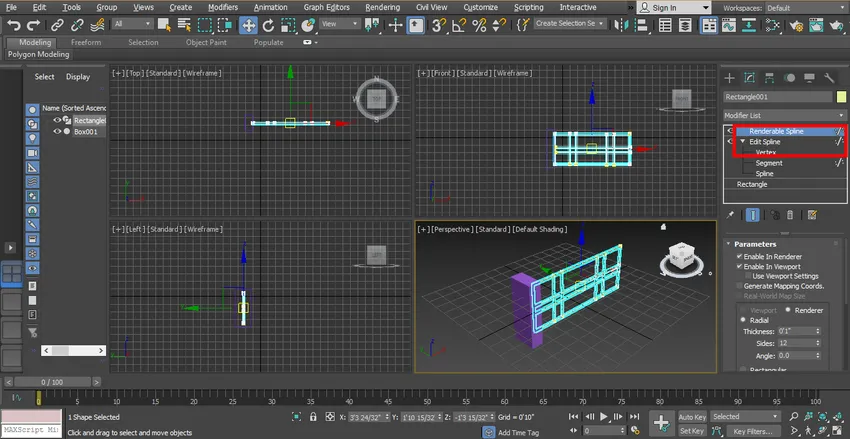
Paso 19: Ahora estableceré la longitud y el ancho del rectángulo para darle el aspecto de la puerta.
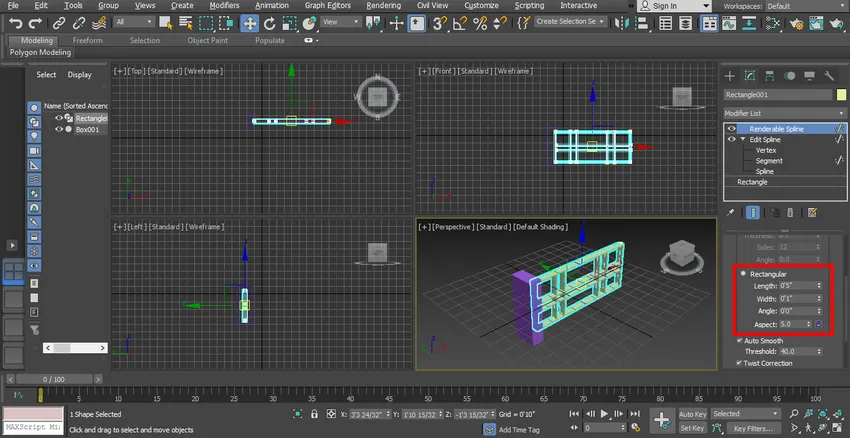
Paso 20: Ahora voy a cambiar el color del pilar y la puerta uno por uno para cambiar el color seleccionado el pilar haciendo clic en él.

Paso 21: Ve a la opción de color en el panel común. Elija el cuadro de diálogo Abrir formulario de color, haga clic en Aceptar.

Paso 22: nuevamente para cambiar el color, seleccione la puerta haciendo clic en ella. Vaya a la opción de color en el panel común, elija el cuadro de diálogo Abrir formulario de color y haga clic en Aceptar.
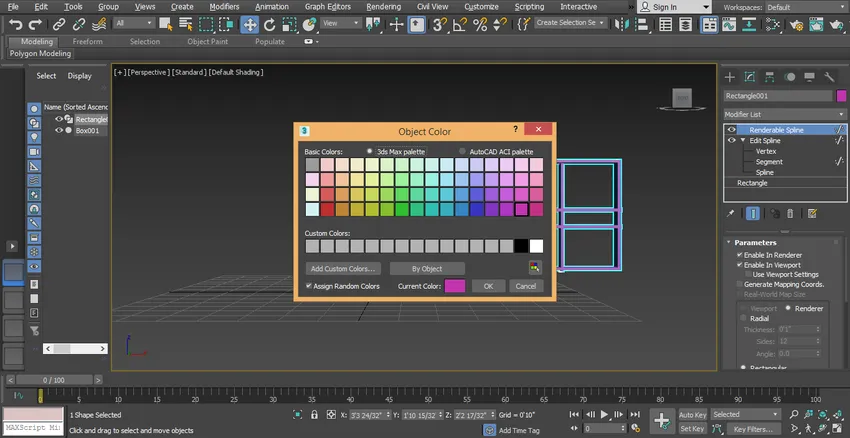
Paso 23: Puedes aplicar color a ambos objetos de acuerdo a ti. Ahora una parte de la puerta está lista.

Paso 24: Para crear la segunda parte de la puerta, la reflejaré. Para reflejar, seleccione la puerta y el pilar.
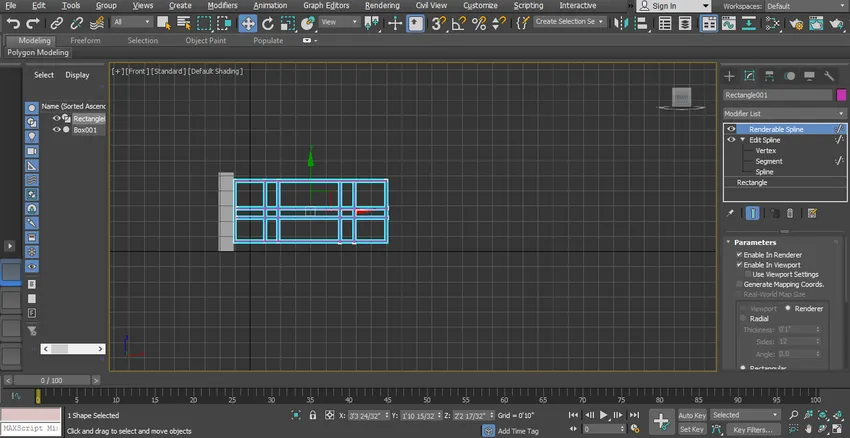
Paso 25: Elija la opción de espejo haciendo clic en ella, que está presente en la esquina superior derecha del espacio de trabajo.

Paso 26: se abrirá un cuadro de diálogo.

Paso 27: haga clic en el botón de opción copiar. Haga clic en la pestaña Ok.

Paso 28: haga clic en el objeto copiado y arrástrelo hacia la izquierda manteniendo presionado el clic mientras lo estoy arrastrando.

Paso 29: Ahora parece una simple puerta.
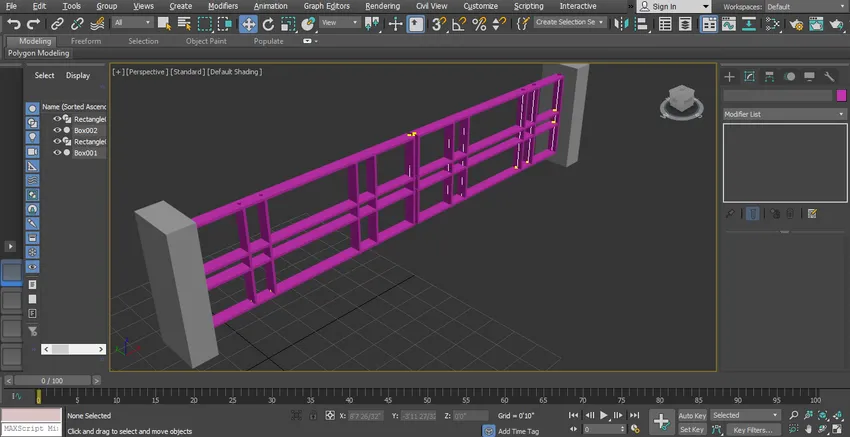
Paso 30: Ahora volveré a dibujar un cuadro como el camino para darle a mi modelo una apariencia realista. Para dibujar el camino solo sigue los mismos pasos de dibujo de caja que te enseñé anteriormente.

Paso 31: Cambiaré su color de la misma manera que lo hice anteriormente.
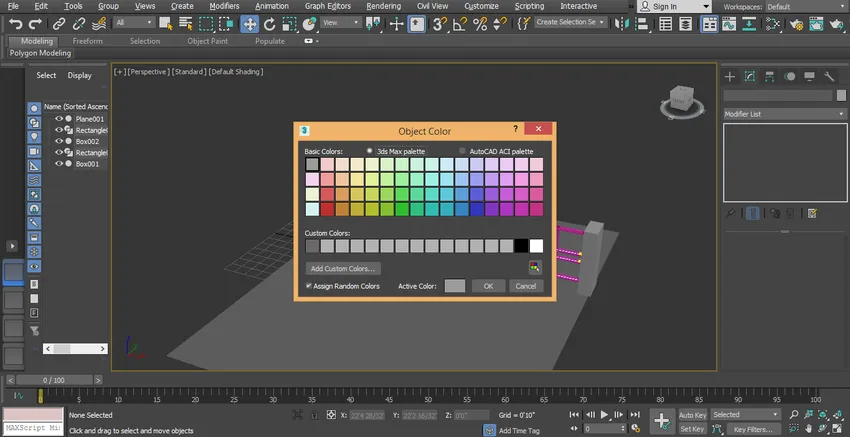
Paso 32: Ahora estableceré un pivote de la puerta para la animación. Para configurar el pivote de la puerta, haga clic en este icono.
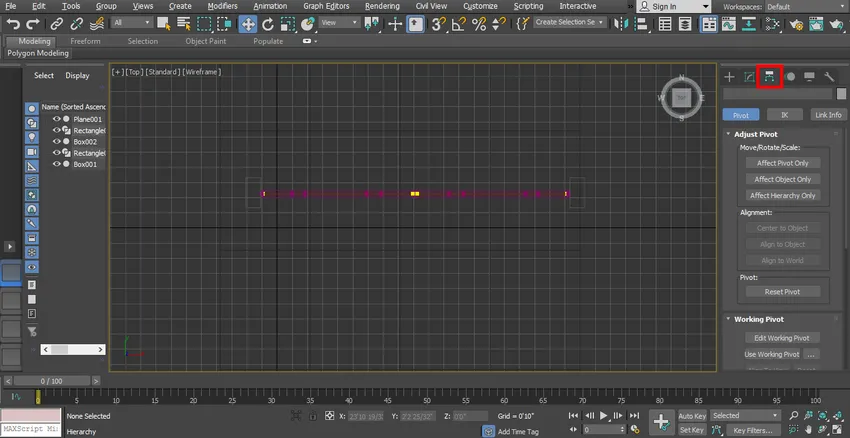
Paso 33: Haz clic en Afectar, gira la única pestaña.
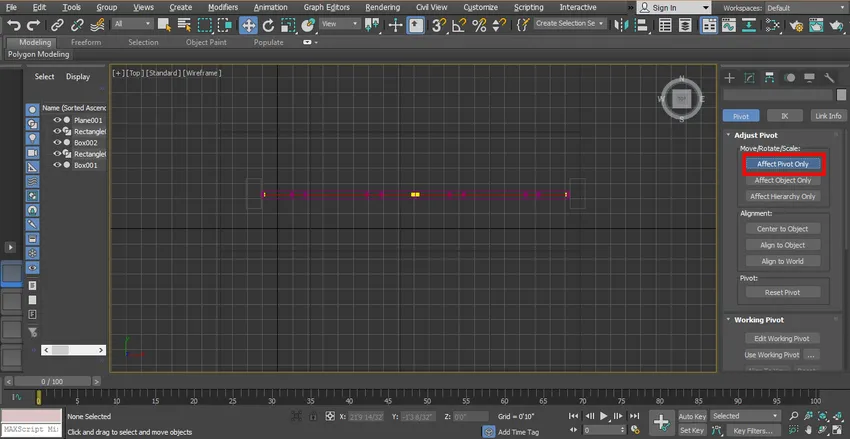
Paso 34: Ahora haga clic en el símbolo de pivote y arrástrelo hasta el punto alrededor del cual desea rotar su puerta.
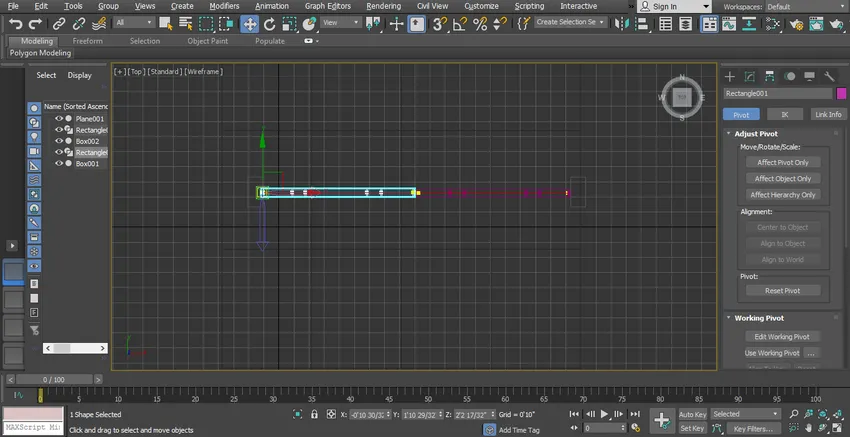
Paso 35: haga clic nuevamente en la pestaña Afectar solo pivote para salir y haga clic en el comando rotar.
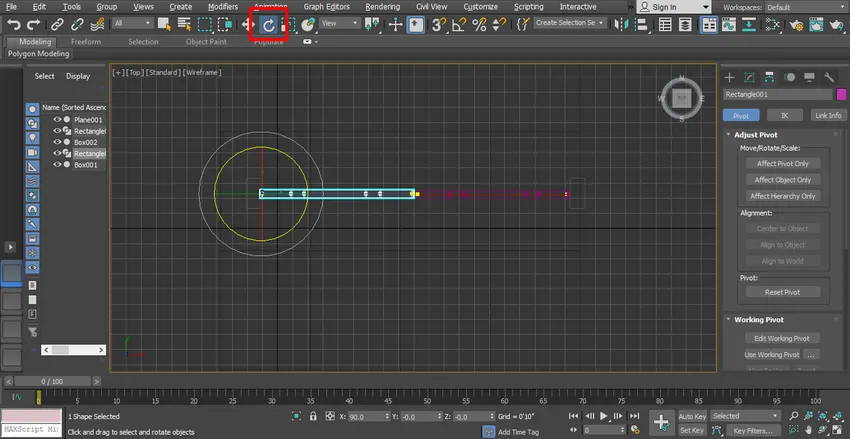
Paso 36: para grabar nuestra animación. Establezca el marco del control deslizante de tiempo en 40, puede configurarlo de 30 a 40.
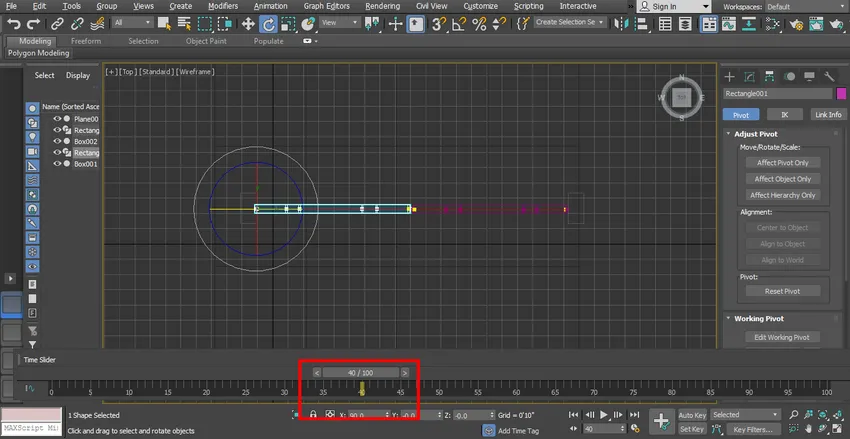
Paso 37: haga clic en la pestaña Autokey para grabar la animación, que está presente en la esquina inferior derecha de la escala.
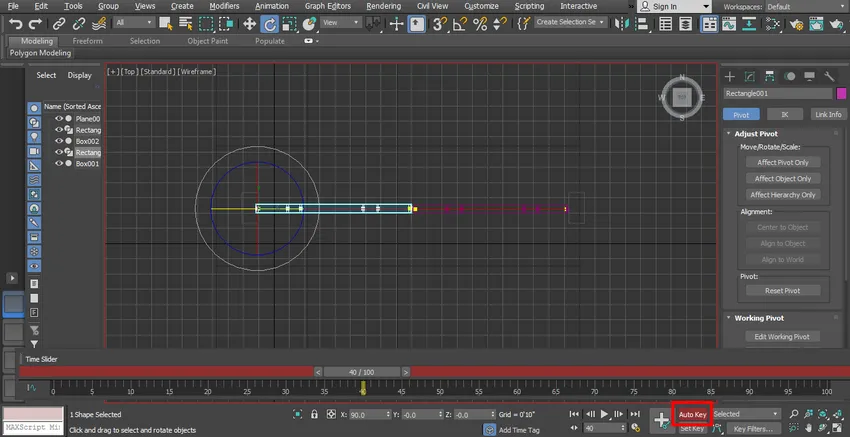
Paso 38: Ahora gire la puerta en algún ángulo haciendo clic y arrastrándola en ese ángulo.
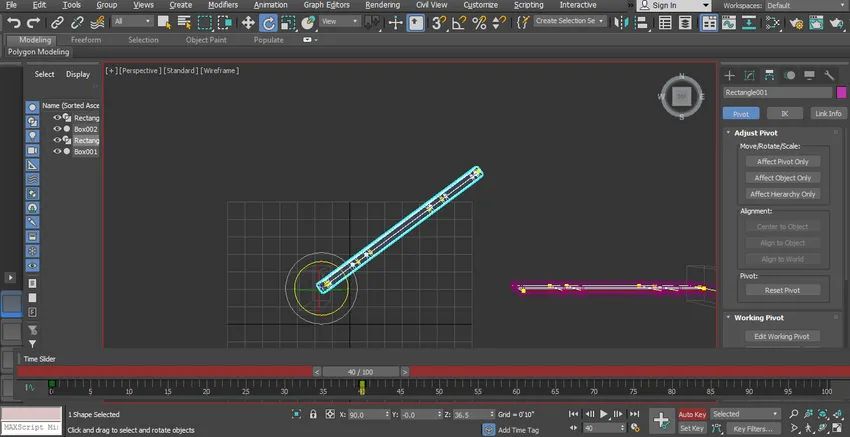
Paso 39: Nuevamente grabaré el segundo paso de rotación de nuestra puerta. Establezca el marco de escala en 70.

Paso 40: Ahora gire la puerta en un ángulo más que el anterior haciendo clic y arrastrándola en ese ángulo.

Paso 41: Ahora seguiremos el mismo paso para grabar nuestra animación para otra parte de la puerta.

Paso 42: haga clic en el botón Reproducir para ver la animación.

Paso 43: Esta es la animación final de nuestra estructura de forma de puerta.
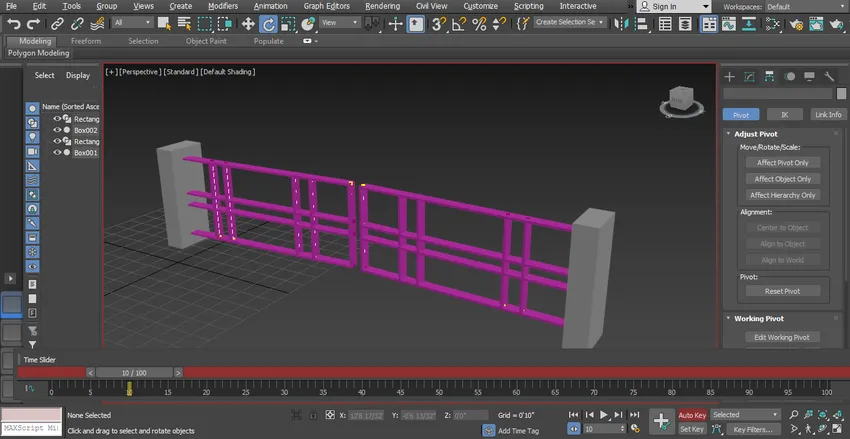
Paso 44: Puedes ver el efecto de animación en videos tutoriales.

Conclusión
De esta forma, puede animar fácilmente su modelo para cualquier propósito. Después de tener el comando en la animación, se volverá más y podrá aplicar su proyecto en una vista efectiva e interesante para el espectador. La animación en su proyecto atrae al espectador y les da una idea de su proyecto en el mundo real.
Artículos recomendados
Esta es una guía de animación en 3ds Max. Aquí discutimos cómo animar objetos en 3ds max y los pasos para aplicar animación en su proyecto. También puede consultar nuestros otros artículos relacionados para obtener más información:
- Herramientas 3ds Max
- Alternativas 3ds Max
- Formas en Illustrator
- Software de animación 3d
- Herramienta borrador en Photoshop
- Principios de animación
- Animación en Flash
- Arquitectura 3ds Max
- Pasos para renderizar objetos usando el software Maya