En este tutorial de retoque fotográfico, aprenderemos lo increíblemente fácil que es hacerle un trabajo de nariz digital a alguien (¡no es que alguien que conocemos lo necesite, por supuesto!). Esta técnica de edición de fotos es tan simple y fácil que te sentirás tentado a usarla en fotos de personas que sinceramente no la necesitan. O al menos, eso es lo que puedes decirles cuando te preguntan por qué hiciste que su nariz fuera más pequeña. ¡Simplemente tenía que hacerlo porque era muy divertido y muy fácil de hacer!
En serio, seamos sinceros, a veces las fotos no hacen justicia a las personas, y aunque en la vida real su nariz puede ser un ejemplo de libro de texto de cómo se supone que debe ser una nariz humana, una configuración de longitud focal incorrecta en el lente de la cámara, Una mala iluminación o un ángulo poco halagador pueden distorsionar la realidad y hacer que las cosas se vean más grandes de lo que realmente son. Afortunadamente, Photoshop hace que la cirugía plástica digital sea muy fácil sin la necesidad de herramientas quirúrgicas elegantes o incluso una mano firme. De hecho, todo lo que necesita es la herramienta Lazo, el comando Transformación libre y el Pincel corrector para limpiar cualquier punto áspero.
Aquí está la imagen con la que trabajaré en este tutorial. Antes de comenzar, solo quiero dejar en claro que no estoy diciendo que esta mujer necesita una cirugía de nariz. Ella es simplemente la desafortunada víctima de este tutorial:

La imagen original
Y así es como se verá después de que reduzcamos su nariz un poco (de nuevo, no es que lo necesite):

El resultado final.
Este tutorial es parte de nuestra colección de retoque de retratos. ¡Empecemos!
Complemento de códigos cortos, acciones y filtros: error en código corto (ads-photoretouch-middle_2)
Paso 1: dibuja una selección aproximada alrededor del exterior de la nariz
Antes de que podamos comenzar nuestro trabajo de nariz digital, primero necesitamos aislar la nariz de la persona del resto de la imagen, lo que significa que debemos agregar una selección a su alrededor. La herramienta Lazo de Photoshop funciona perfectamente en este caso, así que selecciónela de la paleta Herramientas:
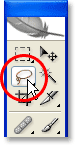
Seleccione la herramienta Lazo.
También puede seleccionarlo rápidamente presionando L en su teclado. La razón por la cual la herramienta Lazo funciona tan bien aquí es porque si la ha usado antes, ya sabe que no es exactamente la herramienta de selección más precisa en todo Photoshop (ese honor sería para la herramienta Pluma), pero para esta técnica, a propósito, queremos evitar hacer una selección precisa de la nariz. En cambio, simplemente arrastre una selección aproximada alrededor del exterior de la nariz como lo he hecho aquí:
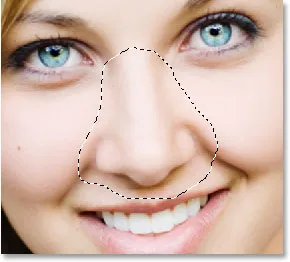
Use la herramienta Lazo de Photoshop para dibujar una selección aproximada alrededor de la nariz.
Definitivamente es mejor seleccionar un área demasiado grande que no suficiente, ya que al final limpiaremos las cosas.
Paso 2: Emplume la selección
A continuación, debemos suavizar los bordes de nuestra selección o "suavizarlos" como lo llama Photoshop. Para hacer eso, vaya al menú Seleccionar en la parte superior de la pantalla y elija Pluma. También puede usar el método abreviado de teclado Alt + Ctrl + D (Win) / Opción + Comando + D (Mac). De cualquier manera, aparece el cuadro de diálogo Pluma de Photoshop. Ingrese un valor de Radio de pluma de entre 20 y 30 píxeles, según el tamaño y la resolución de su imagen. Es posible que deba experimentar un poco con el valor. Voy a ingresar 20 píxeles para mi radio de plumas:
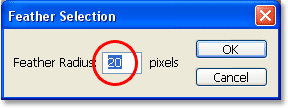
Emplume la selección para suavizar los bordes.
Haga clic en Aceptar para suavizar la selección y salir del cuadro de diálogo.
Paso 3: Copie la selección a una nueva capa
Con nuestra selección en su lugar y los bordes emplumados, presione Ctrl + J (Win) / Comando + J (Mac) para copiar la selección a una nueva capa. Si miramos ahora en la paleta Capas de Photoshop, podemos ver nuestra imagen original en la capa Fondo y la nariz ahora en una nueva capa encima, que Photoshop ha denominado automáticamente "Capa 1":
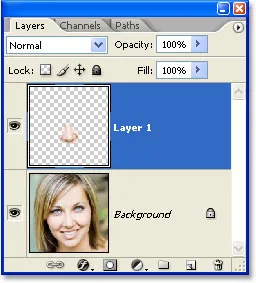
Presione "Ctrl + J" (Win) / "Comando + J" (Mac) para copiar la selección a una nueva capa.
Paso 4: cambie el tamaño de la nariz con el comando de transformación libre de Photoshop
Con la nariz ahora en su propia capa, podemos seguir adelante y cambiar su tamaño, haciéndola más corta, más delgada o ambas. Para hacer eso, usaremos el comando Transformación libre de Photoshop, y podemos acceder rápidamente con el atajo de teclado Ctrl + T (Win) / Comando + T (Mac), que abre el cuadro Transformación libre y maneja alrededor de la nariz, Como se muestra abajo:
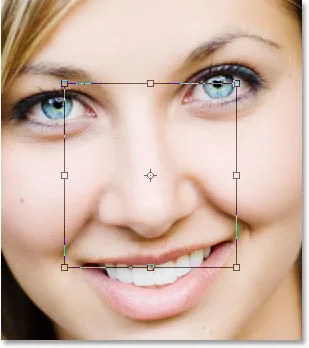
Presiona "Ctrl + T" (Win) / "Comando + T" (Mac) para abrir el cuadro de Transformación libre de Photoshop y las manijas alrededor de la nariz.
Para hacer la nariz más delgada, todo lo que tenemos que hacer es arrastrar los mangos laterales (los cuadrados pequeños) uno hacia el otro. Para arrastrar ambos lados al mismo tiempo, mantenga presionada la tecla Alt (Win) / Opción mientras arrastra uno de los tiradores y el tirador del lado opuesto se arrastrará también. Cuanto más uno hacia el otro arrastre las asas laterales, más delgada será la nariz:
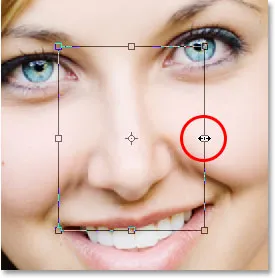
Arrastre los mangos laterales uno hacia el otro para hacer que la nariz sea más delgada. Mantenga presionada la tecla "Alt" (Win) / "Opción" (Mac) mientras arrastra uno de los controladores para indicarle a Photoshop que arrastre el controlador opuesto al mismo tiempo.
Para acortar la longitud de la nariz, simplemente arrastre el asa inferior hacia arriba. Cuanto más arrastre el mango, más corta se vuelve la nariz. También puede mantener presionada la tecla Alt (Win) / Opción mientras arrastra el controlador inferior para que Photoshop arrastre el controlador superior al mismo tiempo:
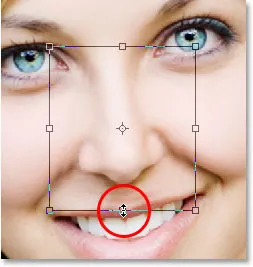
Acorte la longitud de la nariz arrastrando el asa inferior hacia arriba. Mantenga presionada la tecla "Alt" (Win) / "Opción" (Mac) para que Photoshop arrastre el asa superior hacia abajo al mismo tiempo que arrastra.
Presione Entrar (Win) / Retorno (Mac) cuando haya terminado de aceptar la transformación y salir del cuadro Transformación libre.
Ahora he hecho su nariz un poco más delgada y un poco más corta simplemente arrastrando un par de manijas de Transformación libre. Sin embargo, si miramos de cerca la imagen, podemos ver que hay algunos problemas. Por un lado, las líneas de sombra debajo de sus mejillas ya no coinciden, especialmente la de la izquierda, como he marcado a continuación:
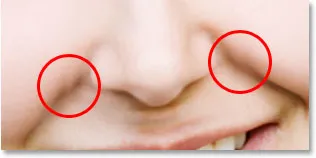
Las sombras debajo de sus mejillas ya no corren en líneas suaves y continuas, sino que aparecen rotas.
Para solucionarlo, voy a volver a mostrar los controladores de Transformación libre con "Ctrl + T" (Win) / "Command + T" (Mac) y esta vez, voy a mantener presionadas las teclas Mayús + Ctrl + Alt (Win) / Shift + Command + Option (Mac) y arrastre cualquiera de los tiradores de la esquina inferior hacia un lado. Manteniendo presionadas las tres teclas a la vez mientras estoy arrastrando el controlador de la esquina inferior, le dice a Photoshop que arrastre el controlador de la esquina inferior también en el lado opuesto, mientras deja los dos controladores de las esquinas superiores bloqueados en su lugar. Técnicamente, esto es lo que Photoshop llama transformar la selección en "perspectiva", y simplemente estoy usando el atajo de teclado para acceder a este modo. También podría subir al menú Editar en la parte superior de la pantalla, elegir Transformar, y luego elegir Perspectiva y luego arrastrar cualquiera de los tiradores de la esquina inferior hacia afuera, pero encuentro el atajo de teclado más fácil, así que voy a mantener los tres presione las teclas hacia abajo a la vez y arrastre la manija de la esquina inferior derecha hacia afuera, que también arrastrará la manija de la esquina inferior izquierda también hacia afuera, y continuaré arrastrando hasta que las líneas de sombra debajo de sus mejillas ya no se vean rotas:
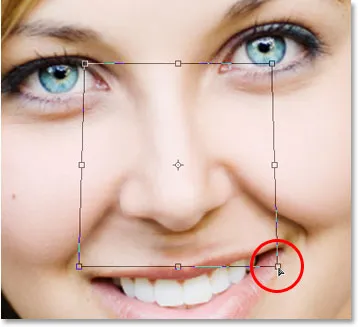
El problema con las líneas de sombra debajo de sus mejillas ahora está corregido.
Una vez más, presionaré "Enter" (Win) / "Return" (Mac) para aplicar la transformación y salir del comando Transformación libre.
Paso 5: Agregar una nueva capa
El único problema que queda con la imagen es el área debajo de su nariz donde la hice más pequeña, que ahora se ve un poco desordenada, como podemos ver a continuación:
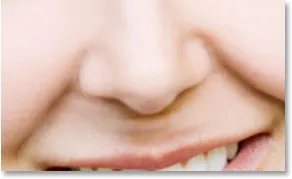
El área debajo de su nariz necesita ser limpiada.
Para limpiar esa área, usaré el Pincel corrector de Photoshop, pero antes de hacerlo, voy a agregar una nueva capa sobre "Capa 1", ya que siempre es una buena práctica hacer su "curación" en una capa separada. Para agregar una nueva capa, simplemente haré clic en el icono Nueva capa en la parte inferior de la paleta Capas:
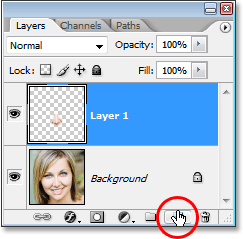
Haga clic en el icono "Nueva capa" en la parte inferior de la paleta de capas de Photoshop.
Photoshop agrega una nueva capa sobre las dos capas existentes y automáticamente la nombra "Capa 2":
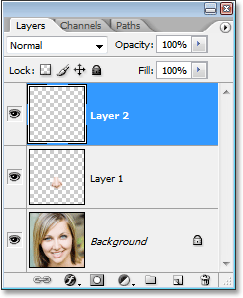
Photoshop agrega una nueva capa en la parte superior de la pila de capas y la nombra "Capa 2".
Paso 6: limpie el área con el cepillo de curación
Con la nueva capa agregada, seleccione el Pincel corrector de la paleta Herramientas. En Photoshop CS2 y CS3, encontrará el Pincel corrector escondido detrás del Pincel corrector puntual, por lo que deberá hacer clic en el Pincel corrector puntual en la paleta Herramientas y mantener presionado el mouse durante un segundo o dos, luego seleccione el Pincel curativo del menú desplegable que aparece, como se muestra a continuación:
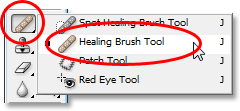
Seleccione el Pincel corrector de Photoshop en la paleta Herramientas.
Con el Pincel corrector seleccionado, busque en la barra de opciones en la parte superior de la pantalla y asegúrese de tener seleccionada la opción Muestra de todas las capas:
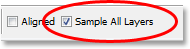
Seleccione "Muestra de todas las capas" en la barra de opciones.
Necesitará esta opción seleccionada siempre que use el Pincel corrector en una capa separada como lo estamos haciendo aquí. El Pincel corrector funciona muestreando el color, el tono y la textura de una parte de la imagen, pero como estamos trabajando en una nueva capa en blanco, no hay nada en la capa para que el Pincel corrector muestree. Al seleccionar la opción "Muestrear todas las capas", Photoshop puede muestrear no solo de la capa en la que estamos, sino también de cualquier capa debajo de ella, que es exactamente lo que queremos.
El Pincel corrector funciona mejor cuando configura el tamaño del pincel en un poco más grande que el área que está tratando de curar, y puede cambiar rápidamente el tamaño del pincel con las teclas de soporte izquierda y derecha. La tecla del corchete izquierdo hace que el pincel sea más pequeño, y la tecla del corchete derecho lo hace más grande. También funciona mejor si hace clic en puntos individuales con él en lugar de tratar de pintar sobre toda el área del problema a la vez. Una última cosa a tener en cuenta con el Pincel corrector es que desea intentar tomar muestras de un área de piel que esté cerca del área que está curando, ya que las diferentes áreas de la cara de una persona tienen diferentes texturas de piel, por lo que no Realmente quiero muestrear un área de la frente de alguien cuando intenta retocar parte de su nariz. Con eso en mente, voy a cambiar el tamaño de mi pincel con las teclas del corchete y luego probar una buena área de piel debajo de su nariz manteniendo presionada la tecla Alt (Win) / Opción (Mac) y haciendo clic en un área justo arriba de la parte superior lado izquierdo de su boca. Verá que el cursor del pincel se convierte en un icono de destino que le permite saber que está muestreando la imagen directamente debajo del icono:
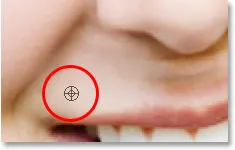
Con el Pincel corrector seleccionado, mantenga presionada la tecla "Alt" (Win) / "Opción" (Mac) y haga clic en una buena área de la piel para probarlo. Asegúrese de tomar muestras de un área cercana al área que está tratando de curar para mantener la textura de la piel lo más similar posible.
Luego, con mi primera área muestreada, soltaré mi tecla "Alt / Opción" y comenzaré a hacer clic en las áreas debajo de su nariz que necesitan ser limpiadas. Verás que tu cursor cambia de nuevo al cursor del pincel cuando sueltas "Alt / Opción", lo que te permite saber que estás curando áreas de la imagen en este punto en lugar de tomar muestras de ellas. Nuevamente, haré clic con el mouse en lugar de pintar con él, ya que pintar áreas grandes con el Pincel corrector tiende a darle a Photoshop demasiada información para trabajar de una vez y generalmente le da malos resultados, por lo que es mejor hacer clic en lugar de pintar . Haré clic en algunos puntos para limpiarlos, y mientras lo hago, Photoshop reemplaza la textura del área en la que hice clic con la textura del área que probé. También intenta mezclar el color y el tono del área que muestreé con el color y el tono del área en la que hice clic. Reemplazar texturas y mezclar colores y tonos es lo que Photoshop llama "curación".
Sin embargo, si continúo haciendo clic en las áreas para curarlas usando exactamente la misma área de la que tomé muestras, el área debajo de su nariz terminará pareciendo un patrón repetitivo, lo que es un obvio que la imagen fue retocada. Para evitar convertir su piel en papel tapiz, solo voy a hacer clic en algunos puntos para sanarlos y luego presionaré "Alt" (Win) / "Opción" (Mac) y haré clic en un área diferente de bien piel para probarlo. Luego, con la nueva área muestreada, soltaré mi tecla "Alt / Opción" y haré clic en algunos puntos más para sanarlos antes de tomar muestras de un área diferente nuevamente, repitiendo este proceso de muestreo y curación, muestreo y curación, durante y hasta que el área debajo de su nariz se vea bien.
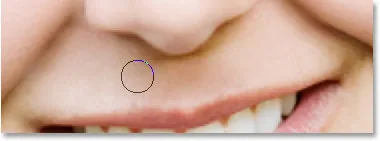
Continúe tomando muestras de diferentes áreas de buena piel manteniéndolas presionadas y usándolas para curar áreas problemáticas hasta que el área debajo de la nariz se vea natural.
Una vez que haya limpiado las áreas problemáticas con el Pincel corrector, ¡ya está listo el trabajo de nariz digital! Aquí, para comparar, está mi imagen original una vez más:

La imagen original
Y aquí está nuestro resultado final, con su nariz ahora un poco más delgada y un poco más corta:

El resultado final.
Tenga en cuenta que en la mayoría de los casos, no buscará una drástica operación de nariz de Michael Jackson. Por lo general, querrás mantener las cosas más sutiles, y si tienes suerte, la persona en la foto ni siquiera se dará cuenta de lo que has hecho. Si piensan que se ven geniales en la foto y no tienen idea de qué tipo de trabajo pones en ella para que se vean tan bien, ¡considéralo un cumplido a tus habilidades de retoque fotográfico de Photoshop y un trabajo bien hecho!
¡Y ahí lo tenemos! ¡Consulte nuestra sección de retoque fotográfico para obtener más tutoriales de edición de imágenes de Photoshop!