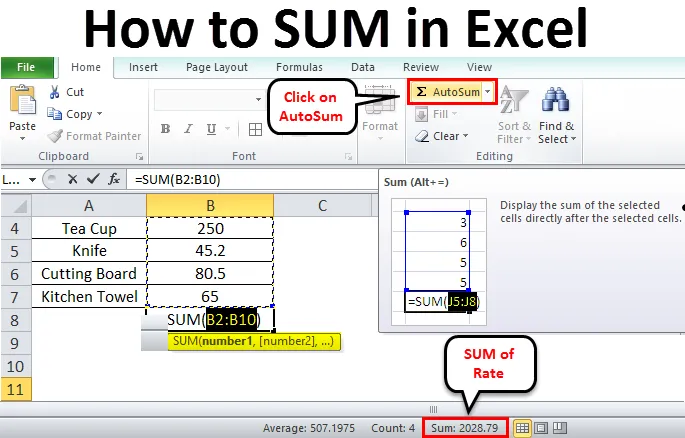
Cómo SUMAR en Excel (Tabla de contenido)
- Cómo sumar en Excel
- Ejemplos sobre cómo SUMAR en Excel
Cómo SUMAR en Excel
Hay diferentes formas de encontrar la suma de los números dados en Excel. Estas pueden ser celdas particulares, el rango de valores de celdas, algunos valores filtrados, etc. Los métodos fáciles para encontrar la suma de los valores de celdas se dan a continuación.
- Suma de la celda en un solo clic
- Usando AutoSum
- Al ingresar manualmente la función Suma
- Aplicar subtotal para celdas filtradas
Ejemplos sobre cómo SUMAR en Excel
- SUM (), AutoSum son los métodos más utilizados para encontrar la suma en Excel. Los argumentos SUM () pueden ser números, matrices, referencias de celda, etc. Acepta hasta 255 argumentos. Veamos algunos ejemplos.
Ejemplo 1
- Veremos cómo SUMAR los valores de las celdas en un solo clic. A continuación se proporcionan los nombres de algunos artículos comprados y su tasa. Necesitamos encontrar el total o la suma de las tasas.
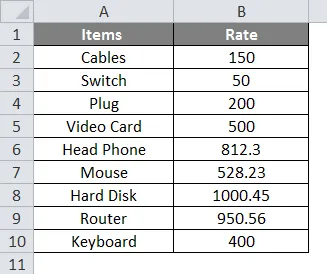
- El método rápido y fácil para obtener la suma de lo dado es hacer clic en la letra de la columna y verificar dentro de la barra de estado para encontrar el total de los valores de columna seleccionados.
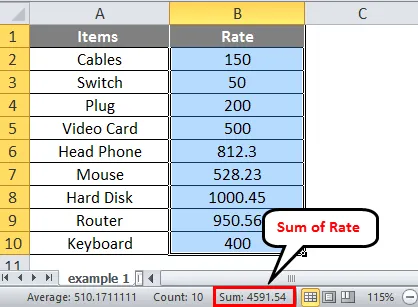
- La suma de la columna completa se muestra en la barra de estado 4591.54.
Ejemplo # 2
- Si desea encontrar la suma del rango particular de celdas. Puede encontrarlo simplemente seleccionando el rango.
- En los mismos datos si desea encontrar la suma de la tasa de un rango particular. Seleccione el rango de celdas como se muestra a continuación.
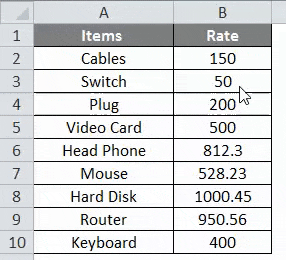
- Seleccione el rango desde el segundo elemento hasta el 7º. Una vez que vuelva a comprobar la barra de estado, podrá ver la suma de los elementos seleccionados en particular.
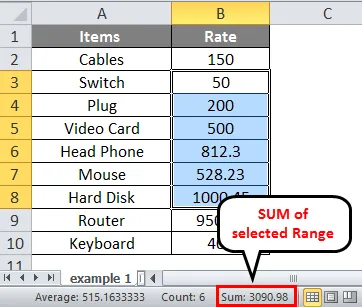
Ejemplo # 3
- Si desea encontrar la suma de celdas al azar, eso significa que no está dentro de un rango particular.
- Puede seleccionar las celdas para las que desea encontrar la suma presionando la tecla Ctrl y haciendo clic en las celdas con el mouse sin soltar la tecla Ctrl. Aquí la selección se muestra a continuación.
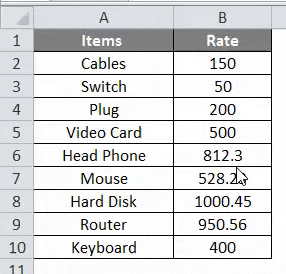
- Nuevamente verifique con la barra de estado para obtener la suma de las celdas seleccionadas. Eso se muestra como 2028.79
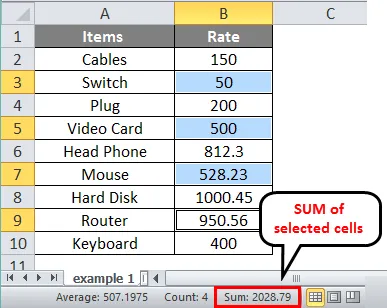
Usando AutoSUM en Excel
AutoSum es una función integrada dentro de Excel. Esto calculará automáticamente la suma de números y se mostrará en la celda de fórmula aplicada. En los métodos anteriores, no pudimos mostrar la suma dentro de una celda. Esto mostrará el valor según su deseo.
Ejemplo # 4
- Dio algunos productos comprados y el monto de la factura. Encontremos la suma de los productos dados.
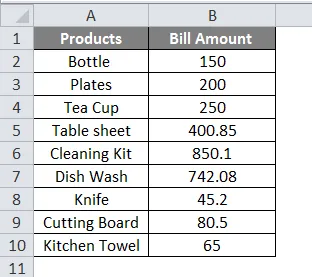
- Para evitar la selección de rango, seleccione la celda inmediata debajo de la cantidad para encontrar la suma.
- Vaya al menú Inicio y luego haga clic en Autosuma como se muestra a continuación.
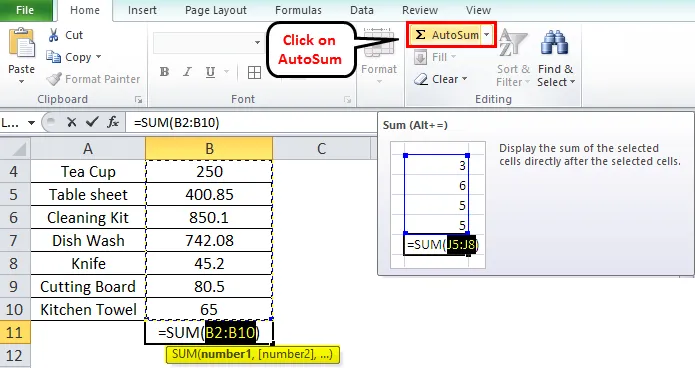
- El rango se seleccionará automáticamente y se agregará la función '= SUMA'. Si desea cambiar el rango, puede seleccionar el rango seleccionando las celdas.
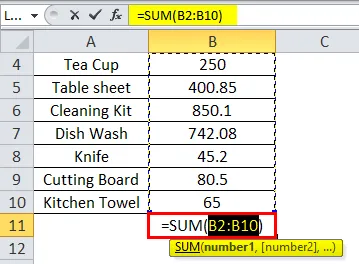
- Después de la selección, presione la tecla Intro en su teclado. Y el total se mostrará en la misma celda.

Introducción manual de la función SUMA
Otro método es usar la función '= Suma' manualmente. Aplica la función y selecciona el rango de celdas.
Ejemplo # 5
- Diferentes frutas y sus cantidades se dan a continuación. Encuentra la SUMA de cantidades.
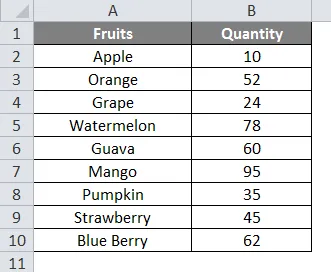
- Para obtener la SUMA de la cantidad dada. Seleccione la celda debajo de la Cantidad dada y aplique la fórmula '= Suma ()'
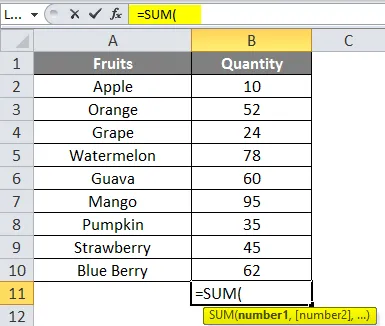
- Esta función agregará los números en un rango de celdas. Dentro de la función, especifique el rango de celdas para las que desea obtener la SUMA.
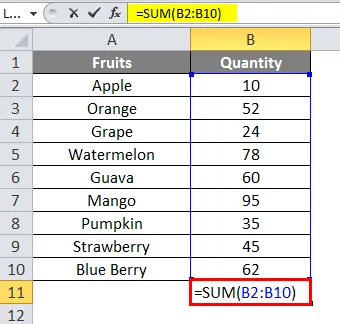
- Después de seleccionar el rango de celdas, presione Entrar en el teclado para obtener el resultado.
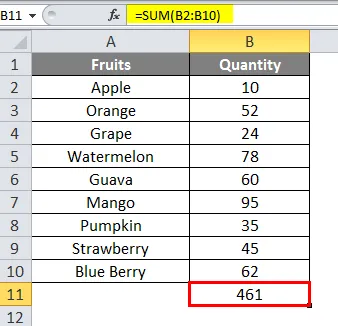
- La SUMA de la Cantidad dada es 461.
Encuentre SUMA aplicando el subtotal para celdas filtradas
Cuando necesita encontrar la suma de una celda filtrada, eso significa que de una larga lista desea obtener la SUMA de los elementos filtrados.
- A continuación se muestra la lista de artículos comprados en diferentes fechas y su cantidad.

- Queremos encontrar la cantidad total de frutas. Primero, debemos filtrar los elementos de la columna para obtener la Cantidad de frutas. Haga clic en cualquier celda, luego vaya a la pestaña Datos y luego haga clic en el icono de filtro.
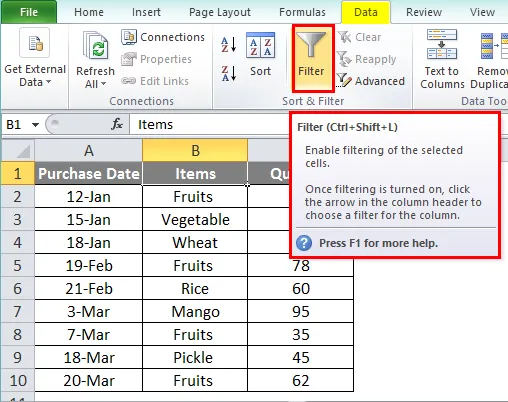
- Una vez que haga clic en el icono Filtro, puede ver una tecla de flecha aparecer cerca de los encabezados de cada columna.
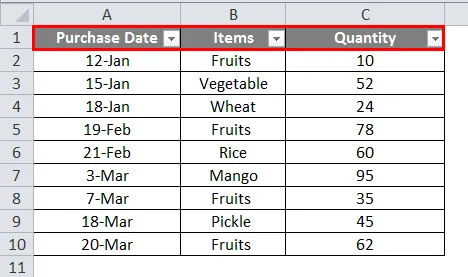
- Haga clic en la flecha cerca del encabezado Elementos. Desmarque 'Seleccionar todo' y marque los valores que desea filtrar. Aquí filtraremos las frutas. Y obtendrá las columnas de la siguiente manera.
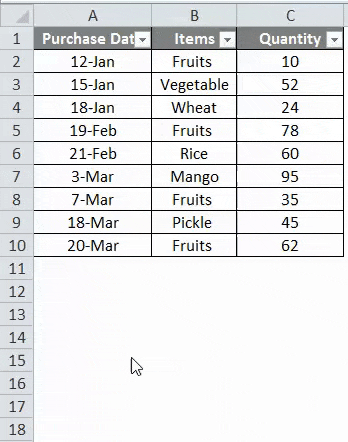
- Haga clic en la celda vacía debajo de la columna Cantidad. Seleccione AutoSum de Inicio. Aparecerá la función ' SUBTOTAL ' y el rango de celdas se mostrará como la columna completa.
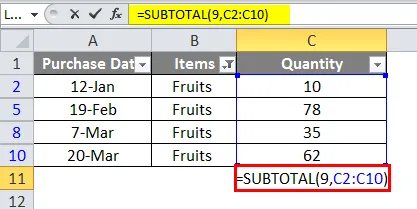
- Presione Entrar en el teclado y podrá ver solo las celdas filtradas resumidas.
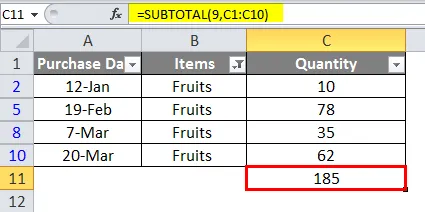
Cosas para recordar sobre cómo SUMAR en Excel
- Mientras usa la fórmula en lugar de seleccionar el rango de celdas, puede escribir manualmente el rango de celdas. Esto ayudará a una gran cantidad de células.
- De un gran número de celdas si desea obtener el filtro de suma de un elemento en particular, se prefiere el método AutoSum.
- Se producirá un error '#VALOR' al intentar encontrar la suma de texto con una longitud de más de 255 caracteres.
- Alt + = es el atajo de teclado para AutoSum.
Artículos recomendados
Esta ha sido una guía de Cómo SUMAR en Excel. Aquí discutimos ejemplos sobre cómo SUMAR en Excel junto con ejemplos prácticos y una plantilla de Excel descargable. También puede consultar nuestros otros artículos sugeridos:
- Tutoriales sobre Insertar comentario en Excel
- Fórmula LEN en Excel con ejemplos
- Los mejores ejemplos de fórmula SUMIF en Excel
- Insertar salto de página | Tutoriales de Excel