
Fuente de la imagen: pixabay.com
Actualice su dispositivo a iOS 8 : Apple anunció iOS 8 en la Conferencia Mundial de Desarrolladores de la compañía (WWDC) 2014 el 2 de junio de 2014. Esta es la octava versión principal del sistema operativo móvil iOS, diseñado por Apple Inc.
iOS 8 se lanzó oficialmente el 17 de septiembre de 2014. Según los informes, iOS 8 se ha instalado en el 85% de los dispositivos Apple compatibles. iOS 8 ha sido citado como "El mayor cambio a iOS desde la introducción de App-Store" .
Ha habido varias versiones de iOS 8 con cada versión arreglando errores de ios 8. Ha habido un problema de WiFi en el lanzamiento inicial de la versión iOS 8. Esto resultó en una caída repentina de la conectividad WiFi que dejó a los usuarios en apuros. Apple lanzó la versión posterior en cuestión de resolución de corto alcance. Vamos a ver el historial de versiones de iOS 8.
Historial de versiones de iOS 8
1. i OS 8.0 beta 1 se lanzó el 2 de junio de 2014 en la Conferencia Mundial de Desarrolladores en la ubicación de la compañía, California. Fue lanzado para desarrolladores. La terminología beta se refiere al software que contiene errores y seguramente tendrá una versión futura con correcciones de errores. Hubo varias versiones beta de iOS 8 para desarrolladores. Esta versión beta tenía correcciones de errores y mejoras. La última versión beta para iOS 8.0 fue la beta 5 lanzada el 19 de agosto de 2014.
2. iOS 8.1 beta 1 se lanzó el 29 de septiembre de 2014. Esta versión incluye características como el soporte de Apple Pay para iPhone 6 y iPhone 6 Plus, resuelve problemas con el rendimiento de Wi-Fi, soluciona problemas con Safari. Fue seguido por el lanzamiento de iOS 8.1 beta 2 . Se ha producido una subversión de esta versión con cada versión solucionando problemas. iOS 8.1.3 fue lanzado por última vez el 27 de enero de 2015.
3. iOS 8.2 presenta soporte para Apple Watch y algunas mejoras para las aplicaciones ioS 8 Health. También aumentó la estabilidad y las correcciones de errores. Este fue lanzado el 9 de marzo de 2015.
4. Apple lanzó iOS 8.3 el 8 de abril de 2015. Esta versión incluye un rendimiento mejorado, correcciones de errores y un nuevo diseño del teclado ioS 8 Emoji. Los cambios incluidos en esta versión se mencionan a continuación:
a. Rendimiento mejorado para mensajes, inicio de aplicaciones, centro de control, teclados de terceros
si. Wi-Fi y arreglos bluetooth
C. Orientación y correcciones de rotación
5. iOS 8.4 se lanzó el 30 de junio de 2015. Esta actualización presenta Apple Music, que es un servicio de música revolucionario, radio global 24/7. Esta característica se destacó en la conferencia magistral 2015 de la Conferencia Mundial de Desarrolladores (WWDC) . También incluye mejoras para iBooks y correcciones de errores.
Dispositivo compatible con iOS 8
Si caes en la categoría del 25% de usuarios de iOS (iOS 7 y menos), entonces seguramente actualices a iOS 8. ¡Y para tu sorpresa, es gratis! Antes de actualizar a iOS 8, asegúrese de que su dispositivo sea compatible.
A continuación se muestra una lista de dispositivos compatibles para iOS 8:
1. iPhone:
- iPhone 4s y iPhone 5
- iPhone 5c, iPhone 5s, iPhone 6 y iPhone 6 plus
2. iPad:
- iPad 2, iPad ( 3ª generación), iPad ( 4ª generación), iPad Mini ( 1ª generación)
- iPad Air, iPad Air 2, iPad Mini 2 y iPad Mini 3
3. iPod Touch:
- iPod Touch ( 5ª generación)
Puede instalar iOS 8 en todos los dispositivos compatibles mencionados anteriormente. Sin embargo, iPhone 4s, iPhone 5, iPad 2, iPad ( 3ª generación), iPad ( 4ª generación) y iPad Mini ( 1ª generación) son dispositivos de 32 bits y pronto quedarán obsoletos. Apple ha obligado recientemente a los desarrolladores a publicar aplicaciones en la compilación de App Store en 64 bits en lugar de 32 bits. Esto se debe a que los dispositivos introducidos después del iPhone 5 son dispositivos de 64 bits.
Dispositivo de respaldo antes de la actualización
Siempre se recomienda hacer una copia de seguridad de su dispositivo en iCloud o iTunes antes de actualizar su iPhone, iPad o iPod touch a iOS 8. Antes de comenzar con la copia de seguridad, decida las opciones de copia de seguridad, es decir, iCloud o iTunes.
Puede tomar una mejor decisión en función de la función que ofrece cada uno de ellos. A continuación se encuentran las características para la copia de seguridad de iCloud e iTunes.
1. iTunes
- Le permite almacenar copias de seguridad en su máquina Mac o computadora personal.
- El tamaño de almacenamiento depende completamente del espacio disponible en su máquina Mac o computadora personal.
- Ofrece cifrado ioS 8 para copias de seguridad y, por lo tanto, puede almacenarlo de forma segura. Por defecto está desactivado. Debe habilitarlo para cifrar las copias de seguridad.
2. iCloud
- Le permite almacenar copias de seguridad en la nube, es decir, en alguna ubicación remota segura.
- El tamaño de almacenamiento disponible es de hasta 1 TB de almacenamiento. Tenga en cuenta que los primeros 5 GB son gratuitos para todos los usuarios de Apple. Sin embargo, si necesita una tienda adicional, debe comprarla.
- Las copias de seguridad realizadas en iCloud siempre están encriptadas y son seguras.
Veamos cómo hacer una copia de seguridad de su dispositivo usando iCloud o iTunes.
A. Realizar copias de seguridad usando iTunes
1. Abra iTunes haciendo clic en el ícono de iTunes o busque iTunes en el menú de foco / búsqueda.
2. Ahora conecte su dispositivo (iPhone, iPad o iPod touch) a su computadora usando el cable de datos provisto con el dispositivo. La captura de pantalla 1 muestra la pantalla típica de iTunes que aparece cuando conecta su dispositivo al sistema.
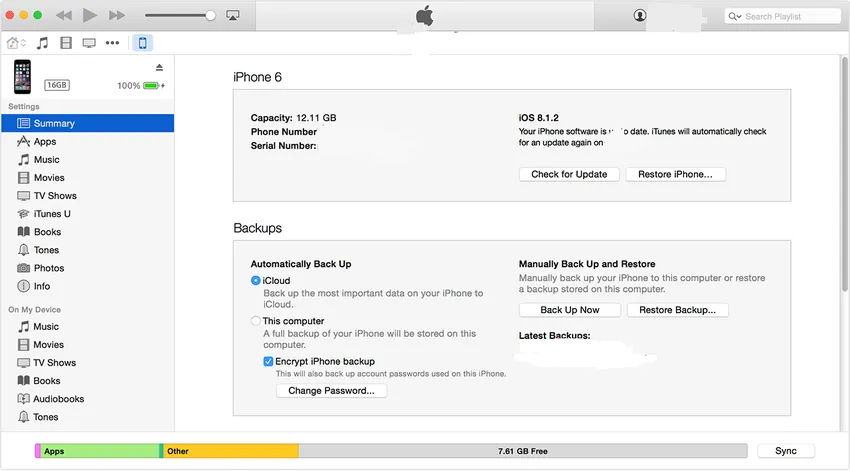 Captura de pantalla 1
Captura de pantalla 1
3. Puede guardar el contenido que haya descargado de la tienda iTunes o la tienda de aplicaciones. Haga clic en Archivo -> Dispositivos -> Transferir compras desde "(conectado al dispositivo)" (que se muestra en la captura de pantalla 2). En caso de que esté trabajando en el sistema Windows, el menú Archivo podría no estar visible. Presione la tecla Alt para hacer visible el menú Archivo.
 Captura de pantalla 2
Captura de pantalla 2
4. Una vez que haya terminado con el paso 3, haga clic en Archivo -> Dispositivos -> Copia de seguridad (se muestra en la captura de pantalla 3). Tenga en cuenta que si está utilizando el sistema de Windows, el menú Archivo podría no estar visible. Presione la tecla Alt para hacer visible el menú Archivo.
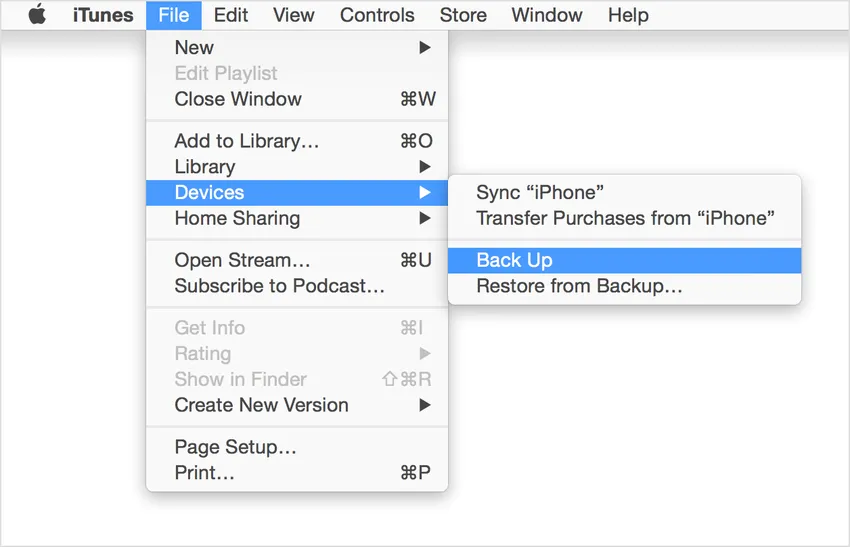 Captura de pantalla 3
Captura de pantalla 3
5. Si el paso 4 es un éxito, puede ver la copia de seguridad de su dispositivo haciendo clic en Preferencias de iTunes -> Dispositivo (que se muestra en la captura de pantalla 4). La copia de seguridad debe mostrar el nombre de su dispositivo junto con la fecha y hora cuando se realiza la copia de seguridad.
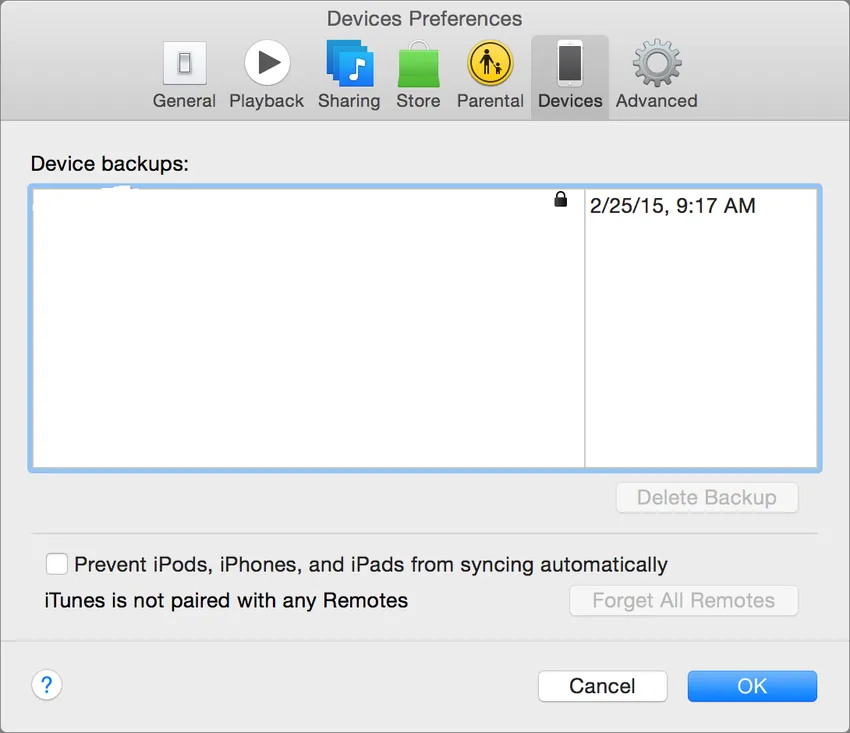 Captura de pantalla 4
Captura de pantalla 4
B. Realizar copias de seguridad con iCloud
Puede realizar una copia de seguridad de su dispositivo con iCloud. A continuación hay pasos para lo mismo:
1. Conecte su dispositivo a la red Wi-Fi. Al hacerlo, asegúrese de que la señal de red sea lo suficientemente buena como para transferir datos más rápido.
2. Haga clic en Configuración -> iCloud -> Almacenamiento y copias de seguridad
3. Active la copia de seguridad de iCloud si está desactivada (se muestra en la captura de pantalla 5).
 Captura de pantalla 5
Captura de pantalla 5
4. Haga clic en Copia de seguridad ahora. Asegúrese de estar conectado a la red Wi-Fi hasta que se complete el proceso de copia de seguridad.
5. Una vez que el paso 4 se complete con éxito, puede verificar la copia de seguridad haciendo clic en Configuración -> iCloud -> Almacenamiento -> Administrar almacenamiento y luego seleccione su dispositivo. La copia de seguridad que ha realizado debe aparecer en los detalles con el tiempo y el tamaño de la copia de seguridad.
Una vez que haya activado la copia de seguridad de iCloud indicada en el paso 3 anterior, iCloud puede realizar automáticamente una copia de seguridad de su dispositivo a diario. Esta copia de seguridad automática diaria es posible si se cumplen las siguientes condiciones:
- El dispositivo está conectado a la red Wi-Fi.
- La pantalla del dispositivo está bloqueada, es decir, no se realiza ninguna actividad en el dispositivo.
- El dispositivo está conectado a la fuente de alimentación.
Restricciones de transferencia de datos desde otro tipo de dispositivo
Es posible que haya realizado una copia de seguridad de su dispositivo iPhone e intente restaurar la copia de seguridad en el dispositivo iPad. En tal caso, existen restricciones de los datos transferidos desde el dispositivo de respaldo.
A continuación hay una lista de datos que no se transferirán:
- Mensajes y archivos adjuntos en mensajes
- Fotos
- Memos de voz
- Aplicaciones incompatibles (por ejemplo, las aplicaciones basadas en iPhone no se transferirán a su iPad)
Puede actualizar el dispositivo a iOS 8 de forma inalámbrica o usando iTunes.
1. Actualice su dispositivo de forma inalámbrica
Puede actualizar el dispositivo a iOS 8 utilizando un enfoque mucho más simple de forma inalámbrica . Esto también se conoce como actualización "por aire" . A continuación se detallan los pasos para lograr esto:
yo. Conecte su dispositivo a una fuente de alimentación. Este es un método opcional pero recomendado, ya que su dispositivo puede quedarse sin batería mientras se actualiza, lo que le ocasionará grandes problemas.
ii) Seleccione Configuración -> General -> Actualización de software (se muestra en la captura de pantalla 6). Si desea obtener más información sobre las funciones disponibles en iOS 8, haga clic en Obtener más información . Esto generará una nueva vista que contiene una descripción detallada de las características de iOS 8 (que se muestra en la captura de pantalla 7).
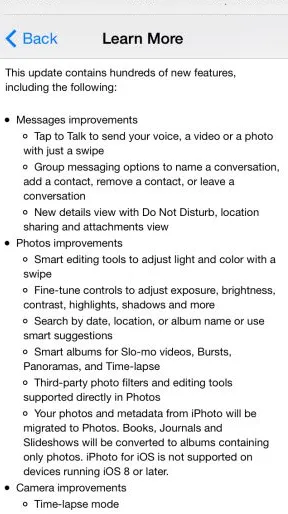 Captura de pantalla 7
Captura de pantalla 7 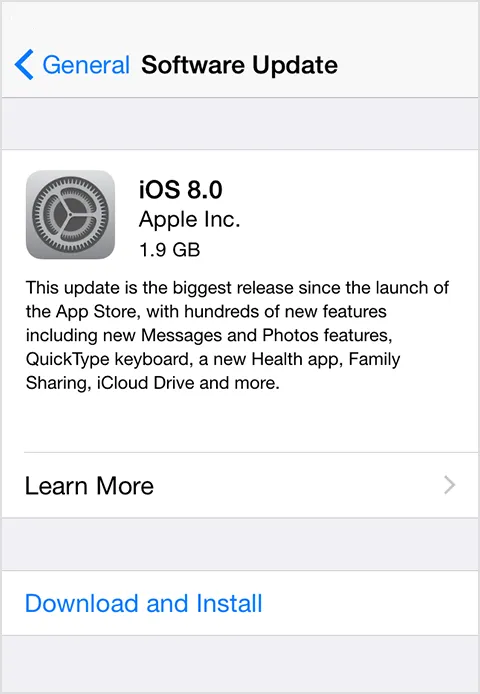 Captura de pantalla 6
Captura de pantalla 6
iii) Haga clic en Descargar e instalar. Las actualizaciones para iOS 8 se descargarán automáticamente mientras su dispositivo esté conectado a una fuente de alimentación y Wi-Fi.
iv. Aparecerá una alerta de actualización de software . Haga clic en Instalar para instalar ioS 8 inmediatamente o más tarde para hacerlo después de algún tiempo (se muestra en la captura de pantalla 8). Si su dispositivo está protegido con contraseña, se le pedirá que lo ingrese antes de continuar con la instalación.
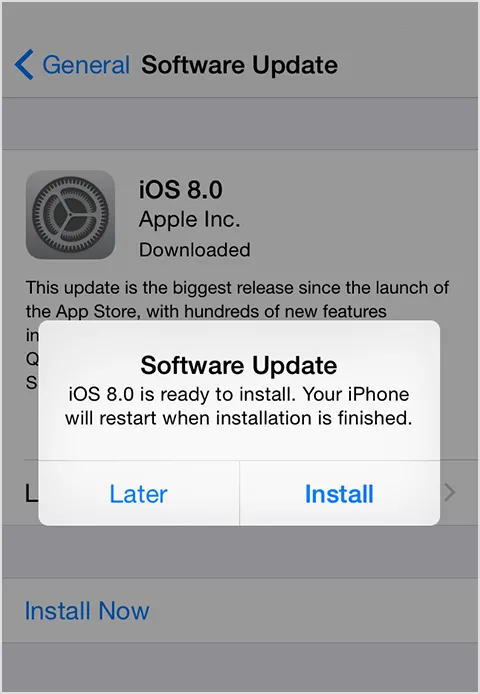 Captura de pantalla 8
Captura de pantalla 8
Antes de la instalación, tenga en cuenta que tiene suficiente espacio libre en el disco disponible. Si el espacio en disco requerido para la instalación no está disponible, puede actualizar su dispositivo con iTunes o eliminar manualmente parte del contenido del dispositivo .
2. Actualice su dispositivo usando iTunes
Otra alternativa para actualizar su dispositivo es usar iTunes. A continuación se detallan los pasos:
yo. Antes de actualizar, asegúrese de que iTunes en su computadora sea la última versión.
ii) Conecte su dispositivo a la computadora con un cable de datos.
iii) Abre iTunes y selecciona tu dispositivo.
iv. Abrir pestaña Resumen . Seleccione Buscar actualización (se muestra en la captura de pantalla 9).
v. Haga clic en Descargar y actualizar
Si se le solicita que no haya suficiente espacio disponible en el disco, debe eliminar el contenido del dispositivo manualmente de su dispositivo.
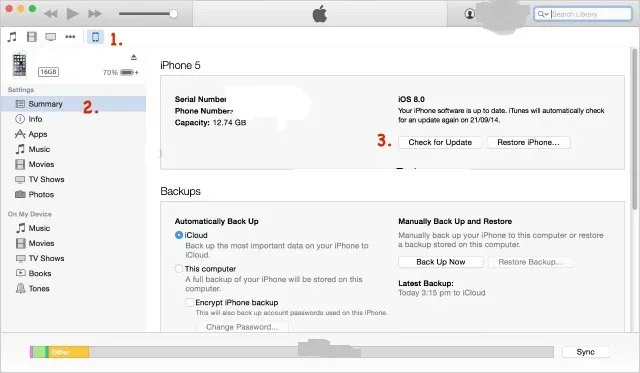 Captura de pantalla 9
Captura de pantalla 9
Cursos relacionados :-
Paquete de entrenamiento integral ios 8
ioS 9 Curso de formación práctica