
HYPERLINK en Excel (Tabla de contenido)
- HYPERLINK en Excel
- ¿Cómo crear un HYPERLINK en Excel?
HYPERLINK en Excel
Si son usuarios habituales de sitios web, deben tener en cuenta la palabra URL. Si hace clic en cualquier URL, lo llevará directamente a esa página respectiva.
Del mismo modo, HYPERLINK en Excel significa que lo llevará a la hoja de cálculo o celda asignada.
Probablemente dominar el concepto de hipervínculo en Excel lo convierte en una estrella de rock en su lugar de trabajo. Porque el hipervínculo es una herramienta tan poderosa que le ahorra tiempo cuando trabaja con varias hojas.
Suponga que tiene 20 hojas de trabajo en un libro de Excel y desea ir a la 15ª hoja de trabajo para copiar algo y volver a la hoja original y pegar. Oh, Dios mío, créame. Lo he hecho durante muchos días sin saber que Excel tiene la opción de vincular esas hojas y con solo un clic del mouse puedo ir a esa hoja respectiva.
Debido al desplazamiento entre sábanas, solía trabajar hasta altas horas de la noche en la oficina. No solo moverse entre las hojas de trabajo también va a una celda específica, también a un libro de trabajo específico.
Entonces, HYPERLINK crea un enlace a celdas, hojas y libros de trabajo.
¿Dónde encontrar la opción de hipervínculo en Excel?
En Excel, el hipervínculo se encuentra en Insertar pestaña. Vaya a Insertar> Enlaces> Hipervínculo.

Este es el camino de uso raro. Creo que alrededor del 95% de los usuarios ni siquiera se molestan en ir a la pestaña Insertar y encontrar la opción Hipervínculo. Se basan en la tecla de acceso directo.
La tecla de acceso directo para abrir el cuadro de diálogo Hipervínculo es Ctrl + K.
¿Cómo crear HYPERLINK en Excel?
HYPERLINK en Excel es muy simple y fácil de crear. Comprenda cómo crear HYPERLINK en Excel con algunos ejemplos.
Puede descargar esta plantilla de Excel de HYPERLINK aquí - Plantilla de Excel de HYPERLINKEjemplo # 1 - Crear hipervínculo para abrir un archivo específico
Ok, iré uno por uno. Estoy creando un hipervínculo para abrir el libro de trabajo que uso con mucha frecuencia cuando estoy creando informes.
No puedo seguir volviendo a la carpeta de archivos y hacer clic para abrir el libro, sino que puedo crear un hipervínculo para hacer el trabajo por mí.
Paso 1: En la hoja activa, presione Ctrl + K. (Atajo para abrir el hipervínculo) Esto abrirá el cuadro de diálogo a continuación.
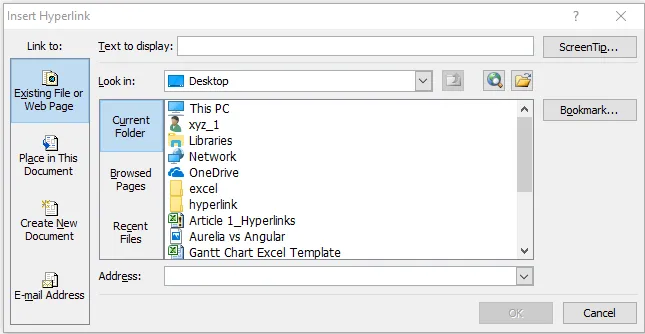
Paso 2: Hay muchas cosas involucradas en este cuadro de diálogo de hipervínculo.
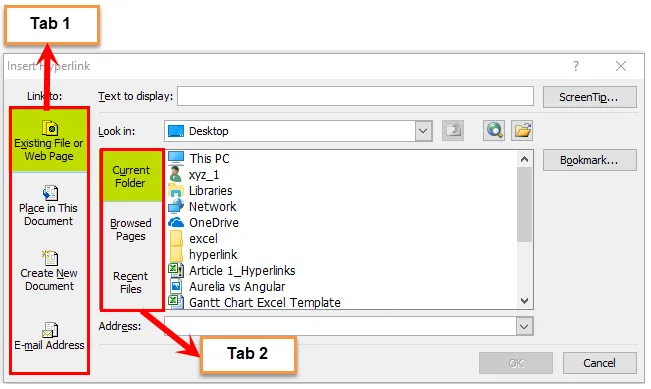
Principalmente hay dos pestañas disponibles aquí. En la pestaña 1, tenemos 4 opciones y en la pestaña 2, tenemos 3 opciones.
Paso 3: Ve a Archivo existente o Página web . (De forma predeterminada, cuando abre el hipervínculo ya se ha seleccionado)
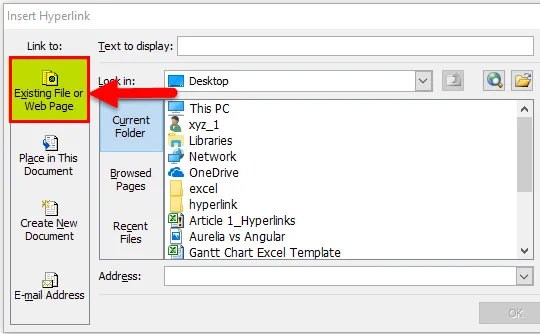
Paso 4: Seleccione la opción Buscar en. Seleccione la ubicación de su archivo de destino. En mi caso, he seleccionado Escritorio y en la carpeta Hipervínculo de escritorio.
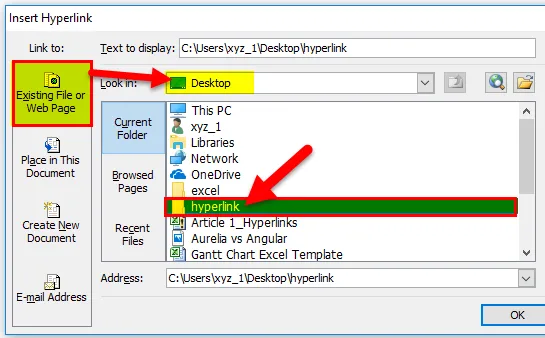
Paso 5: Si hace clic en la carpeta especificada, mostrará todos los archivos almacenados en ella. Tengo un total de 2 archivos en el mismo.
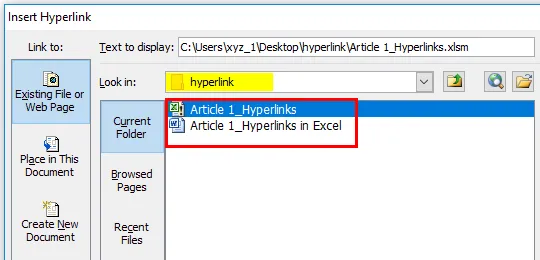
Paso 6: Seleccione los archivos que desea abrir con bastante frecuencia. He seleccionado el archivo del artículo 1_hyperlinks. Una vez que se selecciona el archivo, haga clic en Aceptar. Creará un hipervínculo.
Inicialmente, creará el hipervínculo de esta manera.

Paso 7: Ahora, para nuestro entendimiento, podemos darle cualquier nombre. Estoy dando el nombre solo como el nombre del archivo, es decir, el archivo de ventas 2018.
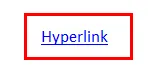
Paso 8: si hace clic en este enlace, se abrirá el archivo vinculado para usted. En mi caso, se abrirá el archivo Sale 2018 que se encuentra en el escritorio.
Ejemplo # 2 - Crear hipervínculo para ir a una celda específica
Ok, ahora sabemos cómo abrir un archivo específico creando un hipervínculo. Podemos ir a la celda particular también.
Tengo una lista de productos con sus cantidades vendidas, precio unitario y valor de venta. Al final de los datos, tengo un gran total para todos estos 3 encabezados.
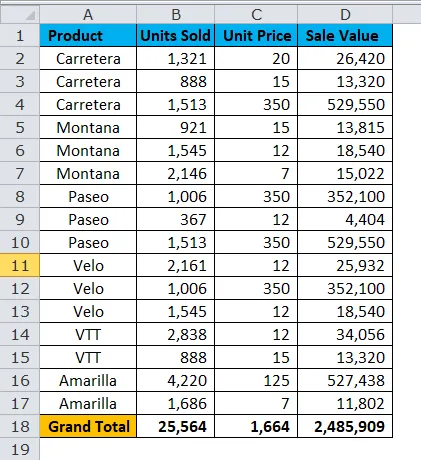
Ahora, si quiero seguir yendo a Total de unidades vendidas (B18), Total de precios unitarios (C18) y Total de valor de ventas (D18), serán muchas tareas irritantes. Puedo crear un hipervínculo a estas celdas.
Paso 1: Crear lista.
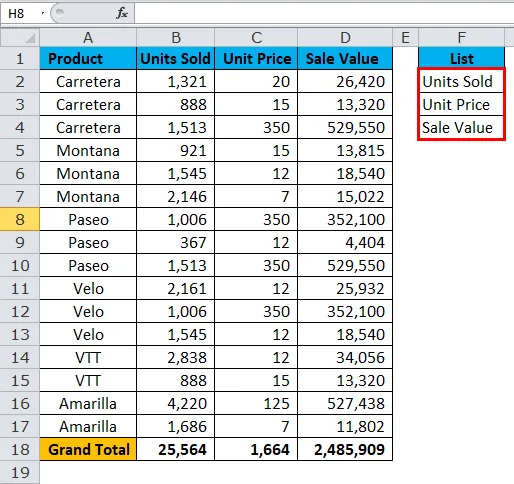
Paso 2: Seleccione la primera lista, es decir, Unidades vendidas y presione Ctrl + K. Seleccione Colocar en este documento y nombre de hoja. Haga clic en el botón Aceptar.

Paso 3: creará el hipervínculo a la celda B18.
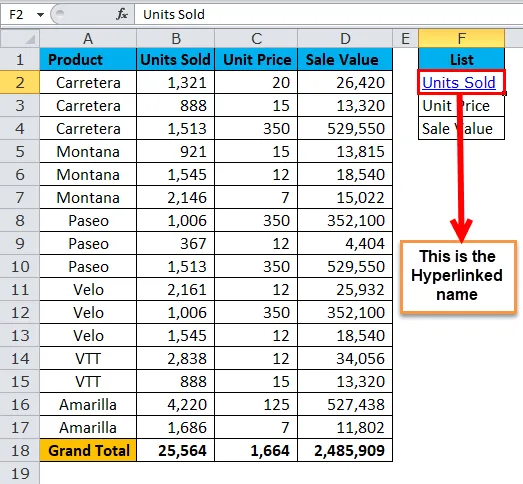
Si hace clic en Unidades vendidas (F2), lo llevará a la celda B18.
Paso 4: Ahora selecciona las otras dos celdas y sigue el mismo procedimiento. Finalmente, sus enlaces se verán así.
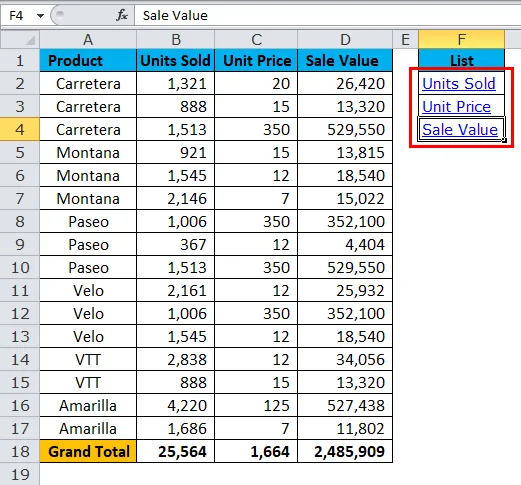
Las unidades vendidas te llevarán a B18.
El precio por unidad lo llevará a C18.
El valor de venta lo llevará a D18.
Ejemplo # 3 - Crear hipervínculo a hojas de trabajo
Como mencioné al comienzo de este artículo, si tenemos 20 hojas, es muy difícil encontrar la hoja que queríamos. Al usar la opción de hipervínculo, podemos crear un enlace a esas hojas y con solo un clic del mouse, podemos llegar a la hoja que deseamos.
Tengo un total de 8 hojas en este ejemplo.

Paso 1: inserte una nueva hoja y asígnele el nombre Todos los nombres de las hojas.

Paso 2: escriba todos los nombres de las hojas.
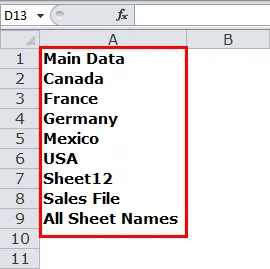
Paso 3: Seleccione la celda del nombre de la primera hoja, es decir, Datos principales y presione Ctrl + K.
Paso 4: Seleccione Colocar en este documento> Nombre de la hoja.
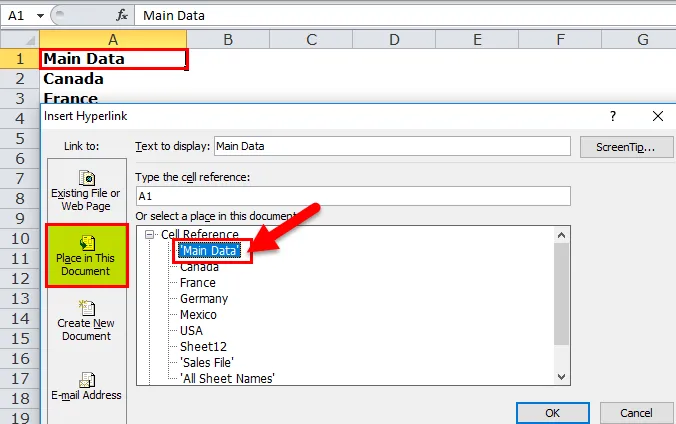
Paso 5: Esto creará un enlace al nombre de la hoja llamado Datos principales.
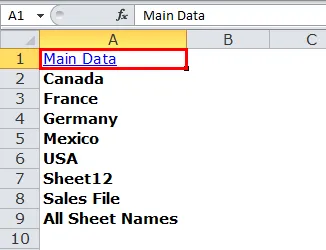
Paso 6: Seleccione cada uno de los nombres de las hojas y cree el hipervínculo.
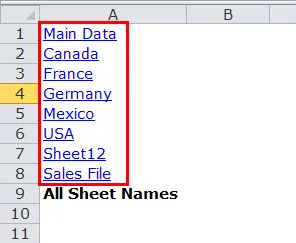
Paso 7: Finalmente, cree un hipervínculo a la hoja "Todos los nombres de las hojas" y cree HYPERLINK para esta hoja también. Una vez que se crea el hipervínculo, puede copiar y pegar en todas las hojas para que pueda volver a una hoja de hipervínculo en cualquier momento.

Crear hipervínculo a través del código VBA
Crear hipervínculos parece fácil, pero si tengo 100 hojas, es muy difícil crear un hipervínculo para cada una de ellas.
Al usar el código VBA, podemos crear el hipervínculo de hojas enteras simplemente haciendo clic con el mouse.
Copie y pegue el siguiente código en el archivo de Excel.
Vaya a Archivo Excel> Presione ALT + F11> Insertar> Módulo> Pegar
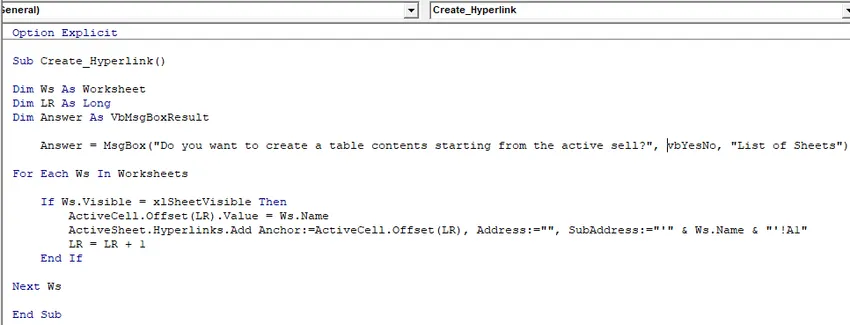
Esto creará la lista de todos los nombres de las hojas en el libro y creará hipervínculos.
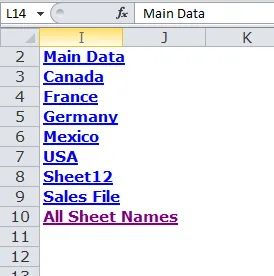
Cosas para recordar sobre HYPERLINK en Excel
- Podemos crear un hipervínculo utilizando la función HYPERLINK.
- Podemos crear un hipervínculo para abrirlo en cualquier archivo dentro de la misma computadora.
- Podemos dar cualquier nombre a nuestro hipervínculo. No es obligatorio mencionar el mismo nombre al hipervínculo en caso de hipervínculos de hojas de trabajo.
- Siempre use el código VBA para crear un hipervínculo. Porque cada vez que hay una adición a la hoja de trabajo, solo tiene que ejecutar el código, automáticamente creará un hipervínculo para usted.
- Usando el hipervínculo podemos ir a la celda especificada, la hoja de trabajo especificada y el libro de trabajo especificado también. Nos ahorrará mucho tiempo.
Artículos recomendados
Esta ha sido una guía para HYPERLINK en Excel. Aquí discutimos sus usos y cómo crear HYPERLINK en Excel con ejemplos de Excel y plantillas de Excel descargables. También puede ver estas funciones útiles en Excel:
- Función adecuada en Excel
- Función VERDADERA en Microsoft Excel
- ¿Creando la función de TECHO en Excel?
- Uso de la función SUBTOTAL