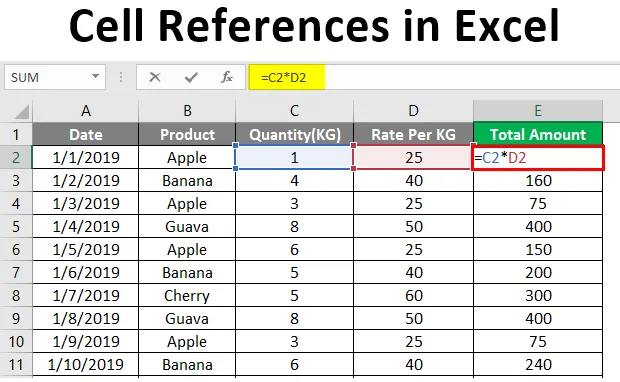
Referencias de celda en Excel (Tabla de contenido)
- Introducción a las referencias de celda en Excel
- ¿Cómo aplicar la referencia de celda en Excel?
Introducción a las referencias de celda en Excel
Todos ustedes habrían visto el signo $ en las fórmulas y funciones de Excel. El signo $ confunde a mucha gente, pero es muy fácil de entender y usar. El signo $ solo tiene un propósito en la fórmula de Excel. Le dice a Excel si debe o no cambiar la referencia de celda cuando la fórmula de Excel se copia o se mueve a otra celda.
Al escribir una referencia de celda para una sola celda, podemos usar cualquier tipo de referencia de celda, pero cuando queremos copiar la celda a otras celdas, es importante usar las referencias de celda correctas.
¿Qué es la referencia de celda?
Una referencia de celda no es más que la Dirección de la celda que se usa en la fórmula de Excel. En Excel, hay dos tipos de referencias de celda. Uno es referencia absoluta y el otro es referencia relativa.
¿Qué es la referencia de celda relativa?
La referencia de celda sin un signo $ cambiará cada vez que se copie a otra celda o se mueva a otra celda y se conoce como referencia de celda relativa.
¿Qué es una referencia celular absoluta?
Las referencias de celda en las que hay un signo $ antes de las coordenadas de fila o columna son referencias absolutas. En excel podemos referir una misma celda de cuatro maneras diferentes, por ejemplo, A1, $ A $ 1, $ A1 y A $ 1. Examinaremos cada tipo con ejemplos en este artículo.
¿Cómo aplicar la referencia de celda en Excel?
Aplicar referencias de celda en Excel es muy simple y fácil. Vamos a entender cómo hacer referencia a la celda en Excel con algunos ejemplos.
Cuando una fórmula con referencia de celda relativa se copia en otra celda, las referencias de celda en la fórmula cambian según la posición de las filas y columnas.
Puede descargar esta plantilla de Excel de referencias de celda aquí - Plantilla de Excel de referencias de celdaEjemplo # 1 - Referencia de celda relativa de Excel (sin signo $)
Suponga que tiene detalles de ventas para el mes de enero como se indica en la siguiente captura de pantalla.

Hay Cantidad vendida en la columna C y Tarifa por KG en la Columna D. Por lo tanto, para llegar a la Cantidad total, inserte la fórmula en la Celda E2 = C2 * D2 .
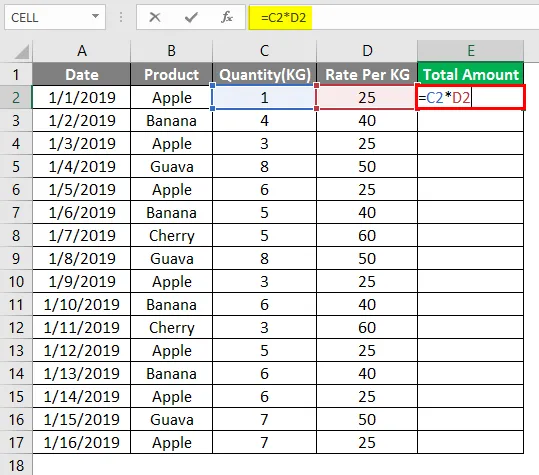
Después de insertar la fórmula en E2, presione la tecla Intro.
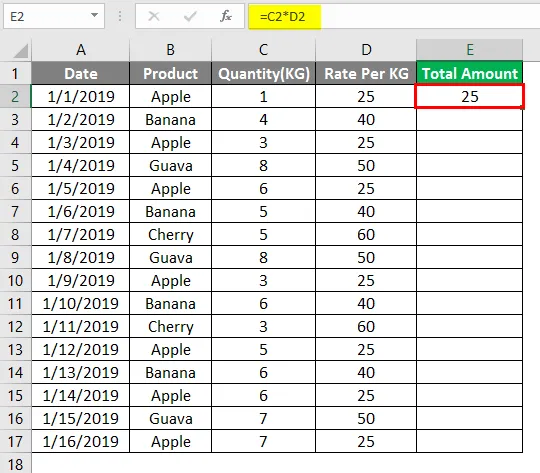
Deberá copiar esta fórmula en otra fila con la misma columna, por ejemplo, E2, cambiará automáticamente la referencia de celda de A1 a A2. Porque Excel asume que está multiplicando el valor en la columna C con el valor en la Columna D.
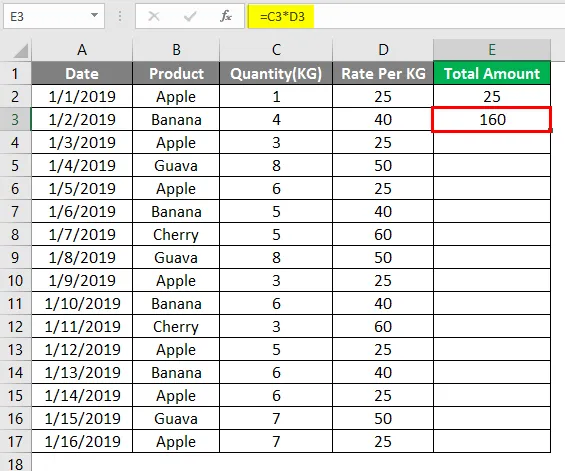
Ahora arrastre la misma fórmula en la celda E2 a E17.
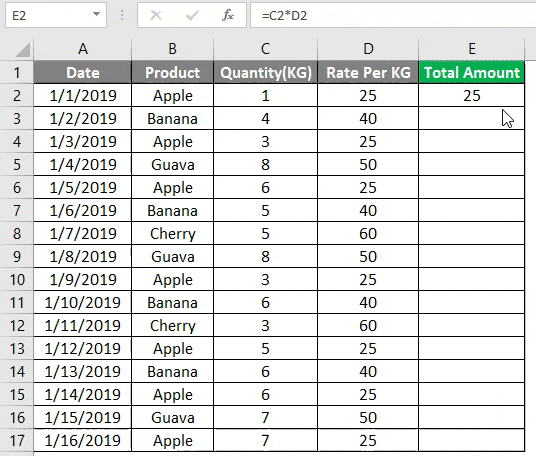
Entonces, como puede ver al usar la referencia de celda relativa, puede mover la fórmula de una celda a otra celda y la referencia de celda cambiará automáticamente.
Ejemplo # 2 - Referencia de celda relativa de Excel (sin signo $)
Como ya sabemos, la referencia de celda absoluta es una dirección de celda con un signo $ en coordenadas de fila o columna. El signo $ bloquea la celda para que cuando copie la fórmula a otra celda, la referencia de la celda no cambie. Entonces, el uso de $ en la referencia de celda le permite copiar la fórmula sin cambiar la referencia de celda.
Supongamos que en el ejemplo anterior, la tasa por KG se da solo en una celda como se muestra en la captura de pantalla siguiente. La tasa por kg se da solo en una celda en lugar de proporcionar en cada línea.
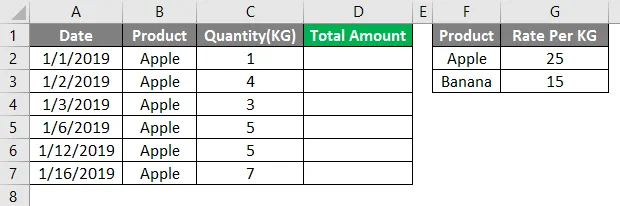
Entonces, cuando insertamos la fórmula en la celda D2, debemos asegurarnos de que bloqueamos la celda H2, que es la velocidad por kg para Apple. Fórmula para ingresar en la celda D2 = $ G $ 2 * C2.
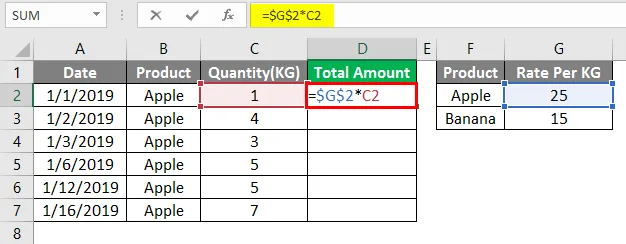
Después de aplicar la fórmula anterior, la salida es como se muestra a continuación.
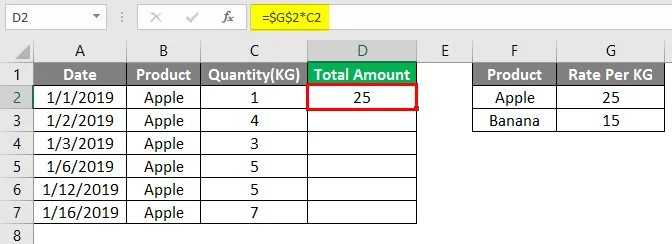
Ahora, cuando copie la fórmula en la siguiente fila, diga la celda D3. La referencia de celda para G2 no cambiará ya que bloqueamos la referencia de celda con un signo $. La referencia de celda para C2 cambiará a C3 ya que no hemos bloqueado la referencia de celda para la Columna C.
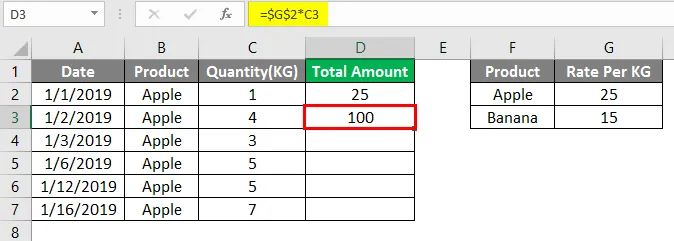
Entonces, ahora puede copiar la fórmula en las filas siguientes hasta el final de los datos.
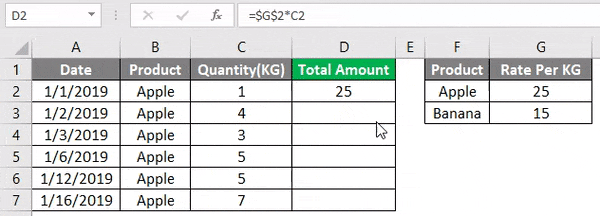
Como puede ver, cuando bloquea la celda en la referencia de celda en una fórmula, no importa dónde copie o mueva la fórmula en Excel, la referencia de celda en la fórmula permanece igual. En la fórmula anterior, vimos el caso donde bloqueamos una celda H2 completa. Ahora puede haber dos escenarios más en los que podemos usar la referencia absoluta de una mejor manera.
- Bloquee la fila - Consulte el ejemplo 3 a continuación
- Bloquee la columna - Consulte el ejemplo 4 a continuación
Como ya sabemos en la referencia de celda, las columnas están representadas por palabras y las filas están representadas por números. En la referencia de celda absoluta, tenemos la opción de bloquear la fila o columna.
Ejemplo # 3 - Copiando la Fórmula
Tomaremos un ejemplo similar del Ejemplo 2.

Después de aplicar la salida de fórmula anterior que se muestra a continuación.
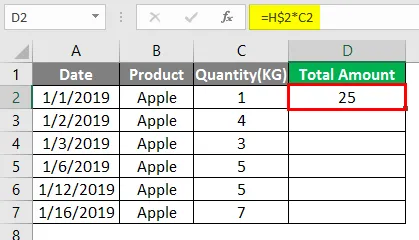
En este caso, solo estamos bloqueando la fila 2, de modo que cuando copie la fórmula en la fila de abajo, la referencia de la fila no cambiará, así como la referencia de la columna no cambiará.

Pero cuando copie la fórmula a la derecha, la referencia de columna de H cambiará a I manteniendo la fila 2 como bloqueada.
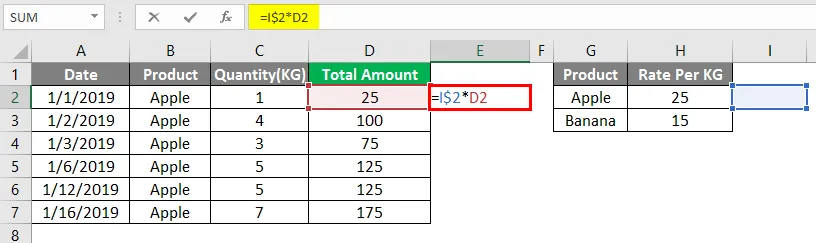
Después de aplicar la fórmula anterior, la salida se muestra a continuación.
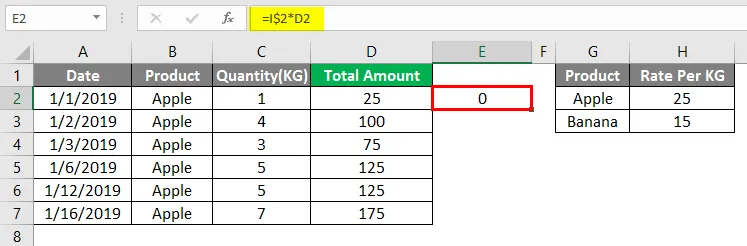
Ejemplo # 4 - Bloqueo de la columna
Tomaremos un ejemplo similar del Ejemplo 2, pero ahora tenemos la tasa por KG para una manzana en cada línea de la Columna G.
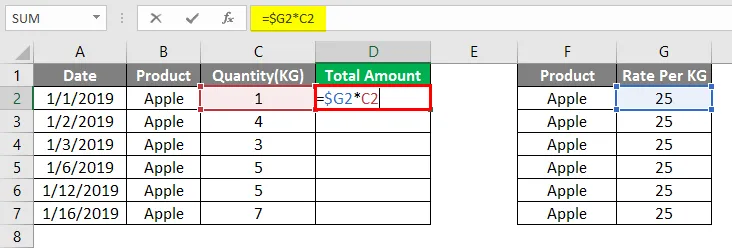
Después de aplicar la fórmula anterior, la salida se muestra a continuación.
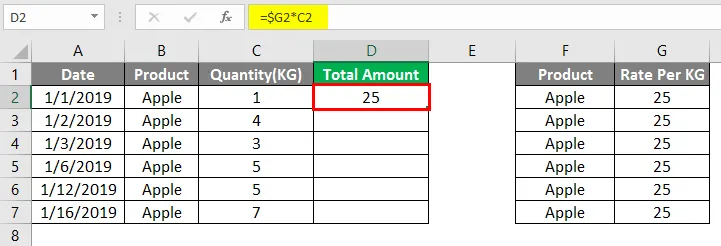
En este caso, solo estamos bloqueando la columna H, de modo que cuando copie la fórmula en la fila de abajo, la referencia de la fila cambiará pero la referencia de la columna no cambiará.
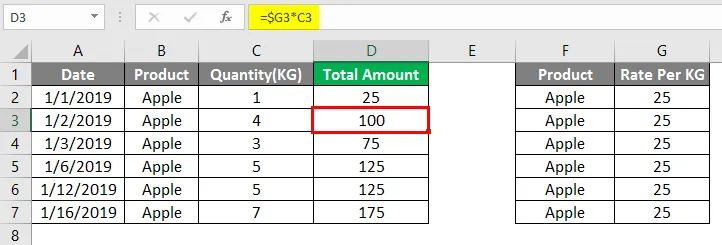
Pero cuando copia la fórmula a la derecha, la referencia de columna de H no cambiará y la referencia de fila de 2 tampoco cambiará, pero la referencia de C2 cambiará a D2 porque no está bloqueada en absoluto.
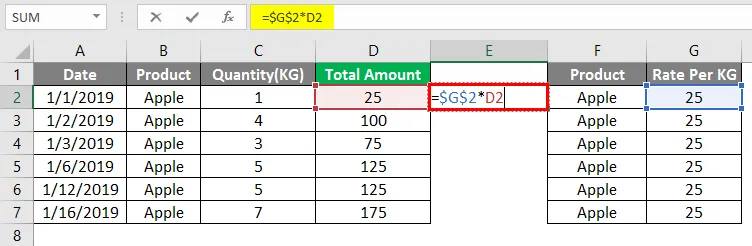
Después de aplicar la fórmula anterior, la salida se muestra a continuación.
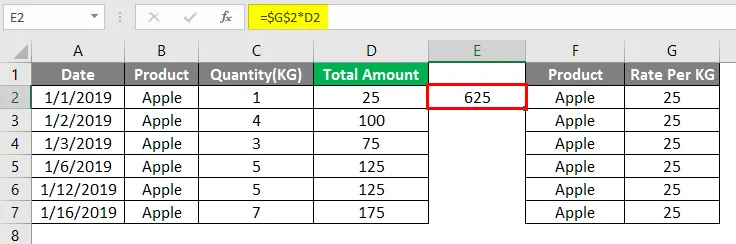
Cosas para recordar sobre la referencia de celda en Excel
- La clave que ayuda a insertar un signo $ en la fórmula es F4. Cuando presiona F4 una vez que bloquea toda la celda, cuando presiona dos veces bloquea solo la fila y cuando presiona F4 tres veces, solo bloquea la columna.
- Hay un estilo de referencia más en Excel que se refiere a la celda como R1C1 donde las filas y columnas se identifican por números.
- No use demasiadas referencias de fila / columna en la hoja de cálculo de Excel, ya que puede ralentizar su computadora.
- También podemos usar una mezcla de referencia de celda absoluta y relativa en una fórmula, dependiendo de la situación.
Artículos recomendados
Esta es una guía de referencia de celda en Excel. Aquí discutimos cómo usar Cell Reference en Excel junto con ejemplos prácticos y una plantilla de Excel descargable. También puede consultar nuestros otros artículos sugeridos:
- Contar nombres en Excel
- Resolver ecuaciones en Excel
- Excel cuenta celdas con texto
- Gráfico de mapa en Excel