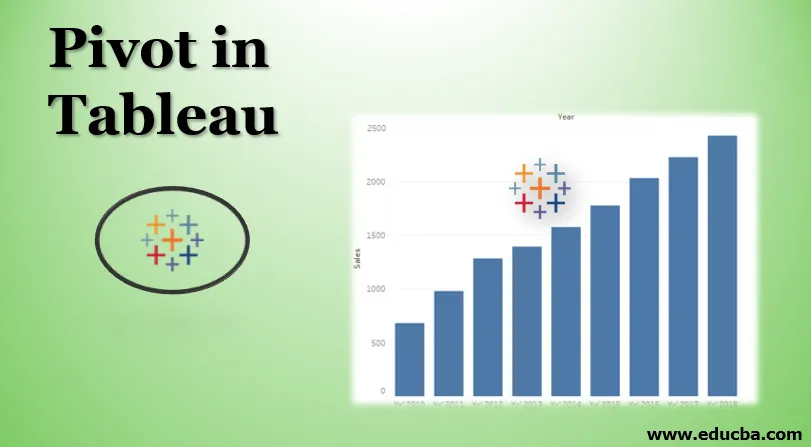
Introducción a Pivot en Tableau
Pivote en general significa un punto que permite girar hacia cualquier dirección junto con el equilibrio. Con respecto a las operaciones basadas en datos, el concepto provino de MS Excel, donde las tablas dinámicas ayudan a manejar los datos de la manera que el usuario lo desea. Tableau también ofrece un mecanismo para pivotar datos, que admite funcionalidades de agregación y disposición de datos basadas en los requisitos del usuario. Los nuevos campos que se crean después de pivotar se pueden aprovechar con éxito para crear visualizaciones perspicaces que de otro modo no serían posibles generar. Además, Tableau no restringe al usuario aquí, ya que los datos pivotados también se pueden desvincular a su estado original.
Pasos para crear un pivote en Tableau
Ahora, veremos el proceso paso a paso para pivotar datos en Tableau. Para esta demostración, estamos considerando datos de ventas para veinte ciudades importantes en India. Las cifras de ventas son actuales año sabio. Los años 2010 a 2018 están presentes como columnas y, en su contra, las cifras de ventas están presentes para las ciudades respectivas. Importaremos estos datos a Tableau y trabajaremos sobre ellos para analizarlos.
- Para cargar la fuente de datos, haga clic en "Nueva fuente de datos" en el menú Datos. Alternativamente, haga clic en "Conectar a datos".
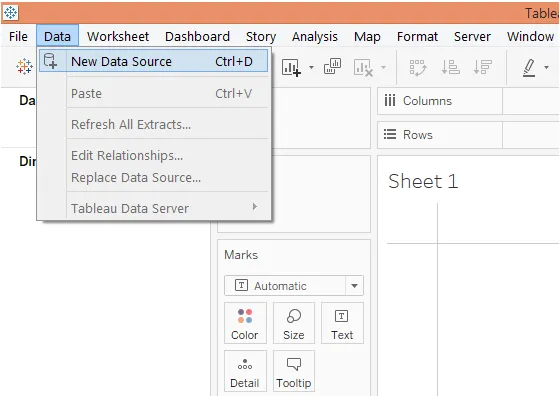
- Seleccione el tipo de fuente de datos requerido. En este caso, la fuente de datos está presente como un archivo de Microsoft Excel, así que haga clic en Microsoft Excel y seleccione el archivo.
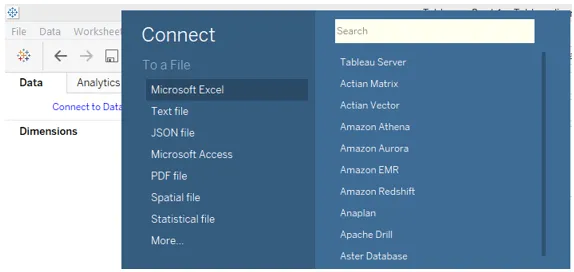
- Los datos se cargan en Tableau como se muestra a continuación.
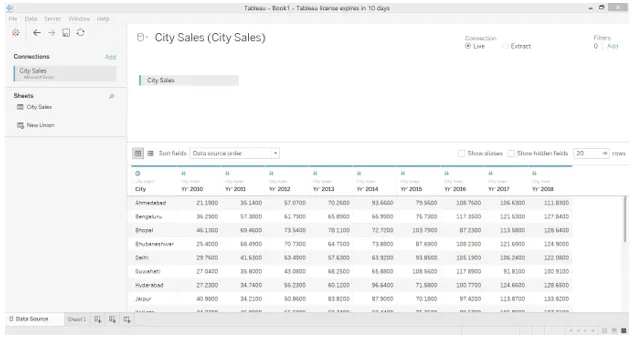
- La siguiente captura de pantalla da una mirada más cercana al conjunto de datos. Como se puede ver en la siguiente captura de pantalla, cada año está presente en una columna separada. Y una fila indica las ventas de una ciudad en diferentes años.
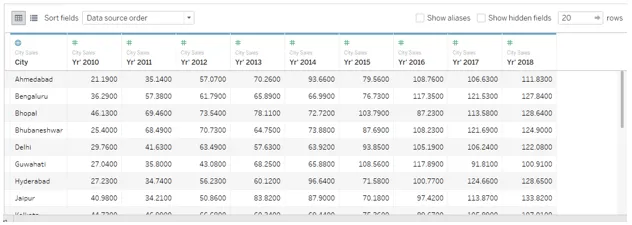
- Con el acuerdo existente, no es posible ver las ventas agregadas de una ciudad, ya que las cifras de ventas están presentes para diferentes años por separado. Usar la opción "Pivotar" nos ayuda a superar esto. Seleccione todas las columnas que pretendemos pivotar, como, en este caso, seleccionaremos todas las columnas del año. Haga clic derecho en las columnas seleccionadas y haga clic en la opción Pivotar como se ilustra en la siguiente captura de pantalla.
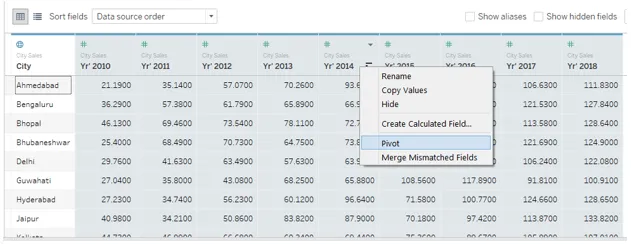
- Tan pronto como hagamos clic en la opción "Pivotar", los datos se pivotarán como se muestra a continuación. Los nombres predeterminados para los nuevos campos creados como resultado de pivotar son "Nombres de campos dinámicos" y "Valores de campos dinámicos" para dimensiones y medidas, respectivamente. Sin embargo, los cambiaremos de nombre con nombres significativos.
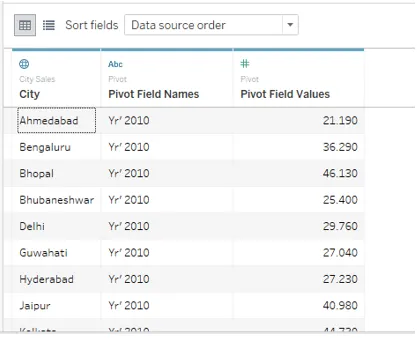
- Para cambiar el nombre de un campo dinámico, simplemente haga doble clic sobre él y escriba el nombre requerido. El nombre debe adaptarse al contexto y transmitir significativamente el quid del campo.
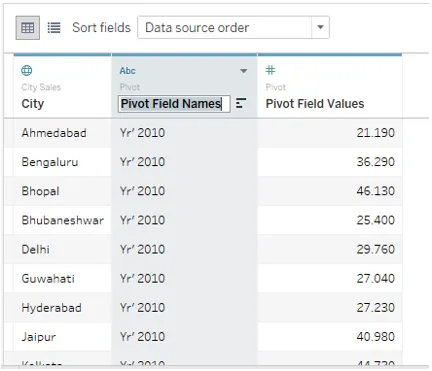
- Cambiamos el nombre de los nombres de los campos dinámicos y los valores de los campos dinámicos como Año y Ventas respectivamente, como se ilustra a continuación.
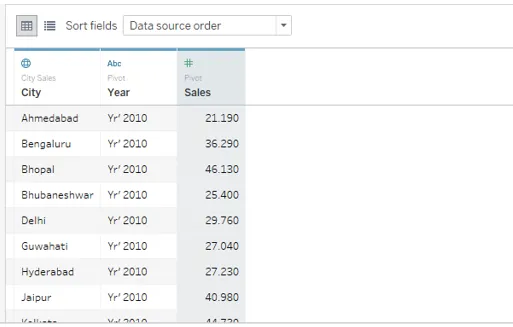
- Pasando a la pestaña de la hoja, podemos ver que los campos dinámicos se han introducido con éxito y que ahora podemos usar para el análisis. Se resaltan como se muestra en la siguiente captura de pantalla.
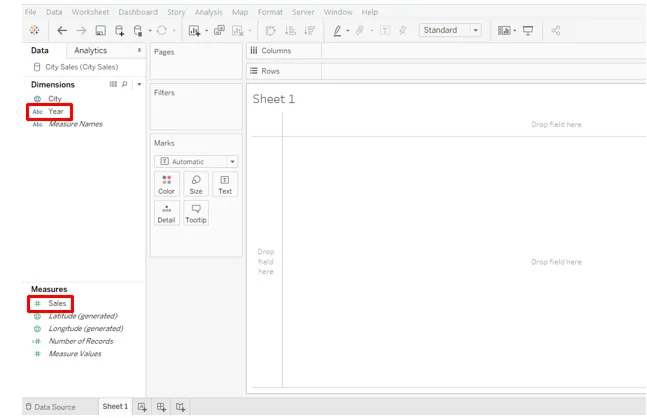
- Simplemente arrastre Año de dimensión recién creado en la región Columnas y mida Ventas en la región Filas. Obtenemos una visualización que representa las ventas anuales para todas las ciudades como se muestra a continuación. Tenga en cuenta que el tipo de gráfico predeterminado es un gráfico de barras que se puede cambiar desde la tarjeta de Marcas.
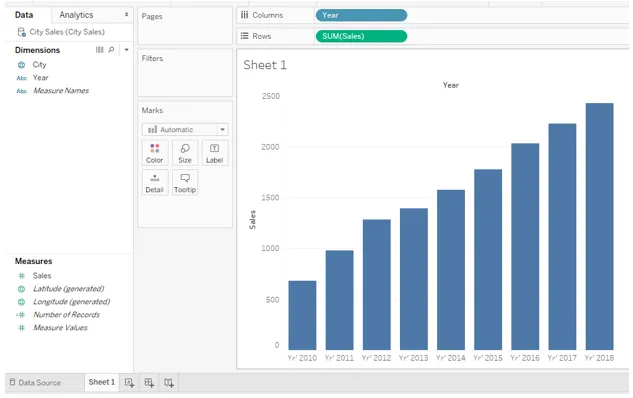
- Desde la tarjeta Marcas, cambie el tipo de gráfico a Línea y obtenemos una línea que representa la tendencia de ventas durante el período considerado. Para una mejor comprensión y análisis, modificaremos este gráfico ligeramente. En la tarjeta Marcas, haga clic en Color. En Color, en Marcadores, seleccione la opción "Todos". La realización de estos pasos nos dará un gráfico de líneas con marcadores como se puede ver en la siguiente captura de pantalla.
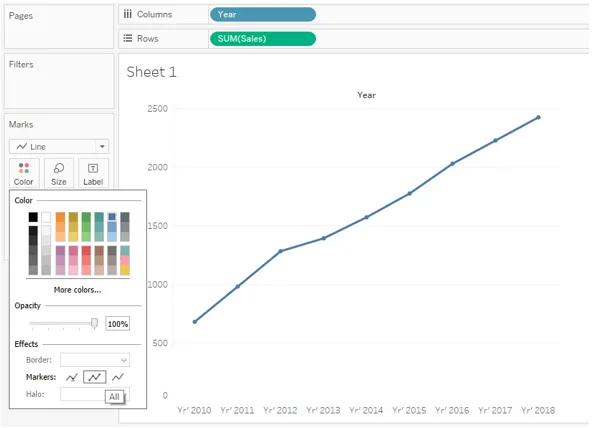
- El gráfico de líneas indica una tendencia creciente de 2010 a 2018. Sin embargo, como analista, es posible que queramos profundizar en las cifras de ventas. Para hacer visibles las cifras de ventas alrededor de las etiquetas, simplemente arrastre Ventas en Etiqueta en la tarjeta Marcas. Obtenemos un gráfico de líneas con cifras de ventas como se muestra en la siguiente captura de pantalla.
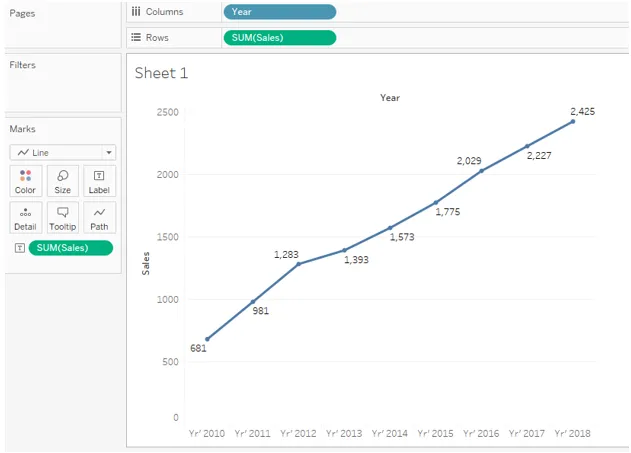
El gráfico anterior es más perspicaz y ofrece una manera fácil y rápida de realizar comparaciones y cálculos porcentuales año tras año.
- En el análisis anterior, trabajamos sobre las ventas totales. A veces, se vuelve importante analizar las ventas promedio. En nuestro ejemplo, para analizar las ventas promedio durante un período de tiempo, tendremos que cambiar la medida de agregación de SUMA (Suma) a AVG (Promedio). Tenga en cuenta que tenemos ventas presentes en la región de columnas, así como la tarjeta de marcas, por lo que tendremos que modificar la medida de agregación en ambos lugares. Para cambiar la medida de agregación, haga clic en el menú desplegable de la dimensión Ventas, luego en la sección "Medida", seleccione "Promedio". La siguiente captura de pantalla muestra el procedimiento para cambiar la medida de agregación en la tarjeta Marcas y la captura de pantalla posterior muestra el procedimiento para la dimensión Ventas presentes en la región Columnas.
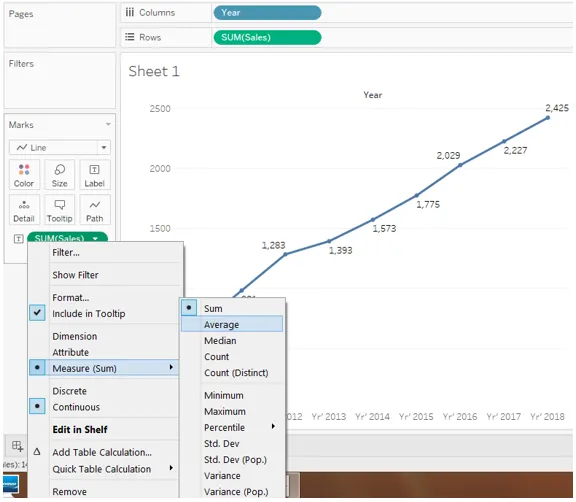
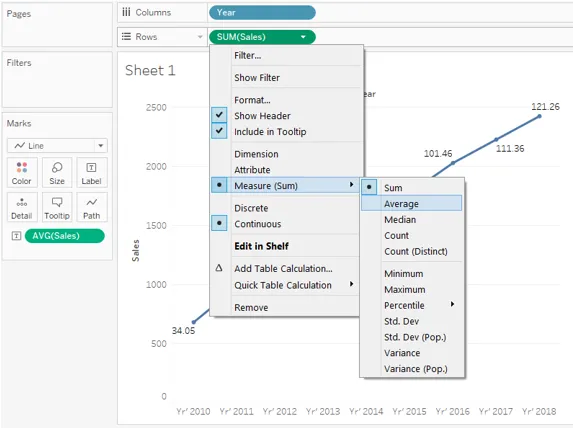
- La siguiente captura de pantalla muestra la tendencia de ventas promedio de veinte ciudades principales en la India para el período 2010 a 2018.
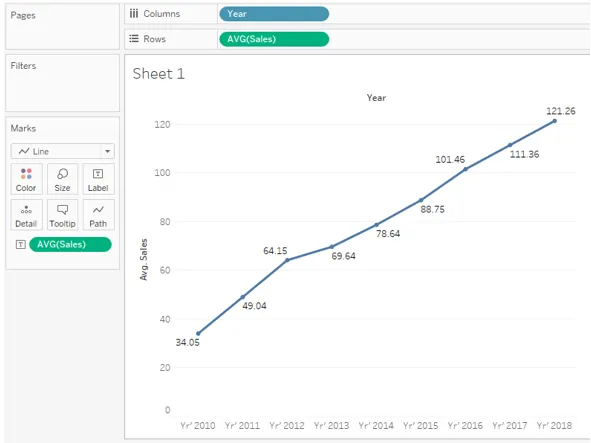
En la parte anterior, vimos cómo los datos dinámicos nos ayudan a realizar análisis cruciales y trabajar con los datos utilizando diferentes medidas de agregación y opciones de disposición de datos. Este es un aspecto crucial de pivote en Tableau.
- Podemos eliminar el pivote y restaurar los datos a su estado original. Para eliminar el pivote, simplemente haga clic derecho en cualquier campo pivotado y haga clic en la opción "Eliminar pivote".
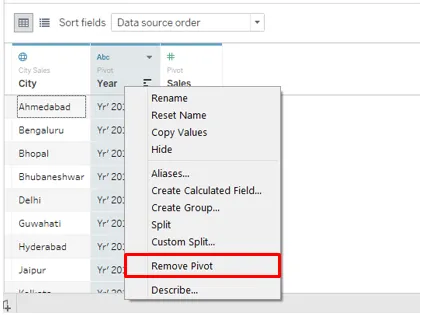
- La siguiente captura de pantalla muestra cómo al hacer clic en la opción "Eliminar pivote" se restauraron los datos a su estado original. Esto es importante porque, según el requisito, podemos pivotar los datos, realizar análisis y una vez que se cumple el propósito, restaurar los datos al estado original. Esto sirve para dos propósitos: realizar análisis y mantener los datos intactos.
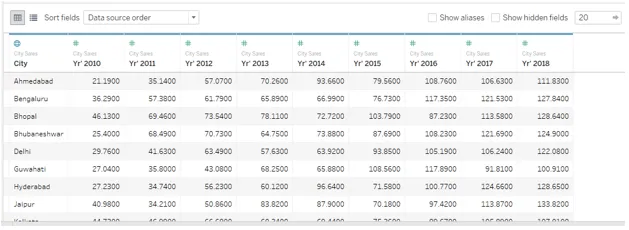
- Solo vea lo que sucede si no pivotamos los datos y los usamos tal como están para el análisis. Como podemos ver en la captura de pantalla siguiente, los años separados aparecen como medidas separadas y no es posible agregarlos para obtener una tendencia de ventas anual. Recuerde, hemos superado esto usando Pivot.
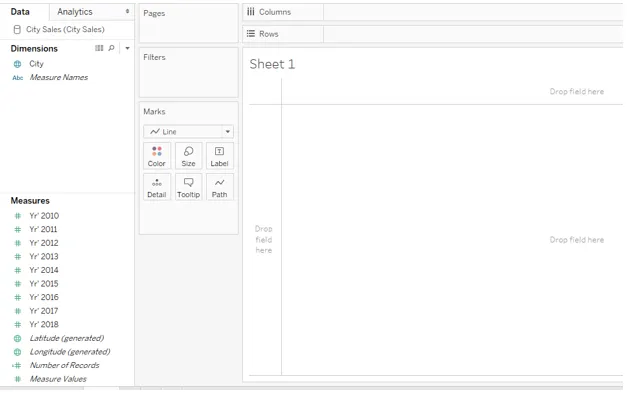
Conclusión
Derivando su nombre del pivote mecánico, la funcionalidad de pivote en las operaciones de la base de datos se refiere al mecanismo para trabajar y agregar datos según sea necesario. La opción Pivotar en Tableau ayuda a trabajar con los datos para obtener una disposición de datos adecuada que se puede utilizar para el análisis basado en el contexto.
Artículos recomendados
Esta es una guía de Pivot en Tableau. Aquí discutimos el Procedimiento paso a paso para crear Pivot en Tableau y también trabajar la operación de pivote sobre él para su análisis. También puede consultar el siguiente artículo para obtener más información:
- Parámetros en Tableau
- Tableau Dashboard Design
- Tipos de gráficos de cuadros
- Mezcla de datos en Tableau
- Pivote en Tableau
- Filtro de contexto de Tableau
- Tableau Bullet Chart
- Introducción a las características y atributos de Tableau