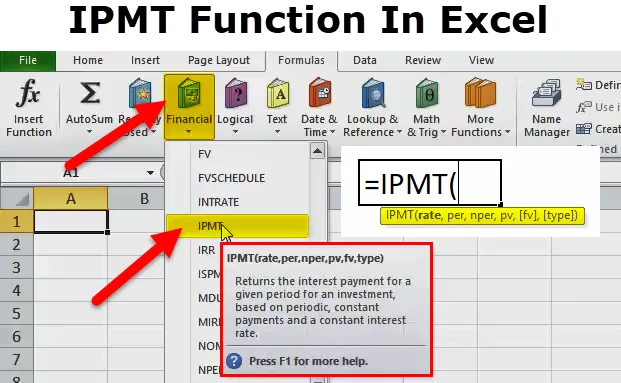
IPMT en Excel
IPMT es una función financiera que calcula el pago de intereses, durante un período específico de un préstamo o inversión que se paga en pagos periódicos constantes, con una tasa de interés constante. Calcula el reembolso de intereses para cada período de un préstamo contratado a un plazo fijo a una tasa de interés fija. En palabras simples, la función IPMT en Excel se usa para calcular el monto de interés para un período determinado.
Fórmula IPMT en Excel
A continuación se muestra la fórmula IPMT en Execl:
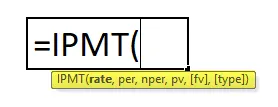
Explicación de la función IPMT en Excel
Hay seis parámetros que se utilizan para la función IPMT. En el que cuatro parámetros son obligatorios y dos son opcionales.
Los detalles de los parámetros son los siguientes:
Parámetros obligatorios
- Tasa: La tasa de interés por período.
- Por: El período para el que desea encontrar el interés y debe estar en el rango de 1 a nper.
- Nper: El número total de períodos de pago en una anualidad.
- Pv: El valor presente, o la suma global que vale una serie de pagos futuros en este momento.
Parámetros opcionales:
- (FV): es un argumento opcional. El FV o el saldo en efectivo que desea obtener después de realizar el último pago. Si se omite FV, Excel asume que es 0 (el valor futuro de un préstamo, por ejemplo, es 0).
- (Tipo): este también es un argumento opcional. El número 0 o 1 e indica cuándo vencen los pagos. Si se omite este argumento, Excel asume que es 0.
El tipo puede ser 0 o 1, donde:
0 = El pago se realiza al final del período;
1 = El pago se realiza al inicio del período.
¿Cómo usar la función IPMT en Excel?
La función IPMT en Excel se puede usar como función de hoja de trabajo y como función VBA. Estos son algunos ejemplos de la función IPMT para comprender el funcionamiento de la función IPMT en Excel.
Puede descargar esta función IPMT en la plantilla de Excel aquí - Función IPMT en la plantilla de ExcelEjemplo 1
Pago de intereses para los meses 1 y 2 de un préstamo de $ 70, 000 que se pagará después de 6 años. Tasa de interés del 6% anual y el pago del préstamo se realizará al final de cada mes.
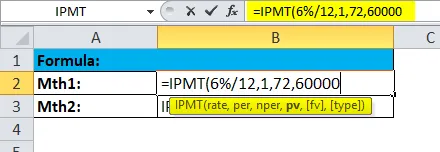
El resultado es:
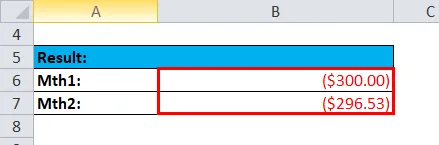
- Para convertir la tasa de interés anual del 6% en la tasa mensual (= 6% / 12), y el número de períodos de años a meses (= 6 * 12).
Ejemplo # 2
Intereses durante los trimestres 1 y 2 de una inversión que se requiere para aumentar una inversión de $ 0 a $ 6, 000 durante un período de 3 años. Tasa de interés del 4.5% anual y el pago de la inversión se realizará al comienzo de cada trimestre.
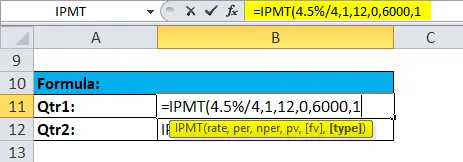
El resultado es:

- La tasa de interés anual se ha convertido en una tasa trimestral (4.5% / 4)
- El número de períodos se ha convertido de años a trimestres (= 3 * 4).
- El argumento (tipo) se ha establecido en 1, para indicar que el pago se realizará al comienzo de cada trimestre.
- El interés para el primer trimestre es cero, ya que el primer pago se realiza al comienzo del trimestre.
Nota:
* Use N% / 12 para la tarifa y N * 12 para nper cuando hay pagos mensuales. N% / 4 para tarifa y N * 4 para nper cuando pagos trimestrales y N% para tarifa y N para nper cuando hay pagos anuales.
* El efectivo pagado se muestra como números negativos. El efectivo recibido se muestra como números positivos.
Cosas para recordar sobre la función IPMT en Excel
A continuación se muestran los pocos detalles de error que pueden venir en la función IPMT ya que se pasará un argumento incorrecto en las funciones.
- ¡Error al manejar #NUM !: Si por valor es el valor de nper, entonces IPMT funciona a través de un error #NUM.
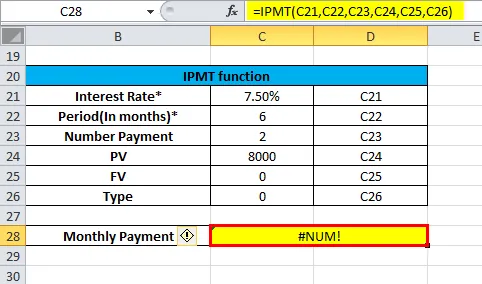
2. Error al manejar # ¡ VALOR !: ¡ Función IPMT a través de un # ¡VALOR! Error cuando no es numérico.
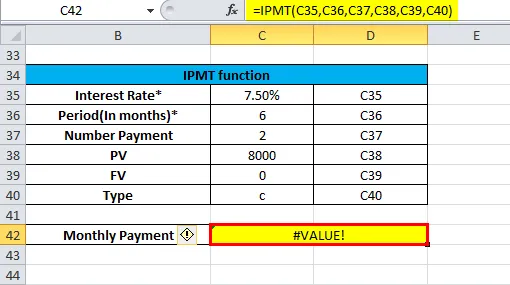
Ejemplo de función VBA:
La función IPMT también se puede usar en el código VBA.
Por ejemplo:
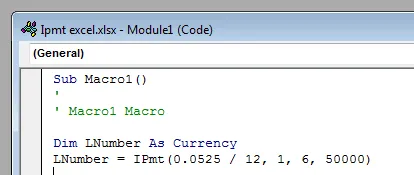
Artículos recomendados
Esta ha sido una guía para IPMT en Excel. Aquí discutimos la Fórmula IPMT en Excel y cómo usar la función IPMT en Excel junto con ejemplos prácticos y plantillas de Excel descargables. También puede consultar nuestros otros artículos sugeridos:
- Guía sobre la función FV en Excel
- Función de búsqueda en Excel
- ¿Cómo construir un gráfico dinámico en Excel 2016?
- Función en MS Excel