En este tutorial de Photoshop, aprenderemos cómo resaltar los detalles ocultos en las sombras y los reflejos de una imagen usando el ajuste de sombra / resaltado de Photoshop.
Introducido por primera vez en Photoshop CS, el comando Shadow / Highlight se convirtió rápidamente en uno de los favoritos de los fotógrafos y retocadores fotográficos por su increíble capacidad para resaltar detalles en la sombra y resaltar áreas de una imagen que eran demasiado oscuras o demasiado claras para ver. De hecho, el comando Shadow / Highlight demostró ser tan bueno para resaltar los detalles de la imagen, que muchos usuarios de Photoshop comenzaron a aplicarlo a todas sus imágenes, incluso a las que a primera vista no parecían necesitarlo.
El único problema real con el comando Shadow / Highlight era que su configuración predeterminada a menudo hacía que las imágenes parecieran peores, no mejores, lo que hacía que muchas personas no estuvieran seguras de cómo funcionaba el ajuste para cancelarlo rápidamente y no volver nunca más.
También de forma predeterminada, el comando Sombra / Resaltar nos proporciona solo dos controles básicos, muy parecidos al ajuste de Brillo / Contraste que vimos anteriormente. El verdadero poder del comando Shadow / Highlight se encuentra en sus opciones avanzadas que trataremos en este tutorial. También veremos cómo guardar configuraciones predeterminadas más útiles para darle un mejor punto de partida al aplicar el comando Sombra / Resaltar a imágenes futuras.
Usaré Photoshop CS4 para este tutorial, pero las versiones anteriores desde Photoshop CS funcionarán bien.
Aquí hay una foto que tomé el otro día de un pato disfrutando de un baño y una bebida en un pequeño estanque. No tuve el valor de decirle que su "pequeño estanque" era realmente un gran charco ya que parecía muy feliz de haberlo encontrado:
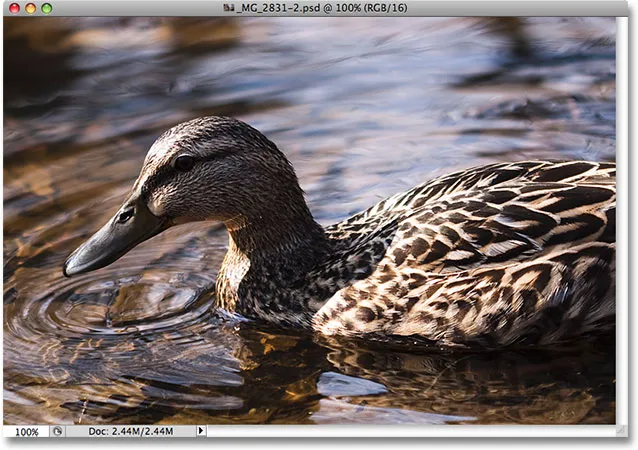
Un pato disfrutando de un baño.
Complemento de códigos cortos, acciones y filtros: error en código corto (ads-photoretouch-middle)
Desafortunadamente, el pato me tomó por sorpresa y no queriendo perder el tiro, apunté rápidamente la cámara y tomé la foto en pánico, olvidando usar un flash de relleno. El resultado fue una imagen compuesta principalmente de sombras oscuras y reflejos brillantes con poco en el medio. Veamos si podemos resaltar más detalles en la imagen, aliviando un poco el contraste y reduciendo su aspecto áspero, usando el comando Shadow / Highlight. Antes de comenzar, es importante tener en cuenta que tan poderoso como es Photoshop, no puede restaurar detalles que simplemente no están allí. Si las áreas de sombra en su imagen son tan oscuras que se han vuelto negro puro, o si sus áreas resaltadas son tan brillantes que se han vuelto blancas, no habrá ningún detalle para restaurar. Sin embargo, si hay detalles, el comando Shadow / Highlight puede hacer maravillas.
Si bien la mayoría de los ajustes de imagen de Photoshop ahora están disponibles como capas de ajuste, el comando Sombra / Resaltar no es uno de ellos. Simplemente es demasiado complejo para trabajar como una capa de ajuste, por lo que solo está disponible como un ajuste de imagen estándar. Dado que los ajustes de imagen estándar provocan cambios permanentes en nuestras imágenes, debemos tomar medidas para proteger la imagen original de daños. Encontrará la imagen original en la capa Fondo en la paleta Capas. Para protegerlo, trabajaremos en una copia de la capa de fondo, y la forma más fácil de crear una copia de una capa es con el atajo de teclado Ctrl + J (Win) / Comando + J (Mac). También puede ir al menú Capa, elegir Nuevo y luego Capa mediante Copia, pero el método abreviado de teclado es más rápido. Cuando haya terminado, verá una copia de la capa de fondo, que Photoshop automáticamente nombra "Capa 1", sobre el original. Observe que la nueva capa está resaltada en azul, que es la forma en que Photoshop nos dice que la capa está seleccionada y lista para funcionar:
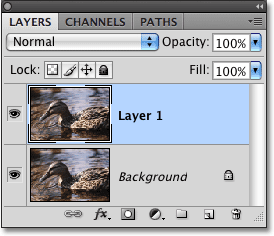
La copia de la capa de fondo, denominada "Capa 1", aparece sobre el original en la paleta Capas.
Para acceder al comando Sombra / Resaltar, vaya al menú Imagen en la parte superior de la pantalla, elija Ajustes y luego elija Sombra / Resaltar de la lista:
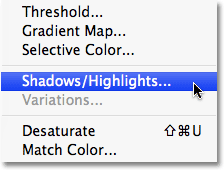
Vaya a Imagen> Ajustes> Sombra / Resaltar.
Esto abre el cuadro de diálogo Shadow / Highlight. Si aún no ha realizado ningún cambio en la configuración predeterminada, verá un cuadro de diálogo muy simple con solo dos controles deslizantes, uno para iluminar las sombras y el otro para oscurecer los resaltados. La cantidad predeterminada de Sombras es del 50%, mientras que la opción Destacados se establece en 0%:
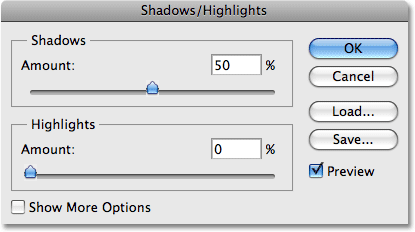
La apariencia predeterminada del cuadro de diálogo Sombra / Resaltar.
Un valor de Sombras del 50% suele ser demasiado para comenzar y puede dar como resultado que las imágenes se vean borrosas o, en algunos casos, incluso darles una apariencia extraña y de otro mundo, por lo que algunas personas cancelan rápidamente el comando y se encogen de hombros. fuera como inútil. Eso es lamentable ya que Shadow / Highlight puede ser increíblemente útil si hacemos un cambio simple a la configuración predeterminada, que es lo que vamos a hacer. Vamos a establecer las opciones de Sombras y Resaltes en un valor inicial de 0% y guardarlos como valores predeterminados para que la próxima vez que apliquemos el comando Sombra / Resaltar en una imagen, no tenga ningún efecto hasta que hagamos nuestros propios ajustes.
Dado que la opción Highlights ya está configurada en 0%, todo lo que tenemos que hacer es cambiar la cantidad de Shadows. Para hacer eso, simplemente haga clic en el control deslizante de la opción Sombras y arrástrelo hacia la izquierda:
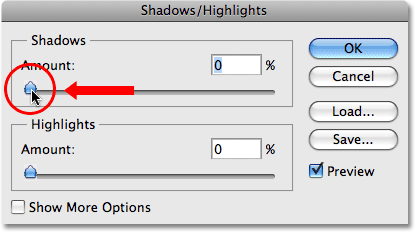
Baje la cantidad de Sombra al 0% arrastrando el control deslizante Cantidad hacia la izquierda.
Para guardar los valores como predeterminados, seleccione Mostrar más opciones en la esquina inferior izquierda del cuadro de diálogo:
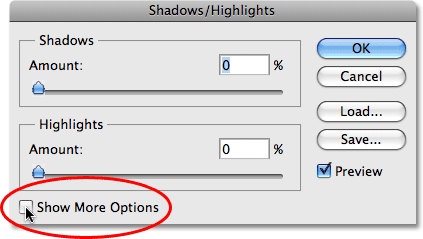
Seleccione "Mostrar más opciones" para ver opciones adicionales en el cuadro de diálogo.
El cuadro de diálogo se expandirá para mostrar varias opciones adicionales que nos dan un mayor control sobre nuestros resultados. Analizaremos estas opciones en un momento, pero por ahora, todo lo que estamos haciendo es guardar nuestros cambios como la nueva configuración predeterminada. Para eso, la única opción que necesitamos es la que está cerca de la parte inferior del cuadro de diálogo que dice Guardar como valores predeterminados . Haga clic en el botón para seleccionarlo:

Haga clic en el botón "Guardar como predeterminado" para guardar la nueva configuración como predeterminada.
La próxima vez que abramos el comando Shadow / Highlight, el cuadro de diálogo aparecerá en esta vista expandida (que es lo que queremos) y los valores de Shadows y Highlights se establecerán en un valor inicial de 0%. Ahora que nos hemos ocupado de la configuración predeterminada, veamos cómo usar realmente el comando Shadow / Highlight.
La versión expandida del cuadro de diálogo Shadow / Highlight puede parecer un poco intimidante al principio, especialmente porque la versión simplificada del cuadro de diálogo contenía solo dos controles deslizantes. Sin embargo, si observa detenidamente, verá que está dividido en tres secciones, y dos de las tres secciones son exactamente iguales. En la parte superior está la sección Sombras que contiene tres controles deslizantes para ayudarnos a resaltar los detalles de las sombras en la imagen. Directamente debajo está la sección Destacados que contiene exactamente los mismos tres controles deslizantes. Estos controles deslizantes nos permiten resaltar los detalles en los resaltados y funcionan exactamente igual que los controles deslizantes en la sección Sombras, así que una vez que comprenda cómo funciona la sección Sombras, ¡ya sabrá cómo funciona la sección Destacados! Debajo de la sección Destacados se encuentra la sección Ajustes, que contiene algunas opciones adicionales para ajustar la imagen. Veremos las secciones de Ajustes un poco más tarde. Primero, veamos los tres controles deslizantes que componen la sección Sombras.
El primer control deslizante, Cantidad, es algo sencillo. Controla la cantidad de brillo que desea aplicar a las sombras. Cuanto más arrastre el control deslizante hacia la derecha, más detalles de sombra recuperará. Si lo arrastra demasiado, iluminará demasiado las sombras, pero no hay necesidad de preocuparse por ello, ya que puede retroceder y ajustarlo más tarde. Cada foto es diferente, lo que significa que no hay un valor específico para usar aquí, así que vigile su imagen en la ventana del documento mientras arrastra el control deslizante Cantidad y configúrelo en lo que se vea bien por ahora. Para empezar, voy a establecer el mío en alrededor del 40%. La cantidad que elija puede ser completamente diferente según su imagen:
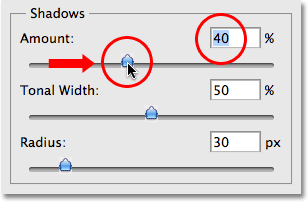
Observe su imagen mientras arrastra el control deslizante Cantidad para decidir cuánto brillo necesita aplicar a las sombras.
Simplemente al aumentar el valor de Cantidad, he resaltado muchos detalles en las áreas sombreadas de la imagen. La foto ya se ve mucho mejor:
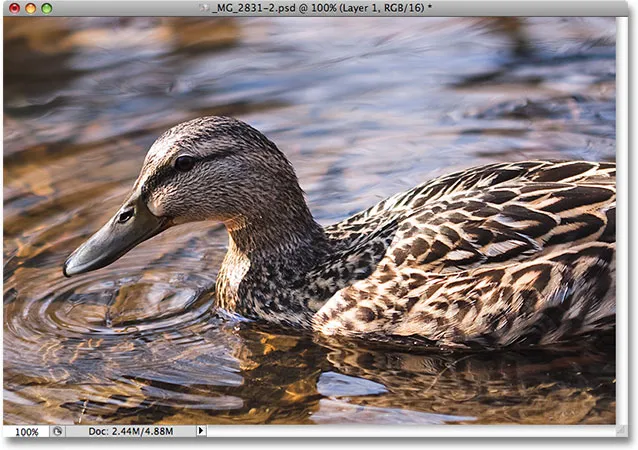
El detalle ahora es visible en las áreas más oscuras de la imagen después de aumentar el valor de Cantidad.
Debajo de la configuración de Cantidad está el control deslizante Ancho de tono, que determina el rango de valores tonales que se verán afectados por el ajuste. En su configuración más baja, solo las áreas más oscuras de la imagen se verán afectadas. A medida que arrastre el control deslizante Ancho de tono hacia la derecha, expandirá el rango de valores tonales afectados para incluir más tonos medios. Nuevamente, no hay un valor específico para usar, por lo que deberá mirar su imagen mientras arrastra el control deslizante Ancho de tono para determinar qué configuración funciona mejor para la foto en la que está trabajando. Para mí, un valor de ancho tonal de alrededor del 60% se ve bien:
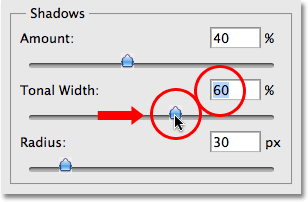
El control deslizante Ancho tonal en la sección Sombras determina el rango de valores de brillo que se verán afectados.
Finalmente, el control deslizante Radio determina cómo las áreas ajustadas de la imagen se mezclarán con el resto de la foto. Si establece el valor de Radio demasiado bajo, la imagen aparecerá plana y sin brillo y también podría ver áreas de transición severas entre las áreas ajustadas y no ajustadas de la imagen. En general, un valor de Radio más alto funciona mejor, aunque nuevamente depende de la foto, por lo que querrá mirar la imagen mientras arrastra el control deslizante de Radio para juzgar la configuración correcta. Voy a arrastrar mi control deslizante Radio a un valor de alrededor de 70 píxeles:
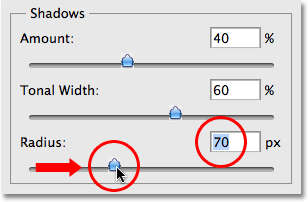
El valor del radio determina cómo se combinarán las áreas ajustadas de la imagen con las áreas no ajustadas.
Una vez que haya establecido el valor de Radio, lo más probable es que desee volver y ajustar la configuración de Cantidad y Ancho de tono hasta que determine los valores que funcionan mejor. No es raro ir y venir varias veces con la configuración antes de obtenerla correctamente. Voy a aumentar aún más mi valor de Cantidad a alrededor del 60%. Mi configuración Tonal Width original del 60% todavía funciona bien:
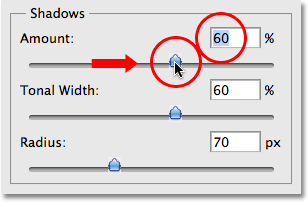
Es posible que deba cambiar la configuración de Cantidad y Ancho de tono una vez que haya ajustado el valor del Radio.
Me decidí por un valor de Cantidad del 60%, un valor de Ancho Tonal también del 60% y un valor de Radio del 70%. Creo que mi foto ahora se ve mucho mejor con áreas de sombra mucho más brillantes, más detalladas y de aspecto natural:
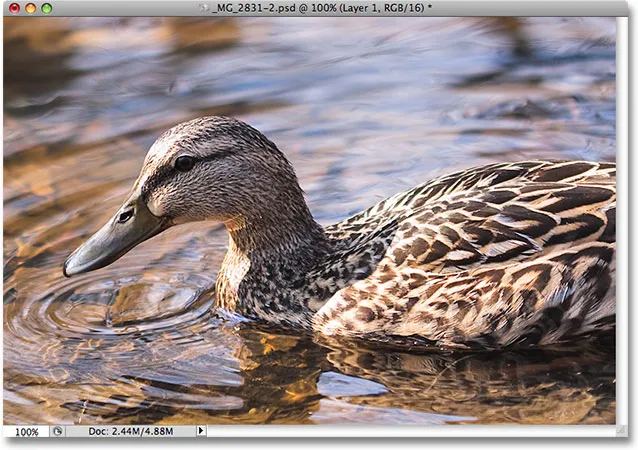
El comando Shadow / Highlight facilitó la tarea de resaltar detalles ocultos en las sombras.
A continuación, veremos cómo resaltar los detalles en los aspectos más destacados, así como algunas opciones adicionales.
Muchas personas usan el ajuste Sombra / Resaltar en Photoshop simplemente para resaltar los detalles en las sombras, dejando solo los resaltados. Ciertamente no hay nada de malo en eso, especialmente porque nuestros ojos no son tan buenos para distinguir los detalles resaltados como lo son con los detalles de las sombras, por lo que el comando Shadow / Highlight parece obtener la mayor parte de su "factor sorpresa" de las sombras. Sin embargo, la sección Destacados del cuadro de diálogo Sombra / Resaltar, que encontrará directamente debajo de la sección Sombras, está diseñada específicamente para resaltar los detalles ocultos en los resaltados de una imagen, y la mejor parte es que ya sabe cómo para usarlo!
La sección Destacados contiene exactamente los mismos tres controles deslizantes ( Cantidad, Ancho tonal y Radio ) que acabamos de ver en la sección Sombras, y funcionan exactamente de la misma manera. El control deslizante Cantidad determina la cantidad de oscurecimiento que desea aplicar a los resaltados. Cuanto más arrastre el control deslizante Cantidad hacia la derecha, más detalles resaltará. El control deslizante Ancho tonal determina el rango de valores tonales que se verán afectados. La única diferencia aquí es que establece el rango para los reflejos, no las sombras. En su configuración más baja, solo las áreas más brillantes de la imagen se verán afectadas por el ajuste. A medida que arrastre el control deslizante Ancho tonal hacia la derecha, expandirá el rango tonal para incluir más tonos medios. El control deslizante Radio determina cómo se combinarán las áreas resaltadas ajustadas con el resto de la imagen. Al igual que con el control deslizante Radio en la sección Sombras, establecer el valor Radio demasiado bajo hará que la imagen se vea plana. Nuevamente, no hay valores específicos para usar para estas opciones, ya que la configuración correcta dependerá por completo de la imagen en la que esté trabajando, así que vigile su imagen en la ventana del documento mientras mueve los controles deslizantes.
En general, es mejor evitar realizar cambios importantes en los resaltados, ya que podría reducir el contraste general de la imagen, pero los cambios menores a menudo pueden ayudar. Después de ajustar y ajustar mis controles deslizantes Highlights, me decidí por un valor de Cantidad del 10%, un valor de Ancho Tonal del 62% y un valor de Radio de 80px. Por supuesto, su configuración con su imagen probablemente será diferente:
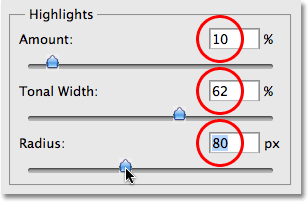
La sección Destacados incluye los mismos tres controles deslizantes que se encuentran en la sección Sombras. Aquí, se usan para resaltar detalles destacados.
Aquí está mi imagen después de oscurecer algunos de los aspectos más destacados. La diferencia es sutil, pero los reflejos del agua no son tan brillantes como antes, lo que disminuye su impacto y atrae más la atención del pato. Además, se han restaurado algunos detalles menores en las áreas más brillantes de las plumas del pato:
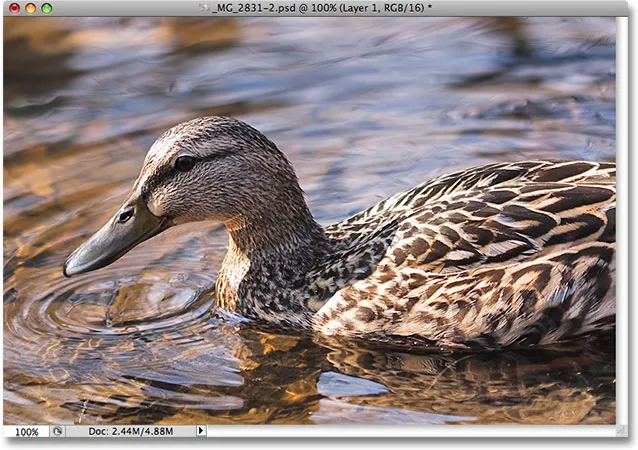
Los cambios menores con los controles deslizantes Highlights pueden ayudar a reducir el impacto de áreas demasiado brillantes en una imagen y resaltar detalles sutiles de resaltado.
Si después de terminar de ajustar las sombras y los resaltados, su imagen ha perdido parte de su saturación de color original, puede aumentar la saturación utilizando el control deslizante Corrección de color que se encuentra en la tercera sección del cuadro de diálogo Sombra / resaltado, Ajustes . No estoy seguro de por qué Adobe eligió llamarlo la opción Corrección de color, ya que realmente no es más que un control deslizante de saturación, pero si necesita aumentar la saturación de color, simplemente arrastre el control deslizante hacia la derecha o arrástrelo hacia la izquierda para Bajar la cantidad de saturación. El valor predeterminado de +20 suele ser lo suficientemente bueno, pero aumentaré el mío a +30 para que los colores sean un poco más intensos. Finalmente, el control deslizante Contraste de medios tonos se puede usar para aumentar el contraste en los valores de brillo de los medios tonos, dando a la imagen un poco más de "pop" si es necesario. Voy a aumentar mi valor de contraste de tono medio a alrededor de +20:
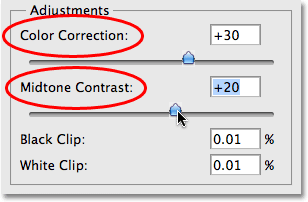
Los controles deslizantes de Ajustes se pueden usar para corregir cualquier problema de saturación o contraste de color.
Y con eso, ¡hemos terminado! Aquí, después de resaltar los detalles de las sombras y atenuar algunos de los aspectos más destacados, es mi resultado final usando nada más que el ajuste de Sombras / Resaltes en Photoshop:
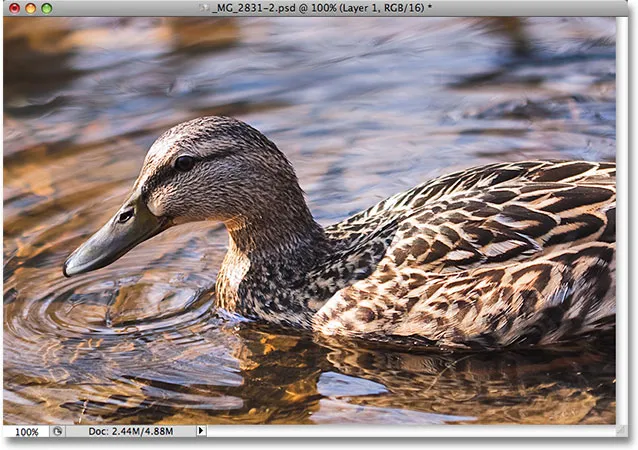
El resultado final.
¡Y ahí lo tenemos! ¡Así es como resaltar sombras y resaltar detalles de una imagen con la herramienta Sombras / Destacados en Photoshop! ¡Consulte nuestra sección de retoque fotográfico para obtener más tutoriales de edición de imágenes de Photoshop!