
Introducción a la herramienta Afilar en Photoshop
Photoshop es un excelente software utilizado para múltiples imágenes y propósitos de edición de video con todas las mejores herramientas, hoy veremos el uso de la herramienta Afilar en Photoshop para editar imágenes para mejorar el grado de nitidez para la apariencia visual que se puede cambiar a alto y bajo, que depende de la calidad de la imagen, cuanto más nítida hagamos, existe la posibilidad de desenfocar la imagen, así que asegúrese de afinar la reputación de la misma imagen. La herramienta de enfoque tiene que agregar un filtro de enfoque inteligente a la imagen usando una capa de máscara o una capa adicional para diferenciar la edición realizada en la imagen. Podemos usar todo tipo de pinceles con ajustes de tamaño y formas. Hay varios modos de enfocar la imagen, que depende de los requisitos de la muestra, tome una imagen para probar diferentes modos en una imagen con diferentes capas y seleccione el que mejor se adapte a su imagen según sea necesario.
Los bordes de la mejora de color se realizarán utilizando esta herramienta con diferentes configuraciones preestablecidas. La cantidad correcta de movimiento de nitidez en la imagen pasará desapercibida después de que la edición sobre el movimiento del pincel la haga parecer extraña o incluso poco realista, lo que no es entretenido profesionalmente. Podemos usar el enfoque con una herramienta directa en Photoshop o también mediante el enfoque de los filtros, ambos tienen su propia forma de rendimiento. Insistimos en que los usuarios prueben ambos y usen el que sea flexible para ellos según la demanda del proyecto. La herramienta Afilar tiene algunas configuraciones más técnicas que se discutirán en el contenido de la herramienta que se muestra a continuación.
Photoshop tiene todas las necesidades de imágenes, gráficos y mejora la riqueza de imágenes con múltiples herramientas, propiedades y efectos. Fuera de la herramienta para afilar es una de esas herramientas. Veamos cómo usarlo y analizar su configuración de atribuciones disponibles para establecer antes de aplicar en la imagen. Hay pocos procesos paso a paso para mejorar el enfoque de la imagen que se enumeran a continuación de manera adecuada, lo que incluye la administración inteligente de la nitidez de la imagen según sea necesario para el proyecto. Usaremos la máscara, duplicaremos y trabajaremos en varias capas hasta que obtengamos nuestra salida.
Hay diferentes aspectos técnicos como Normal, Oscurecer, Aclarar, Tono, Saturación, Color y Luminosidad. Todo esto tiene sus propios fines y los profesionales están familiarizados con ellos, ya que los principiantes deben probar todo esto en diferentes imágenes y probar el más adecuado para sus necesidades. Lo siguiente son las opciones de nitidez inteligente de los filtros que toman el control de la nitidez de la imagen, tiene configuraciones básicas y avanzadas y más, la máscara sin nitidez se puede usar para reducir la nitidez y ayuda a cambiar rápidamente los controles de Cantidad, Radio y Umbral de la nitidez de la imagen. algunos cambios más, como colores, pinceles y algunas otras herramientas técnicas en Photoshop.
¿Cómo usar la herramienta Afilar?
Photoshop tiene una opción de nitidez para agregar ligeramente un aspecto crudo y nítido a la imagen que cambia la imagen de la sensación clásica a un tono agresivo nítido e interesante en la imagen que hace que la imagen sea interesante y visualmente buena.
Pasos para manejar la herramienta Afilar
A continuación se detallan los procesos paso a paso para manejar el efecto de nitidez en Photoshop.
Paso 1: haga doble clic para abrir Photoshop o haga clic con el botón derecho en el ícono de Photoshop y seleccione ejecutar como administrador, deje que la aplicación se inicie una vez que la aplicación esté abierta, importe o abra la imagen que necesita ser afilada y haga clic derecho en la imagen y seleccione duplicar, podemos vea la imagen en dos capas, lo que significa que tenemos una imagen cargada original y la nueva copia duplicada (acceso directo Ctrl + J) de la misma imagen. Haga clic derecho en la capa recién creada y seleccione convertir a un objeto inteligente que mantenga segura la imagen original y ayude a aplicar los efectos y filtros de nitidez con los mejores resultados.
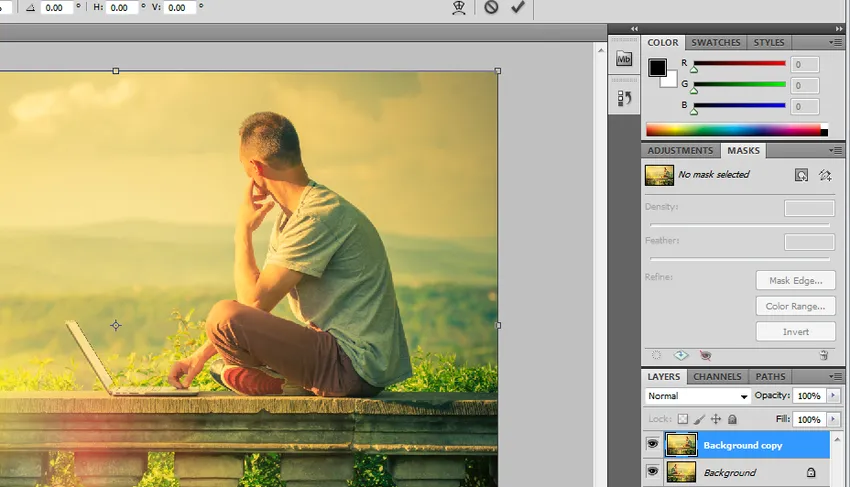
Paso 2: haga clic en Filtros en la barra de menú superior y seleccione Enfocar, podemos ver una flecha que contiene múltiples opciones de enfoque disponibles, seleccione nitidez inteligente de ellos.
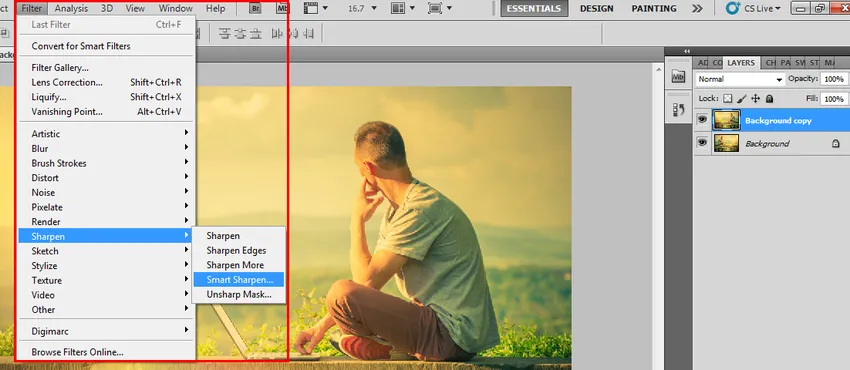
Paso 3: la ventana de nitidez inteligente se abre con múltiples opciones, como la cantidad de nitidez que se agregará, que controla la nitidez de la imagen, tiene opciones de nitidez de imagen básicas y avanzadas, también se ocupa de agregar sombras, resaltar los detalles y más .
Opciones Básicas: -
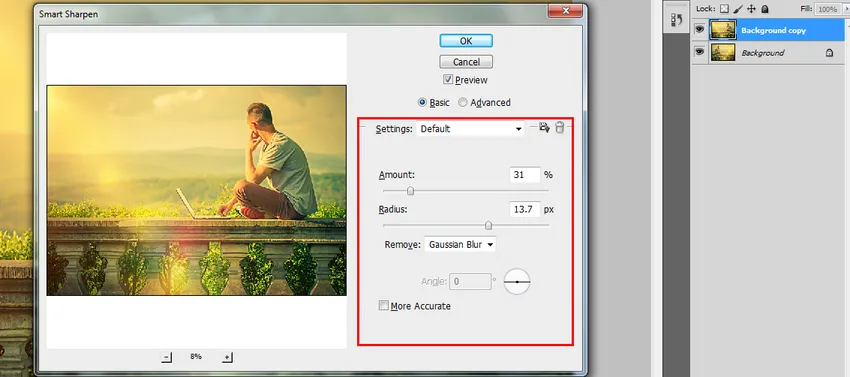
Opciones avanzadas:-
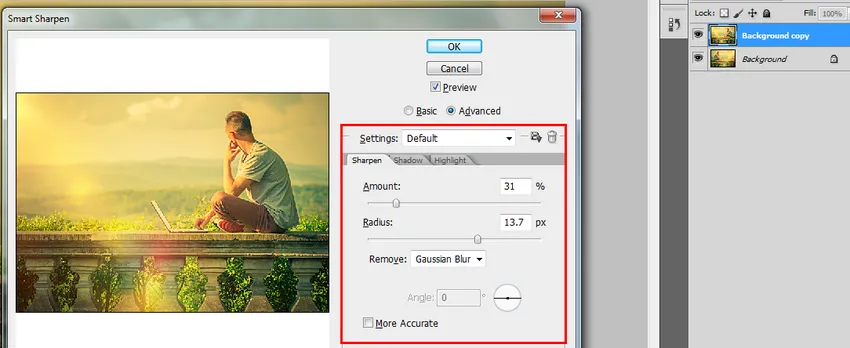
Paso 4: Podemos guardar la configuración del filtro de nitidez y comparar el original con la capa aplicada de los filtros de nitidez alternando entre ambos para conocer la diferencia, lo que ayuda a lograr la nitidez de la imagen en menos tiempo.

Paso 5: High Pass es un filtro de nitidez de imagen simple con una configuración de proceso de un paso que es más eficaz. Seleccione la capa duplicada y active o Filtros, vaya a otros y seleccione Paso alto.
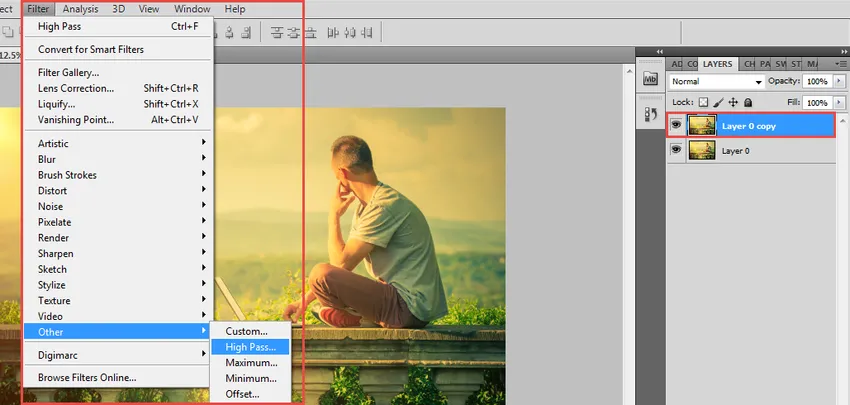
El pase alto se aplicará a la capa y la imagen se volverá más nítida y efectiva. Podemos ver que se abre una ventana de Paso alto con la configuración del rango de radio del recuento de píxeles. El ajuste se puede hacer desplazando el valor del punto de radio. Y haga clic en ok.
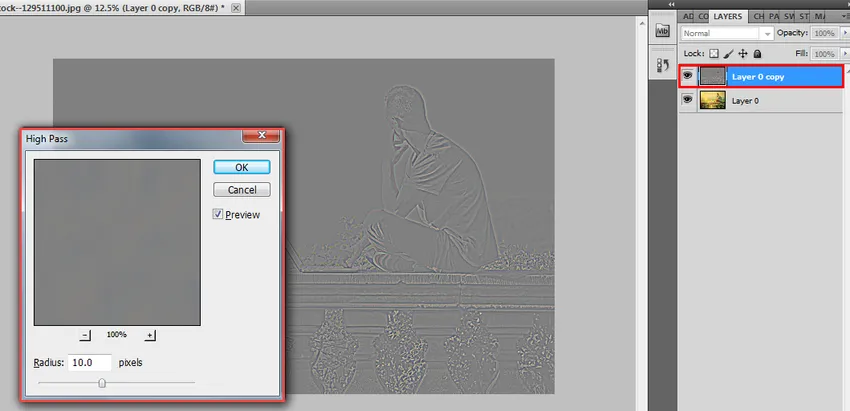
Esta opción agregará escala a la imagen y, al usar los modos de fusión de la foto, podemos obtener un aspecto adecuado de la imagen; hay pocos modos recomendados para usar, como Superposición, Luz suave, Luz dura y luz lineal. Según el modo, la apariencia de la imagen sigue cambiando. Los ajustes de alta nitidez del filtro se pueden hacer en consecuencia.
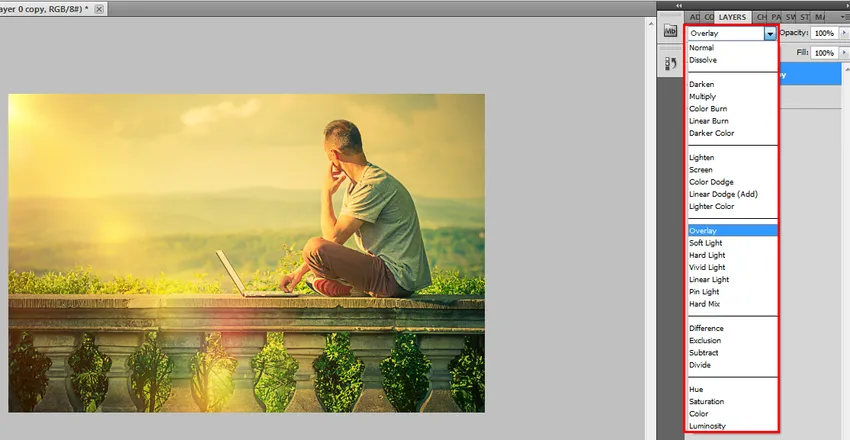
Conclusión
El efecto de filtros de nitidez es una de las opciones utilizadas de manera efectiva en Photoshop. Ayuda a obtener el% de bajo valor de una buena imagen mediante el uso de nitidez lenta que los usos deben rellenar cuidadosamente y periódicamente mientras se utiliza esta herramienta. Existe la posibilidad de tener píxeles ruidosos y granulados si tenemos más reputación, así que tenga cuidado. Usar todas las capas para reducir la herramienta de trabajo requiere algoritmos para corregir el efecto en todas las capas. La herramienta también ajusta el nivel de contraste de la imagen en la parte del efecto. Se pueden proporcionar detalles y mejoras adecuados a una imagen mediante la herramienta de enfoque.
Artículos recomendados
Esta ha sido una guía para enfocar la herramienta en Photoshop. Aquí discutimos cómo usar Sharpen Tool en Photoshop y sus Pasos con capturas de pantalla. También puede consultar nuestros otros artículos sugeridos para obtener más información:
- Herramientas de licuadora
- Instale Adobe Photoshop
- Análisis y diseño de sistemas
- ¿Qué es el diseñador de interfaz de usuario?