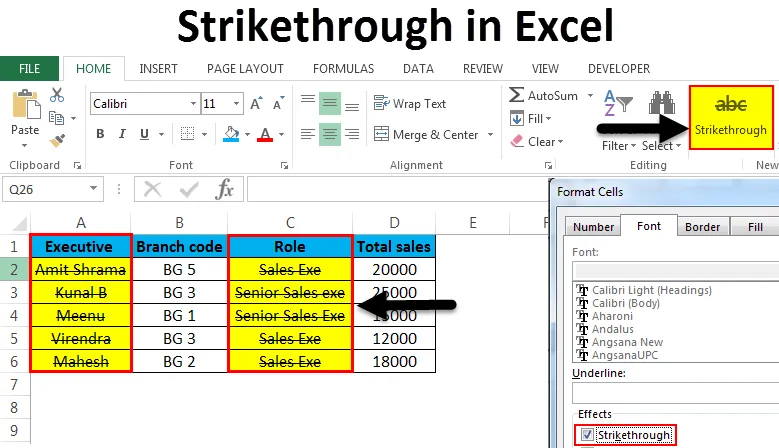
Tachado en Excel (Tabla de contenido)
- Tachado en Excel
- Atajos para aplicar tachado en Excel
Tachado en Excel
Tachado en Excel es un tipo de opción de formato. Pero, ¿qué significa Strikethrough? En Excel, se refiere a dibujar una línea a través de un valor en una celda. Un ejemplo de esto es este:
Preselección
Principalmente, el tachado en Excel se utiliza para mostrar que una tarea o una actividad ha competido una vez que se cruza el valor. A diferencia de MS Word, donde tenemos un botón para Tachado en la pestaña Inicio de la cinta de opciones, no existe esa opción directa para tachar en la cinta de MS Excel. Entonces, ¿cómo podemos aplicar Strikethrough en Excel? Bueno, en este artículo veremos diferentes métodos para aplicar y eliminar tachado en Excel. También incluye agregar el botón de tachado en la cinta de opciones.
Atajos para aplicar tachado en Excel
En el botón Inicio, haga clic en la esquina inferior derecha de la pestaña Fuente para aplicar tachado en Excel. Esto se explica en el siguiente ejemplo.
Puede descargar esta plantilla de Excel tachado aquí - Plantilla de tachado ExcelMétodo n. ° 1: Tachado manualmente desde el botón Inicio
Aquí están los datos de muestra en los que se aplica el tachado.
Supongamos que seleccionamos Ejecutivos para tachar.
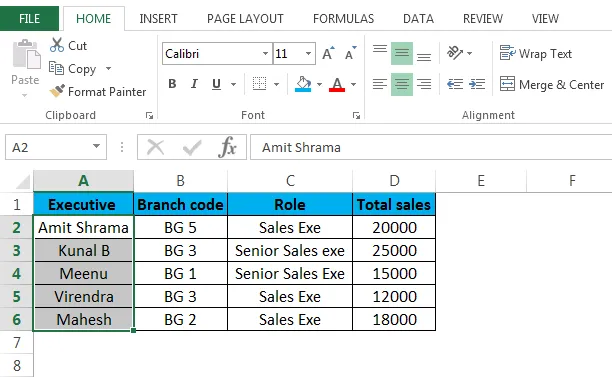
Ahora haga clic en:
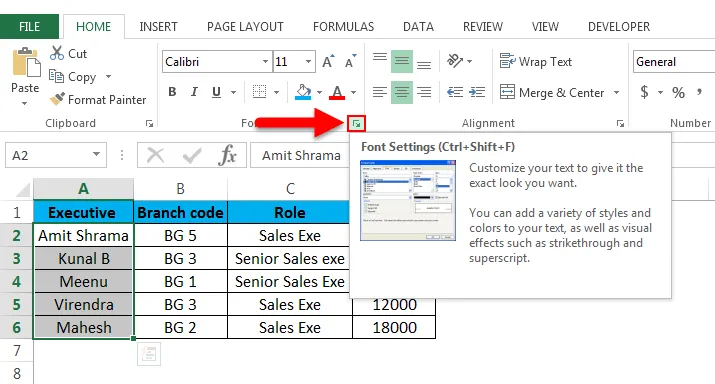
Una vez que haya hecho clic en la opción anterior en la pestaña Fuente, verá esta ventana abierta.

En "Efectos", marque la casilla adyacente al tachado, presione OK para guardar los cambios. Luego verá el resultado a continuación.
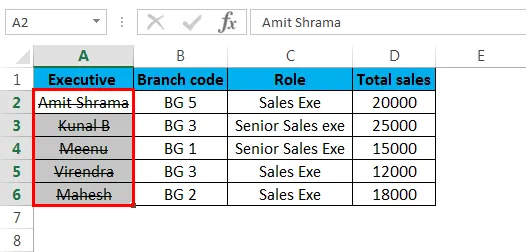
Una línea ahora pasa a través de todas las celdas en la columna "Ejecutivo". En resumen, se aplica el efecto tachado.
Podemos eliminar o deshabilitar el tachado en Excel en cualquier momento seleccionando la celda / celdas relevantes y desmarcando el cuadro tachado.

Presione OK y el efecto de tachado se eliminará de las celdas.
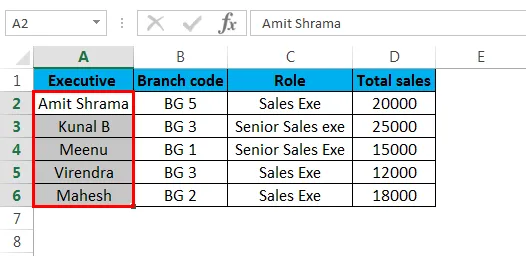
Tachado se puede aplicar a cualquier tipo de celda. No solo se limita al texto, sino que puede ser cualquier número, fecha, moneda o cualquier otro tipo.
Método n. ° 2: Tachado en Excel mediante el cuadro de diálogo Formato de celdas
Otra forma de aplicar tachado en Excel es mediante el cuadro de diálogo Formato de celda. Se ilustra con la ayuda de datos de muestra anteriores.
Ejemplo : Ahora seleccionaremos todas las celdas debajo de la columna Rol.
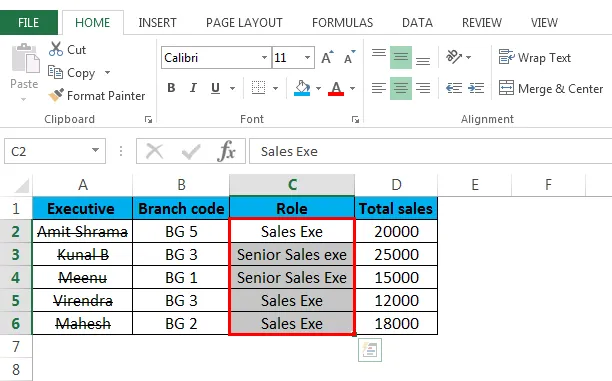
Ahora, puede usar cualquiera de las formas de traer el cuadro de diálogo Formato de celda como se muestra a continuación.
Paso 1: haga clic con el botón derecho en la celda / celdas seleccionadas y luego seleccione la opción Formatear celdas en el menú desplegable.
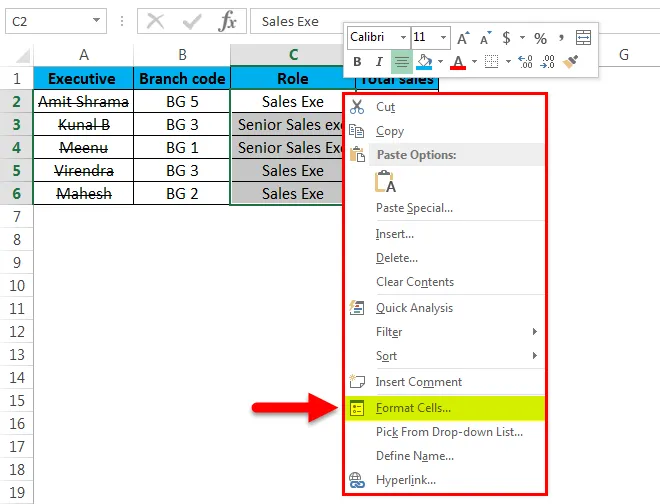
Ahora haga clic en formatear celdas, y el cuadro de diálogo Formatear celda aparecerá como se muestra a continuación.

Ahora, bajo Efectos, debe marcar la casilla de tachado y presionar OK. Verá el resultado a continuación.
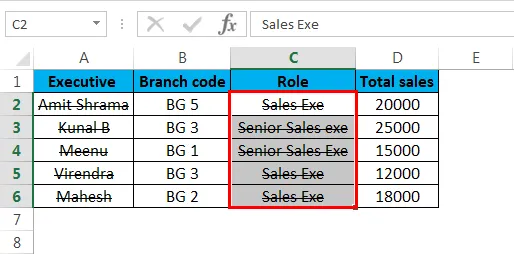
Paso 2: seleccione la celda / celdas y presione CTRL + 1, y verá el cuadro de diálogo Formato de celda. Luego, como se muestra arriba, seleccione la opción de tachado en "Efectos" y todas las celdas / celdas seleccionadas tendrán una línea que las atraviesa. En caso de que desee eliminar el tachado de la celda / celdas seleccionadas, simplemente siga el mismo procedimiento y desactive la casilla tachado como se muestra a continuación.
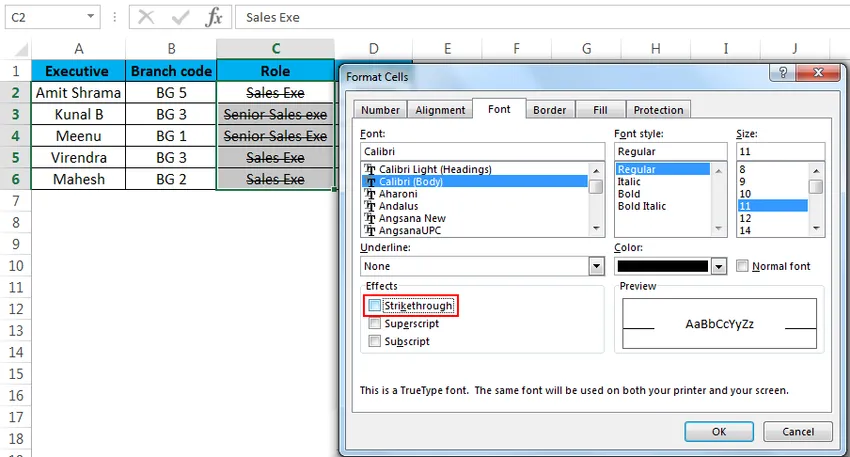
Presione OK y el efecto de tachado se eliminará de la celda / celdas seleccionadas.
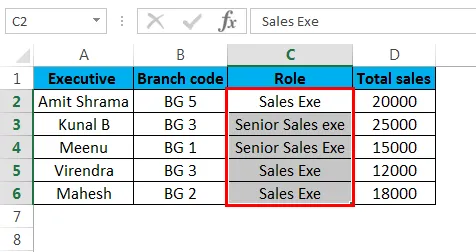
Método # 3 - Tachado en Excel a través del atajo de teclado
La forma más rápida de aplicar tachado en la celda / celdas es presionando CTRL + 5
Ejemplo: Aquí hay una muestra de datos en la que aplicaremos el efecto de avance.
Este ejemplo muestra varios pasos en un procedimiento de recursos humanos. Algunos están marcados como "Hecho", otros están "no hecho". Aplicaremos el avance en los pasos marcados como "Listo".
Para esto, debemos seleccionar los pasos marcados como "Listo" como se muestra a continuación.
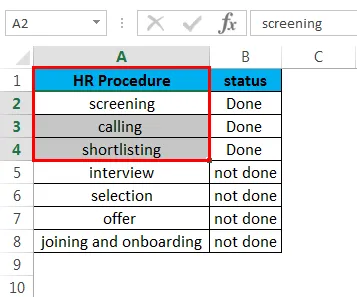
Ahora, presione CTRL + 5 y las celdas seleccionadas tendrán una línea que las atraviesa como se muestra a continuación.
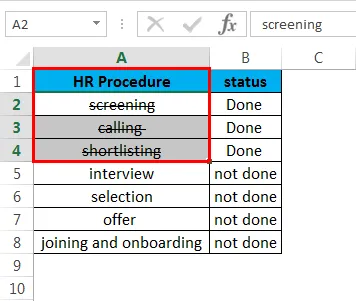
Método 4: cree y agregue un botón tachado en la cinta de Excel.
Podemos crear un botón de tachado siguiendo los pasos a continuación.
Paso 1: presione el botón derecho del mouse en cualquier lugar de la cinta de Excel y luego seleccione la opción "Personalizar la cinta" como se muestra.

Una vez que lo haya seleccionado, verá la siguiente ventana.
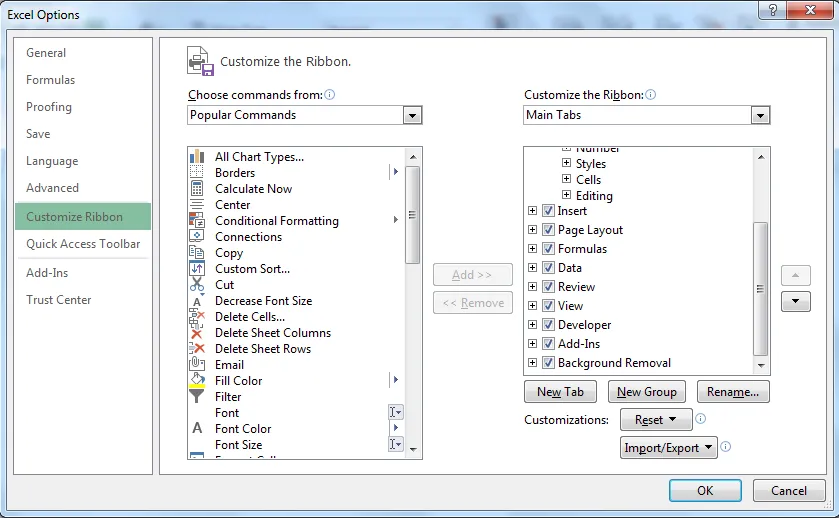
Paso 2: ahora crearemos un nuevo botón para agregarlo al grupo personalizado. Para esto, seleccione Inicio y haga clic en "Nuevo grupo" bajo el encabezado "personalizar la cinta"> Pestañas principales
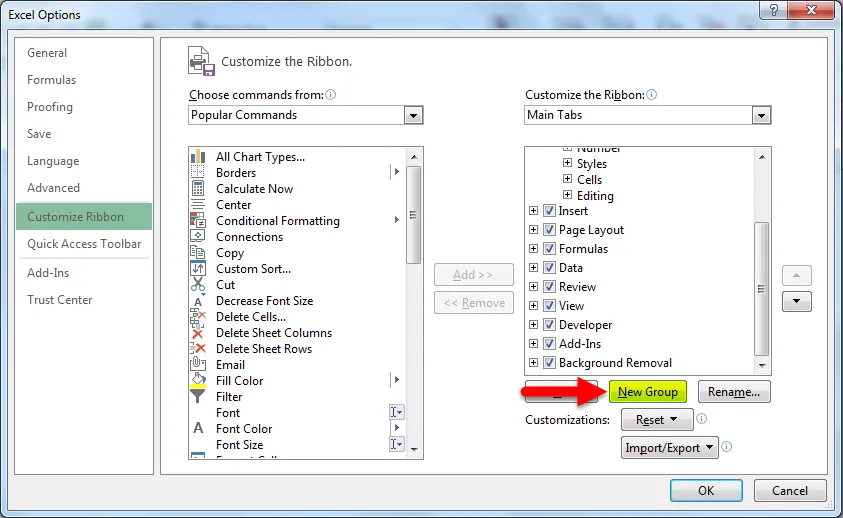
Ahora, dado que el nuevo grupo está seleccionado, iremos a "Elegir comandos de". Y en el menú desplegable, seleccionaremos "Comandos que no están en la cinta de opciones". Busque y luego seleccione "Tachado" en la lista de comandos, luego como se muestra a continuación.
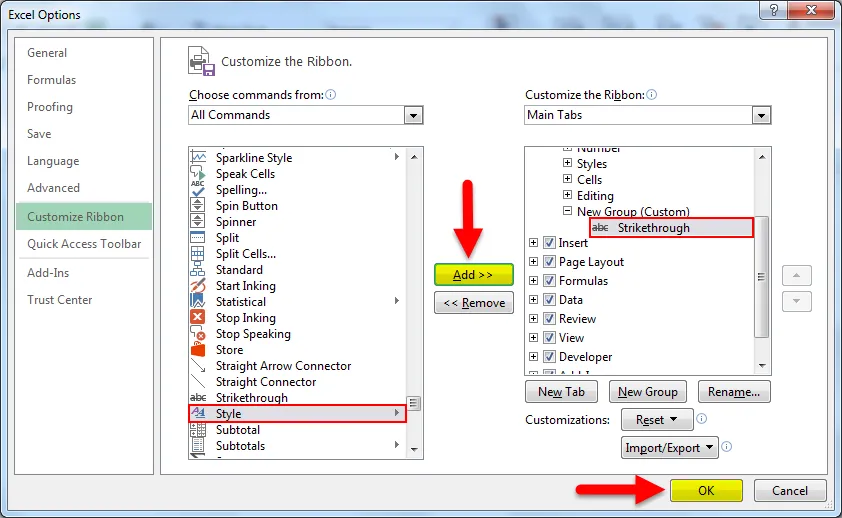
Paso 3: una vez que presione “Aceptar”, verá el botón Tachado agregado en la cinta como se muestra.

Ahora puede seleccionar las celdas / celdas y hacer clic en el botón Tachado en la cinta y las celdas tendrán el efecto tachado.

Para eliminar el tachado, nuevamente haga clic en el botón.
Método 5: agregar el botón Tachado a la barra de herramientas de acceso rápido.
Para agregar el botón, siga los pasos a continuación.
Paso 1: haz clic en la flecha hacia abajo que encontrarás en la esquina superior izquierda de la ventana de Excel. Luego haga clic en "Más comandos" como se muestra a continuación.
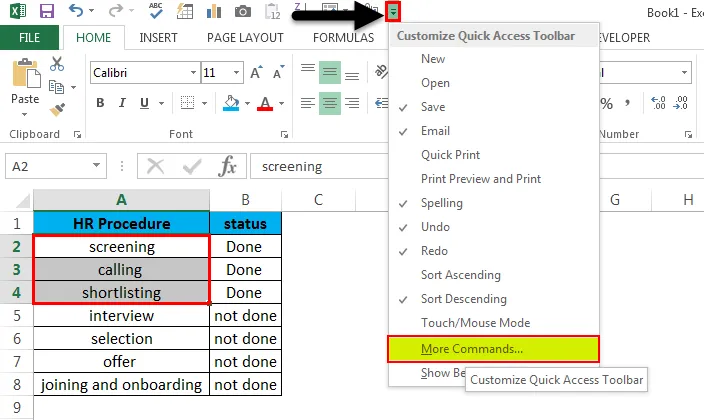
Paso 2: ahora en "Elegir comandos de", seleccione "Comandos que no están en la cinta de opciones" en el menú desplegable. Ahora haga clic en "Agregar", esto agregará Tachado en la lista de comandos en el bloque derecho.
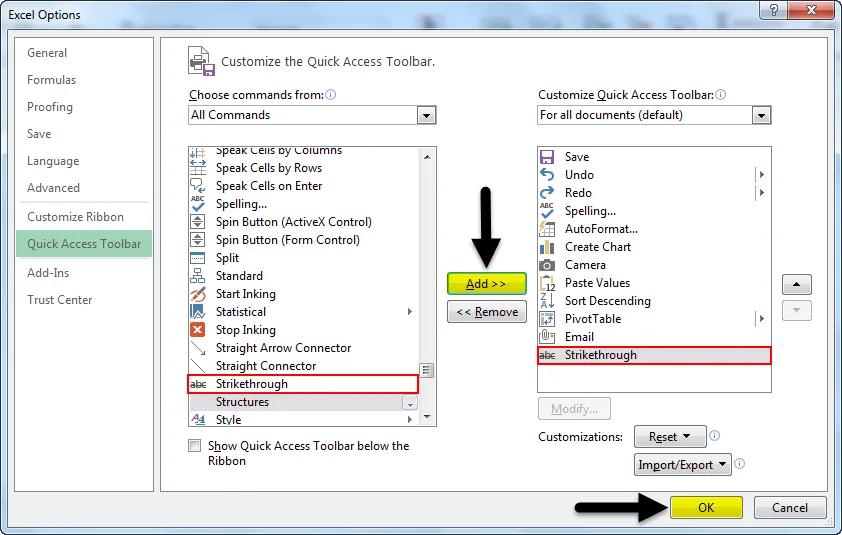
Paso 3 - Ahora haz clic en "Aceptar". Y encontrará un nuevo botón en la esquina superior izquierda de la hoja de trabajo.
Ahora se agrega el botón Tachado.
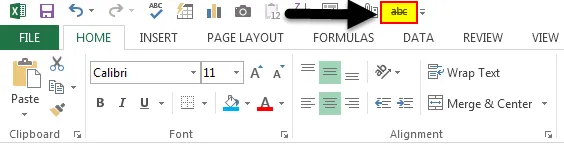
Ahora puede aplicar el tachado haciendo clic en el botón después de haber seleccionado las celdas. Al hacer clic nuevamente en él, se eliminará el tachado.
Método 6: aplicar tachado utilizando formato condicional.
A continuación se muestra el ejemplo de cómo podemos hacer esto. Tomando uno de nuestros ejemplos anteriores, donde teníamos los pasos del procedimiento de recursos humanos y su estado.
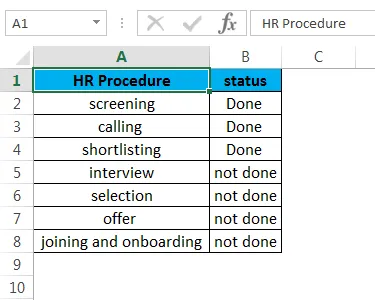
Ahora, si queremos tachar el paso del procedimiento de recursos humanos donde el estado es "Listo", podemos hacerlo mediante el formato condicional. Seleccione todas las celdas en la columna del procedimiento HR, ahora vaya a Formato condicional> Nueva regla de formato> Usar una fórmula para determinar qué celdas formatear.
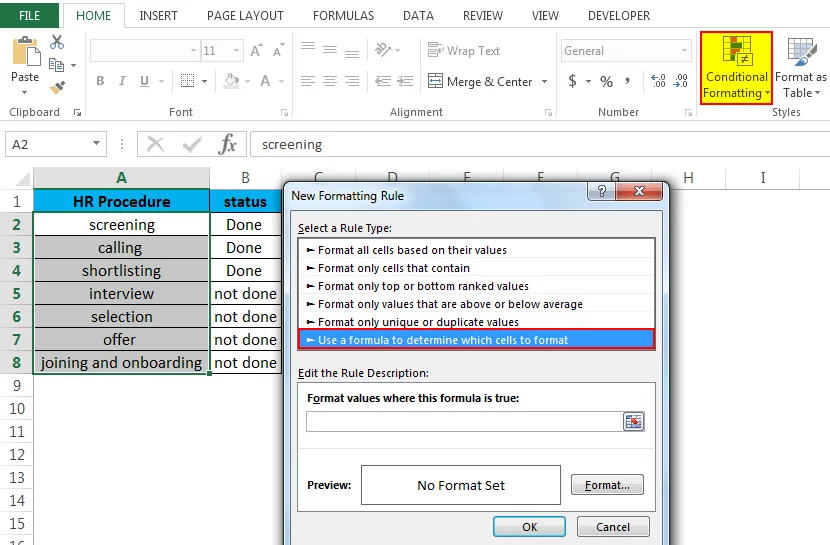
Ahora escriba = $ b2 = "Listo" y luego vaya a "Formato". Marque la casilla tachado.
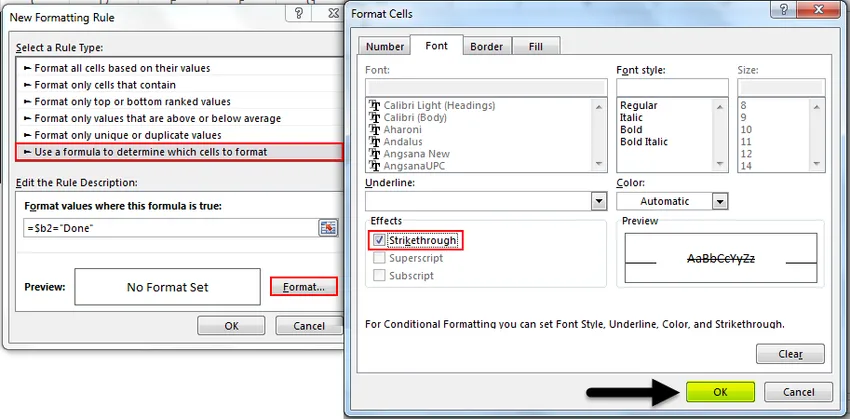
Haga clic en "Aceptar" y luego nuevamente en "Aceptar" para cerrar la nueva ventana de regla de formato. Verá el resultado a continuación.
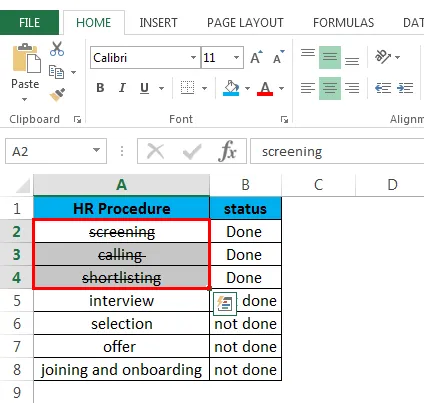
Puede eliminar el formato tachado siguiendo el siguiente proceso.
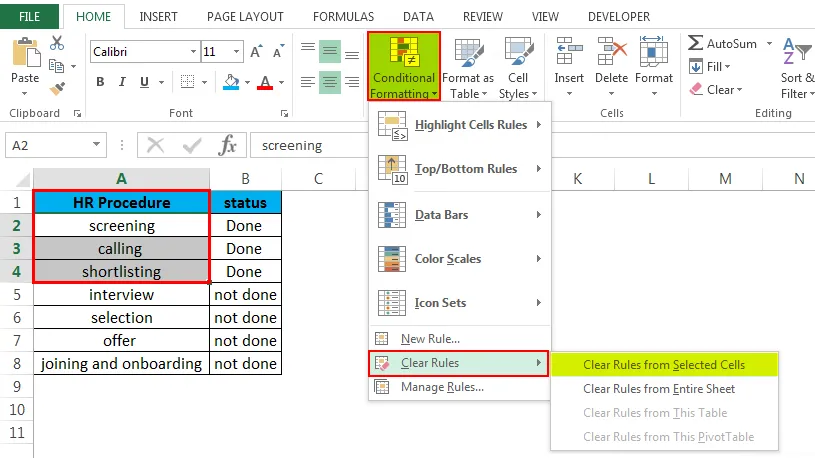
Cosas para recordar sobre Tachado en Excel.
- Puede usar cualquier método para eliminar el tachado. Esto significa que si lo ha aplicado a través del atajo de teclado de CTRL + 5, puede eliminarlo haciendo clic en el botón tachado en la cinta de opciones o yendo al cuadro de diálogo Formato de celda y luego desmarcando el cuadro tachado.
- Sería mejor agregar el botón de tachado a la barra de herramientas de acceso rápido o a la cinta de Excel. Dado que es fácil, accesible y rápido de aplicar.
Artículos recomendados
Esta ha sido una guía para Tachado en Excel. Aquí discutimos Strikethrough en Excel y cómo usar Strikethrough en Excel junto con ejemplos prácticos y una plantilla de Excel descargable. También puede consultar nuestros otros artículos sugeridos:
- Cómo crear validación de datos en Excel
- Aprender tabla de datos en Excel
- Texto a columnas en Excel
- Cómo insertar CheckBox en Excel