
Introducción al texto 3D en Illustrator
Texto 3D en Illustrator es otra característica importante de la aplicación. Sin embargo, el texto en 3D se puede crear mediante dos técnicas diferentes. La primera técnica implica el uso de herramientas 3D, mientras que en la segunda técnica, intentamos crear un texto 3D sin usar las herramientas 3D.
Los útiles impactos Extrusión y Bisel de Illustrator simularán rápidamente una apariencia 3D en su texto. Puedes añadir
degradados a las sombras para generar puntos de luz que generalmente se ven en formas 3D. Adobe Illustrator es uno de los pocos software que no requiere un renderizador 3D para ver la imagen de texto en 3D. Además, crear texto en 3D es más fácil para los usuarios, ya que el usuario puede ajustar libremente el tamaño de las letras individuales y crear sus propias obras de arte creativas. Los diseñadores gráficos encuentran que la construcción de texto en 3D es divertida y fácil debido a sus diferentes características.
Técnicas para crear texto en 3D
Básicamente, tenemos dos tipos de técnicas para crear una prueba 3D.
Técnica n. ° 1: uso de herramientas 3D
Paso 1: abre un documento en blanco .

Paso 2: escriba un texto para crear un texto en 3D en Illustrator.
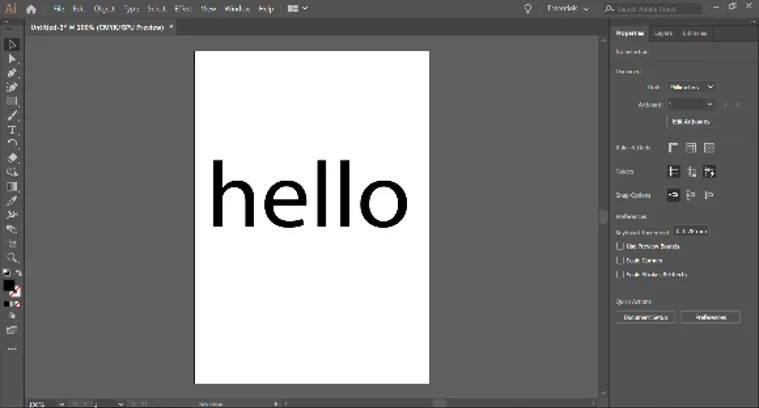
Paso 3: Seleccione el color para completar la Carta.
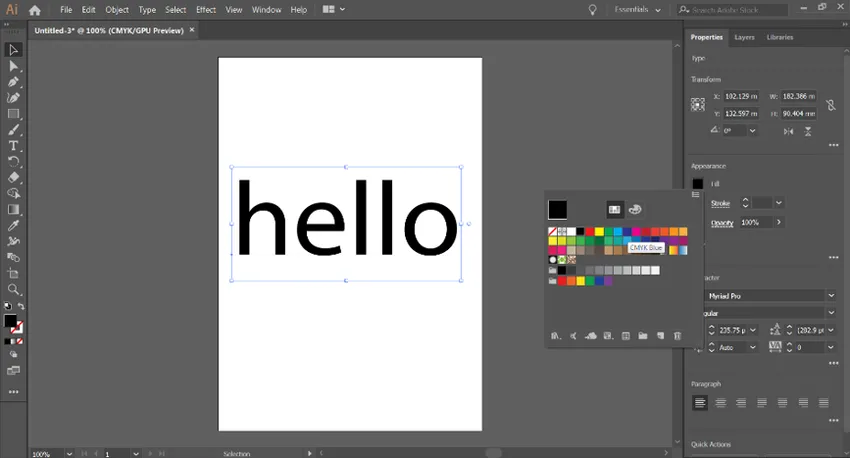
Paso 4: Seleccione una opción Global del cuadro de diálogo. A continuación, vaya a Efecto - 3D - Extrusión y bisel.
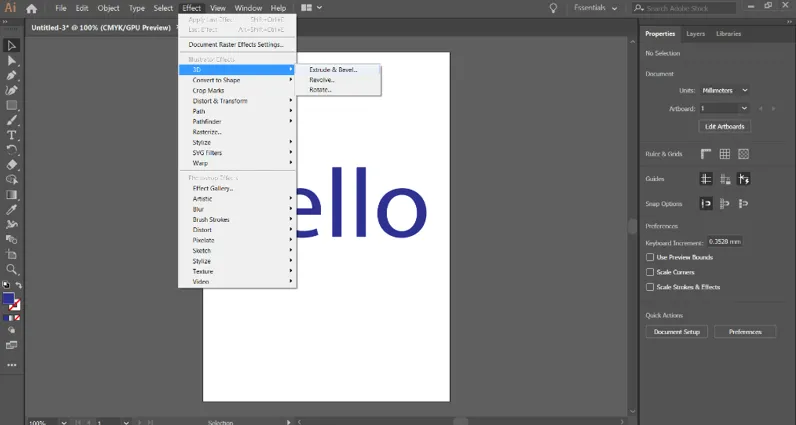
Paso 5: aparecerá un cuadro de diálogo en la pantalla para más configuraciones.
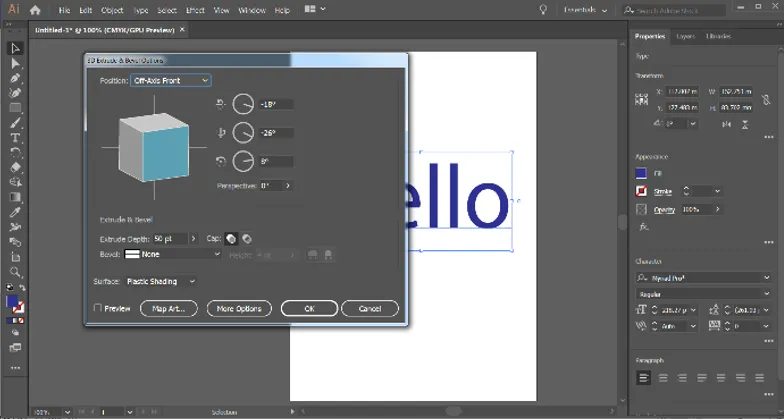
Paso 6: aplique la profundidad con la opción Extrusión.
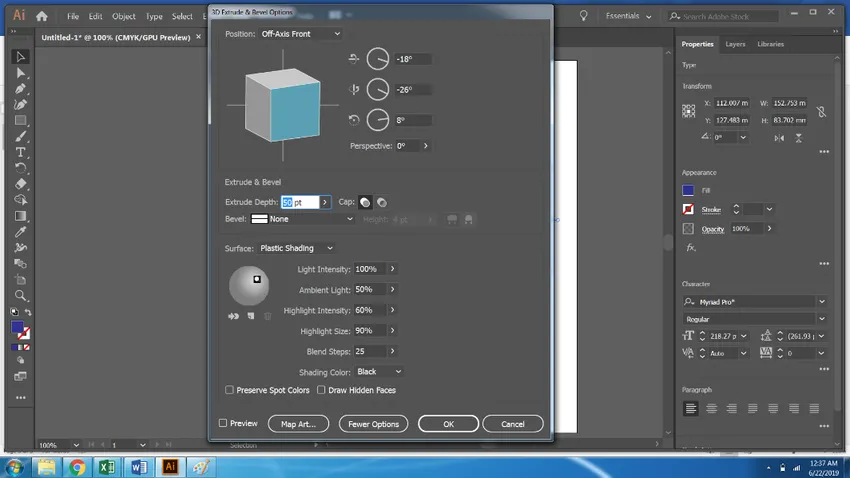
Paso 7: haga clic en Más opciones para configuraciones detalladas y luego haga clic en Editar y mencione el no. de Blend Steps en la configuración.
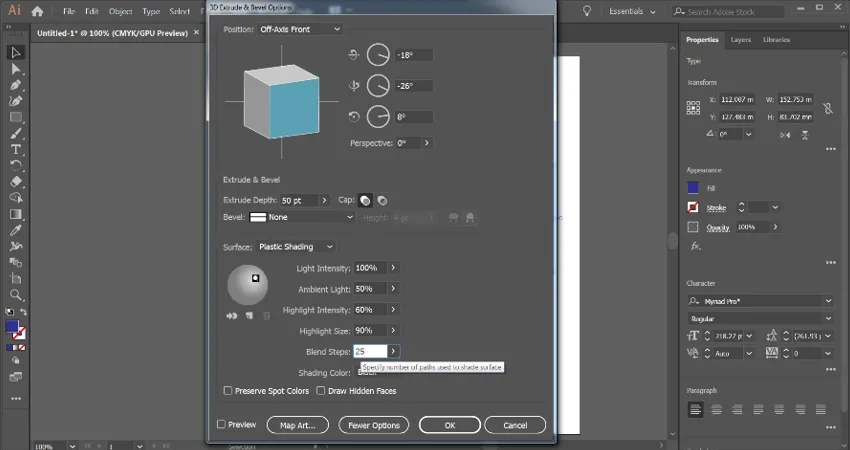
Paso 8: el texto 3D está listo para usar.
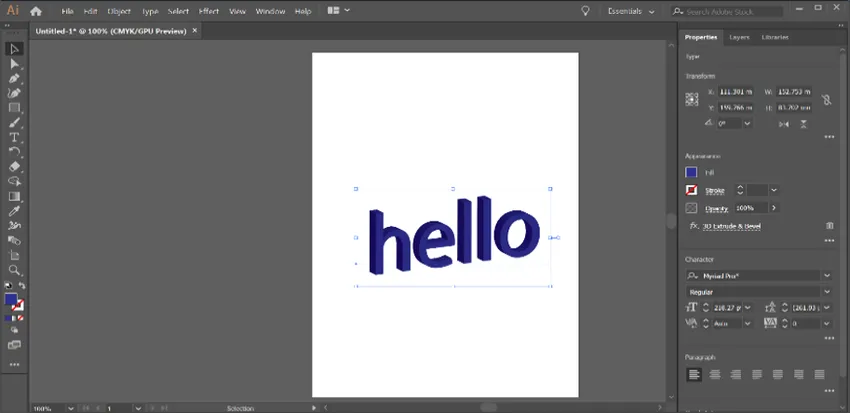
Técnica # 2 - Sin usar herramientas 3D
Paso 1: crea un nuevo archivo.
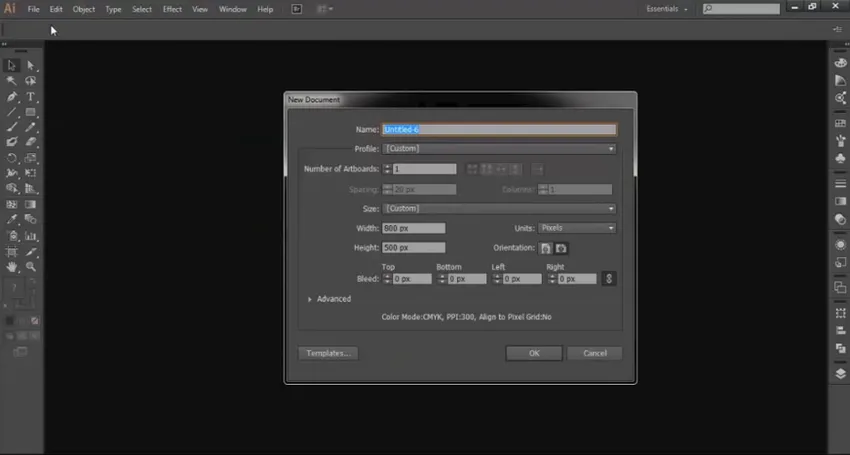
Paso 2: Usando la herramienta Tipo y Tipo de fuente de impacto TEXTO.
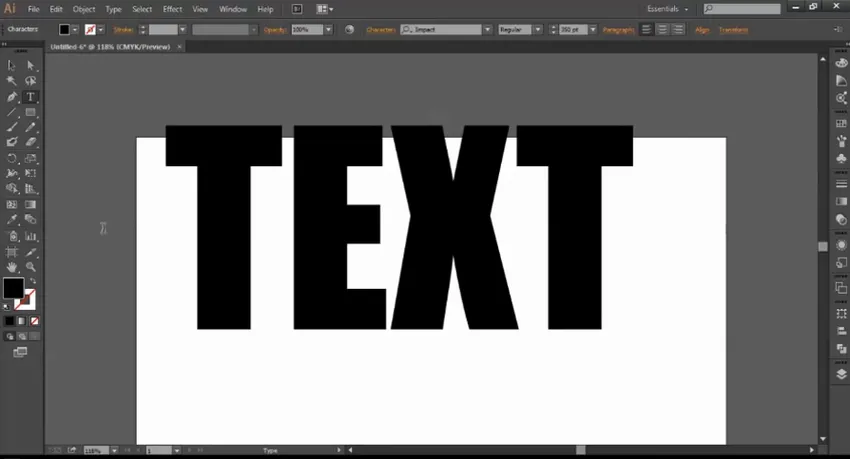
Paso 3: aumenta el espacio entre el TEXTO.
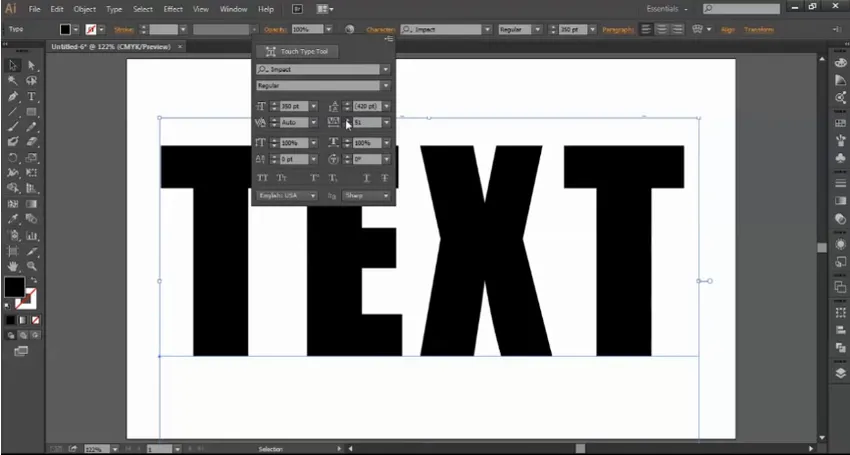
Paso 4: Mantenga presionada la tecla Alt y el mouse para duplicar el TEXTO y cambiar su color.
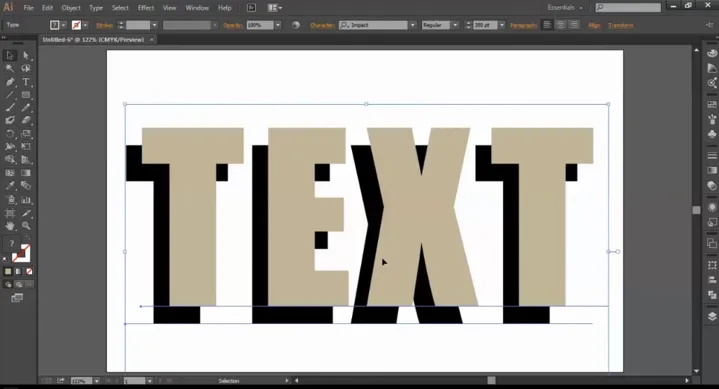
Paso 5: Seleccione la herramienta Pluma y un color de tono menor en el cuadro de color.
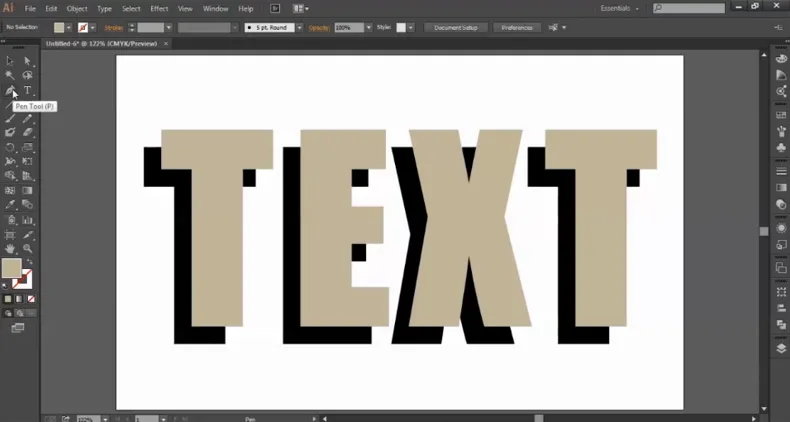
Paso 6: Con la herramienta de lápiz, conecte las dos esquinas de los 2 objetos.
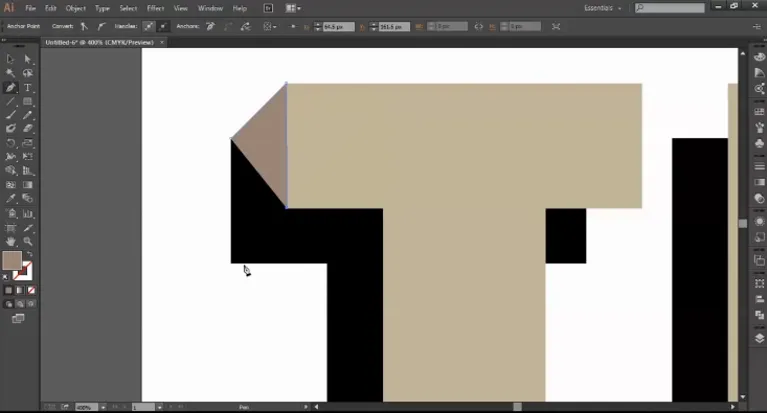
Paso 7: Haz un puente de conexión con la herramienta de lápiz.
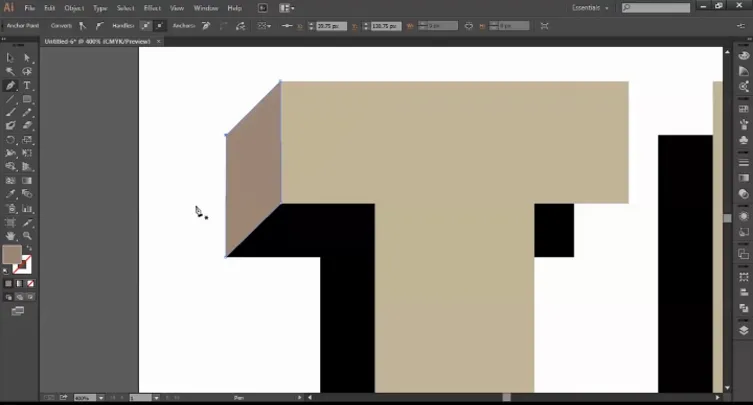
Paso 8: sigue haciendo las formas con la herramienta Pluma. Suelta un efecto de sombra en la imagen resultante.
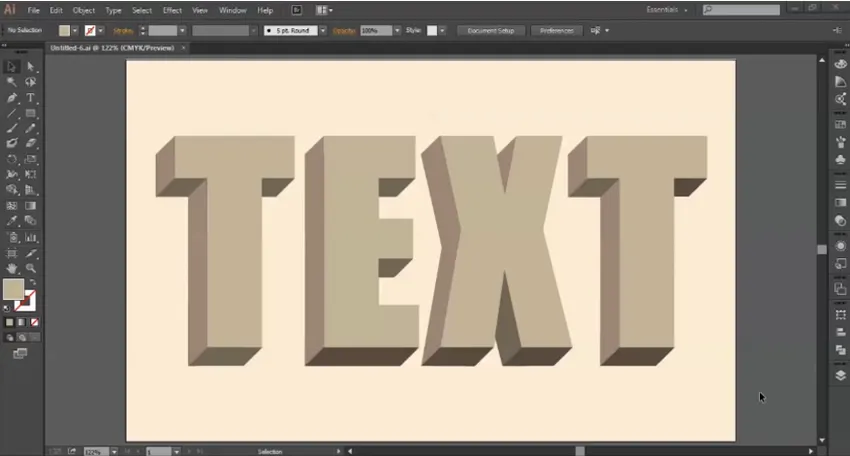
Paso 9: Seleccione el objeto superior y use la tecla Alt + Mouse para crear una copia del TEXTO. Agregue un color negro al nuevo TEXTO creado.
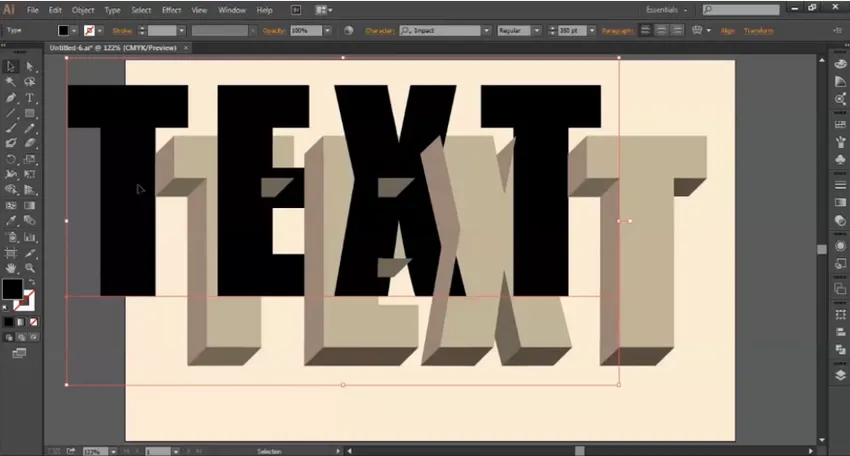
Paso 10: Coloque este TEXTO detrás del TEXTO creado en 3D.
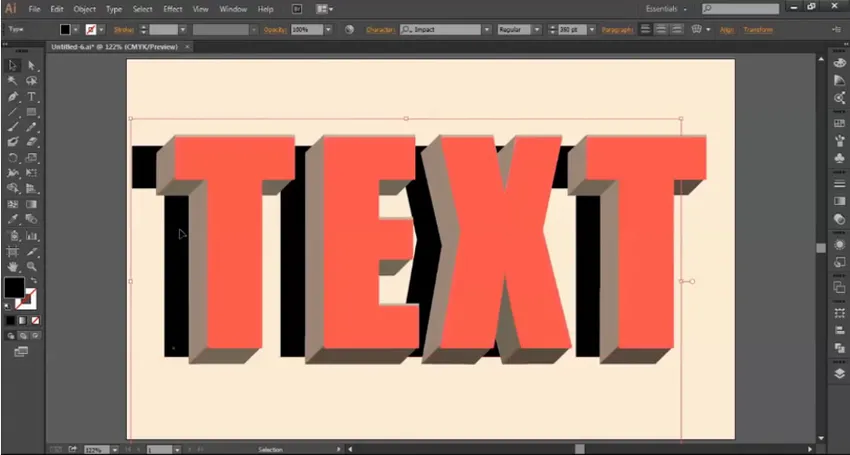
Paso 11: Después de colocar el Texto negro, seleccione Desenfoque gaussiano en el menú Efectos. Por último, selecciona el radio del desenfoque gaussiano.
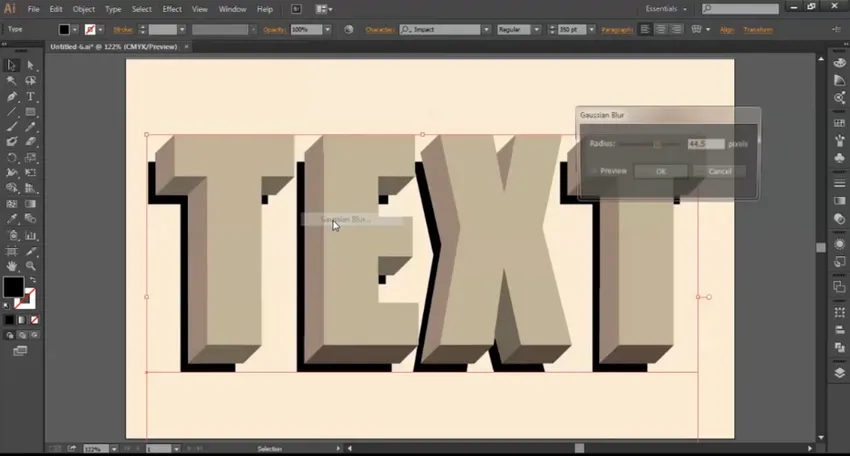
Paso 12: el texto 3D está finalizado.
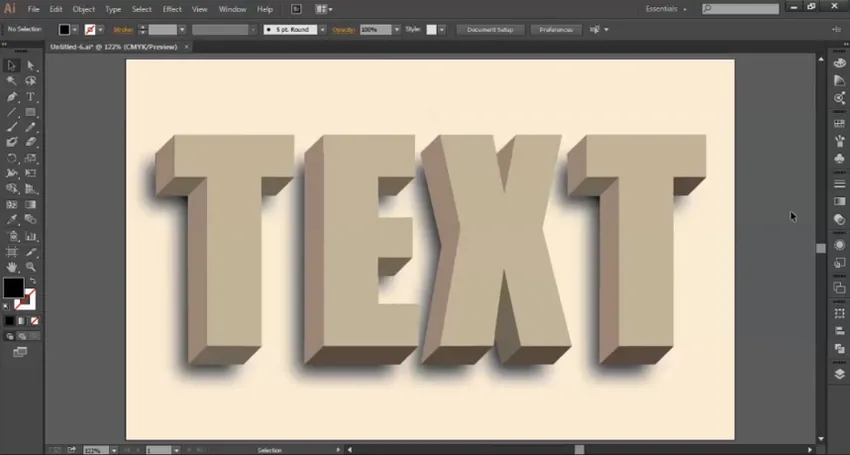
Adobe Illustrator se ha convertido en un programa exigente en los últimos años y ha sido utilizado por casi todos los diseñadores gráficos y artistas. Además, actualmente, Illustrator también se enseña en instituciones educativas y escuelas para la enseñanza especializada. El software de aprendizaje como Illustrator o Photoshop desde una edad temprana no solo ayudará a los estudiantes a lograr sus objetivos, sino que también los capacitará con varios aspectos del diseño.
No solo, crear texto en 3D tiene dos formas de crearlo. Hay muchos otros efectos y modificaciones que se pueden realizar con Illustrator utilizando más de dos formas. Es solo que el usuario debe conocer las herramientas y técnicas de la aplicación y sus diversas funciones. Con las habilidades requeridas, el usuario puede crear cosas increíbles con Illustrator.
Conclusión - Texto 3D en Illustrator
Los diseñadores gráficos tienen múltiples opciones para crear texto en 3D. Crear cualquier cosa en un software vectorial no se limita a una sola técnica. Los usuarios pueden utilizar tantas técnicas mediante el uso de diferentes herramientas y efectos y crear creaciones sorprendentes y sorprendentes. La herramienta más útil para crear texto 3D sin usar las herramientas 3D es el uso de la herramienta Pluma.
Artículos recomendados
Esta ha sido una guía de texto en 3D en Illustrator. Aquí discutimos el concepto con diferentes tipos y cómo hacer texto en 3D en Illustrator. También puede consultar nuestros otros artículos sugeridos para obtener más información:
- ¿Cómo usar las herramientas mayas?
- ¿Qué son los efectos 3D en Illustrator?
- Adobe Photoshop Tools
- Herramienta de ojos rojos en Photoshop
- Herramienta de transformación gratuita de Illustrator
- Eliminar fondo en Illustrator
- ¿Cómo aplicar efectos en Illustrator?