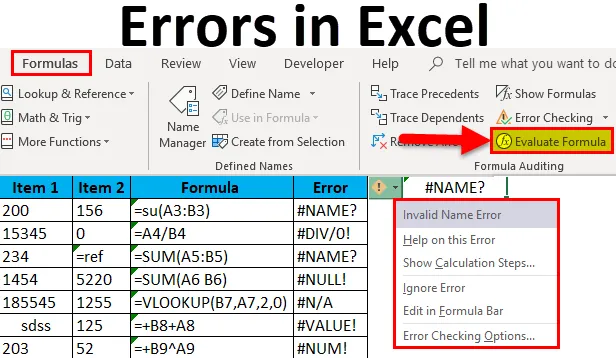
Errores en Excel (Tabla de contenido)
- Errores en Excel
- Ejemplos de errores en Excel
- ¿Cómo corregir errores en Excel?
Introducción a los errores en Excel
Al igual que cualquier otro software, Excel a menudo produce errores, sin embargo, los errores producidos por Excel a menudo son los errores del usuario al insertar los datos o pedirle a Excel que haga algo que no se puede hacer. Entonces, cuando vemos que Excel está dando un error, debemos corregir el error en lugar de usar las funciones de manejo de errores para enmascarar el error.
Los errores de Excel no son solo errores, también son una fuente de información sobre lo que está mal con la función o el comando que se ha configurado para la ejecución.
Los errores ocurren cuando insertamos alguna fórmula en Excel y no agregamos la entrada requerida en los formularios esperados, supongamos que si hemos insertado la función para agregar dos celdas, Excel espera que las celdas tengan números. Si alguna de las celdas tiene texto, daría un error. Cada función de Excel viene con sus propios términos y condiciones y si se anula alguna de las condiciones de la función, entonces existen errores de Excel. Cada función tiene una sintaxis y esto debe cumplirse adecuadamente, y si se observa alguna desviación al ingresar la sintaxis, entonces habrá un error de Excel.
Comprender los errores de Excel es importante igual que entendemos las funciones. Estos errores mostrados nos dicen muchas cosas. Con la comprensión adecuada sobre los errores de Excel, uno puede resolver fácilmente esos errores.
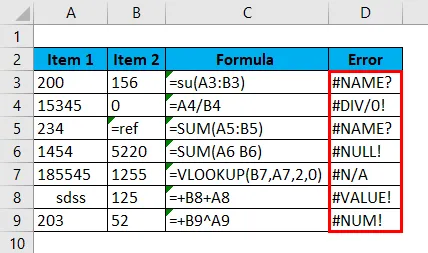
Ejemplos de errores en Excel
- El error "#Nombre?"
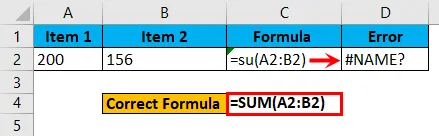
- El error "# div / 0!".
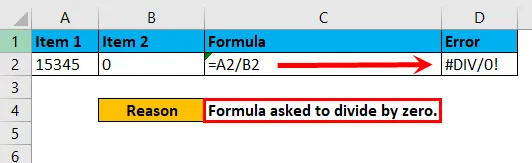
- El error "# ¡NULO!".
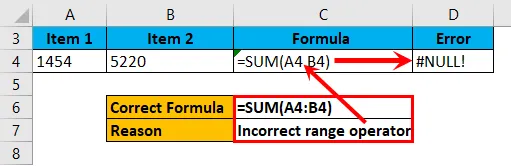
- El error "N / A".
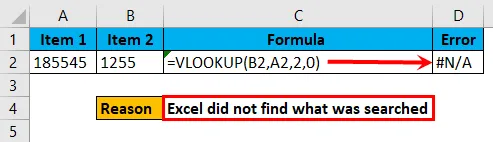
- El error "# ¡Valor!".
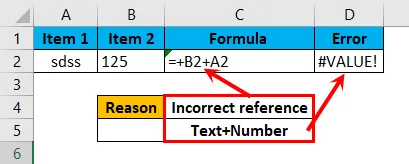
- El error "# ¡NUM!"
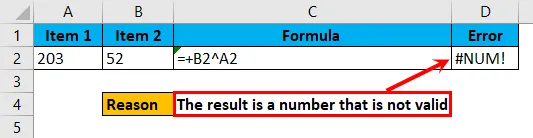
Explicaciones
Los errores de Excel que se muestran en los ejemplos anteriores son de diferentes tipos y ocurren debido a diferentes razones y, por lo tanto, esto se vuelve importante para identificar la causa principal que está detrás del error para corregirlo rápidamente.
El error de "#Name?" Se debe a que la fórmula que se escribe es incorrecta. Por ejemplo, ingresar = su (A1: A2) en lugar de = Suma (A1: A2) dará el error de "#Nombre?" Y si le pedimos a Excel que divida cualquier número entre cero, obtendremos el error de "DIV / 0 ! ".
De manera similar, el "# ¡NULO!" Ocurre si el usuario ingresa un operador de rango incorrecto como el espacio en lugar de usar ":".
El error de "# N / A" aparece si tenemos alguna función de búsqueda para buscar cualquier valor que no exista en los datos. Por lo tanto, se devuelve "# N / A".
"# ¡VALOR!" Ocurre debido a que da una referencia que no es válida o que no debe ser referida. Si estamos utilizando la función de suma, Excel asume que daremos referencia a las celdas que tienen una entrada numérica en esas celdas. Si hemos dado referencia a celdas que tienen texto, obtendremos "# ¡Valor!"
El error "# ¡NUM!" Ocurre cuando el resultado mostrado es algo que no es válido. Supongamos que si hemos ingresado una función para multiplicar 999999999999 con 999999999999999, entonces el número resultante será tan largo que no será válido y obtendremos el error "¡NÚMERO!".
¿Cómo corregir errores en Excel?
Los errores en Excel son muy simples y fáciles de corregir. Comprendamos cómo corregir errores con algunos ejemplos.
Puede descargar esta plantilla de Excel de errores aquí - Plantilla de Excel de erroresLos errores de Excel se pueden corregir de tres maneras, como se muestra a continuación.
- Al identificar la causa de un error y corregirlo.
- Enmascarando el error con funciones de manejo de errores para mostrar un resultado.
En el primer método, el error se está corrigiendo desde la fuente, pero en la segunda opción existe un error, sin embargo, el error se enmascara con algún otro valor mediante el uso de funciones de manejo de errores.
- Al evaluar la fórmula.
Método # 1- Identificando la causa del error y corrigiendo eso.
Paso 1 : vaya a la celda que tiene una función de error.
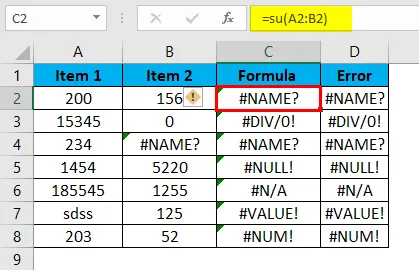
Paso 2: haga clic en la pequeña señal de advertencia que se muestra en el lado izquierdo de la celda.
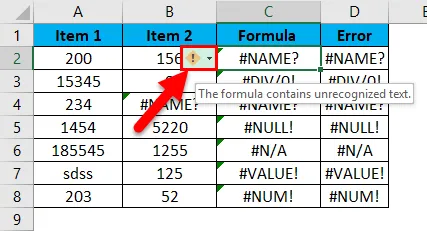
Paso 3: verifique qué error ocurrió.
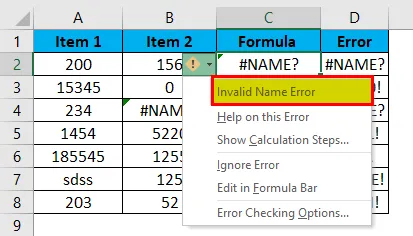
Paso 4: intente obtener ayuda de los datos incorporados.
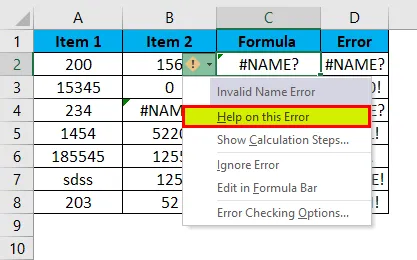
Paso 5: Después de verificar qué tipo de error ha sucedido, corrija el error de la fuente y el error se resolverá.
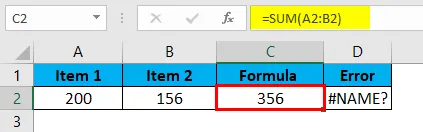
Corrección de errores cuando vemos los siguientes códigos de error.
#NAME ?: Este error ocurre si la fórmula no se escribe correctamente.
# DIV / 0 !: Este error ocurre si se le pide a un valor que se divida por cero.
#REF !: Si en caso de falta de referencia, este error ocurrirá.
#NULL !: Esto sucede en caso de que hayamos usado delimitadores de rango no válidos.
# N / A: cuando el valor buscado no está en los datos desde donde se busca.
######: Esto no es un error, esto significa que la longitud del resultado es mayor que el ancho de la columna.
# ¡VALOR !: Esto sucede cuando un valor de las dos celdas no es el mismo y operamos algunas funciones matemáticas.
#NUM !: Esto sucede en caso de que el valor resultante no sea válido.
Método n. ° 2: enmascarar el error mediante funciones de manejo de errores.
Paso 1 : vaya a la celda que tiene una función de error.
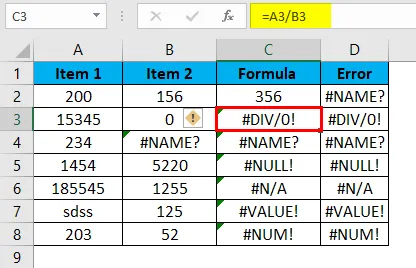
Paso 2: haga clic en la pequeña señal de advertencia que se muestra en el lado izquierdo de la celda.
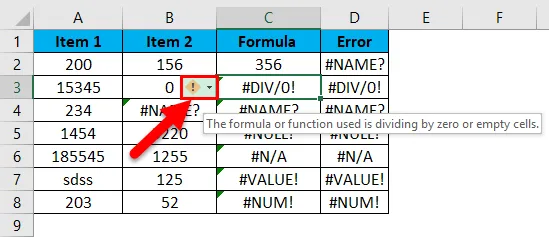
Paso 3: Seleccione la opción de "Editar en la barra de fórmulas".
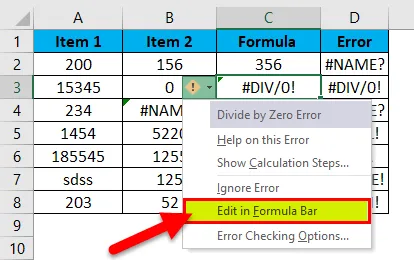
Etapa 4:
Ahora elija una función de manejo de errores como "IFERROR" e insértela antes de la fórmula real y esta función mostrará algún valor en lugar de mostrar el error.
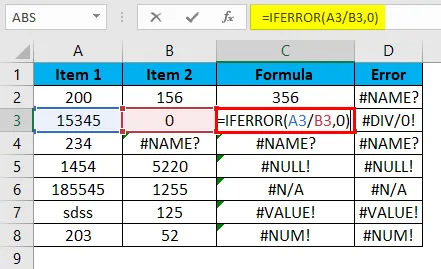
Al agregar la función IFERROR antes de la fórmula real, muestra los valores en lugar de mostrar el error.
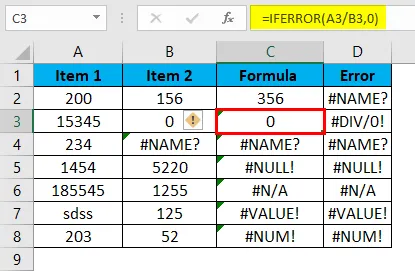
Método # 3 - Evaluación de la fórmula.
Si en caso de que estemos usando fórmulas anidadas y la fórmula tiene un error, la fórmula completa terminará dando un error.
Esta es la imagen que contiene errores.
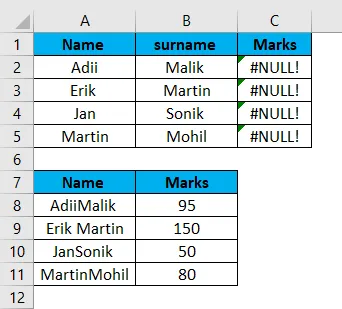
Paso 1: haga clic en la celda que tiene un error.
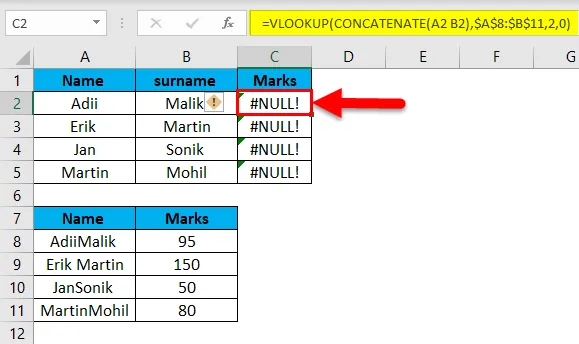
Desde la cinta, haga clic en la opción "Fórmulas".
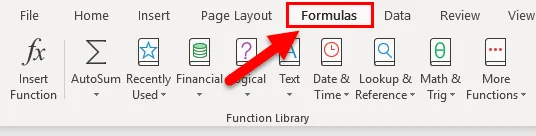
Paso 2: haga clic en la opción Evaluar fórmula.
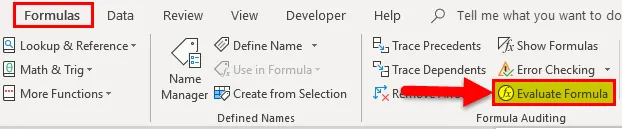
Paso 3: haz clic en Evaluar.
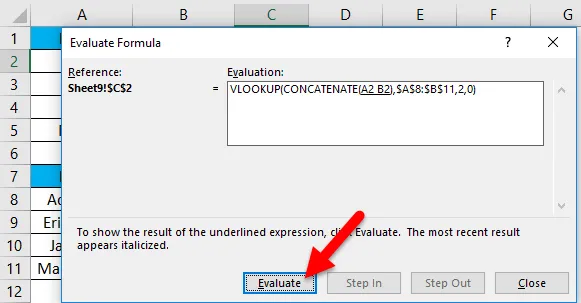
Paso 4: Sigue haciendo clic en evaluar fórmula hasta que obtengamos la función que está causando el error.
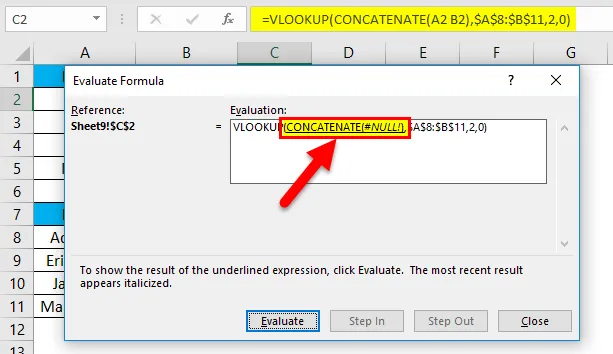
Paso 5: corrija la fórmula que está creando un error.
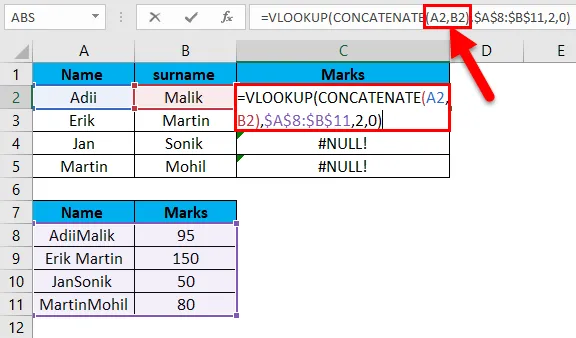
Después de corregir la fórmula, obtenemos la respuesta correcta.
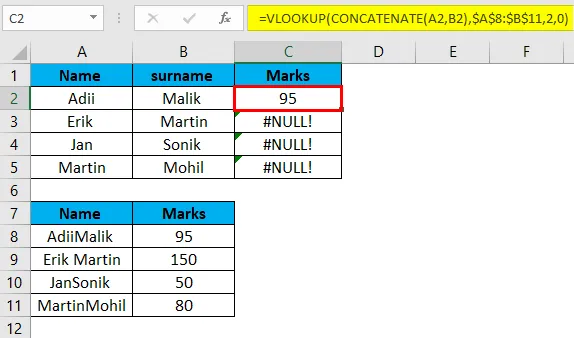
Arrastre la fórmula usando Ctrl + D.
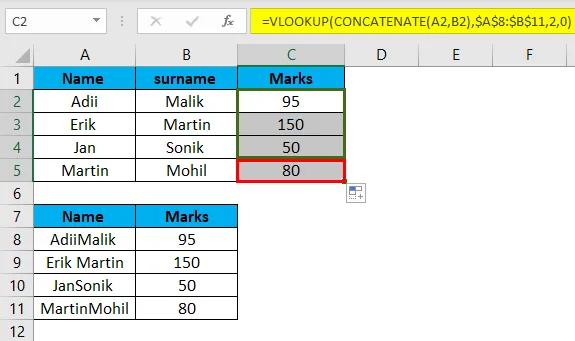
Paso 6: se resolverá el error.
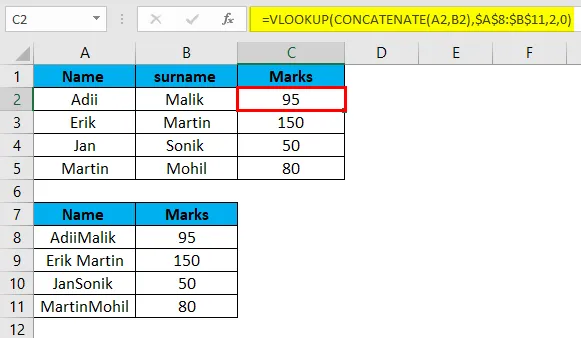
Cosas para recordar sobre los errores en Excel
- No todos los errores que se muestran son verdaderos errores. Algunos de ellos son errores falsos que se muestran solo debido a problemas de formato. Como el signo de error "###" significa que el ancho de las columnas debe aumentarse.
- Los errores solo pueden resolverse si se sigue la sintaxis requerida de la función.
- Cada error que ocurre tiene una solución diferente y necesita diferentes funciones de manejo de errores.
- Si en caso de que no estemos seguros sobre qué tipo de error ha sucedido, podemos usar la función incorporada de Excel que es "= Error.type" para identificar el tipo de error.
- El error más crítico de Excel es "#REF", ya que en este caso no se puede identificar la referencia de una celda y este tipo de errores solo deben evitarse trabajando más cuidadosamente.
- Para resolver errores en el caso de fórmulas de Excel anidadas, prefiera ingresar una función a la vez para que sepamos qué función tiene un error.
Artículos recomendados
Esta ha sido una guía de errores en Excel. Aquí discutimos los tipos de errores y cómo corregirlos en Excel con ejemplos y plantillas de Excel descargables. También puede ver estas funciones útiles en Excel:
- Guía de la función Excel de IFERROR
- ¿Cómo corregir la función ISERROR Excel?
- Uso de la función Excel VALUE
- Función WEEKDAY en MS Excel