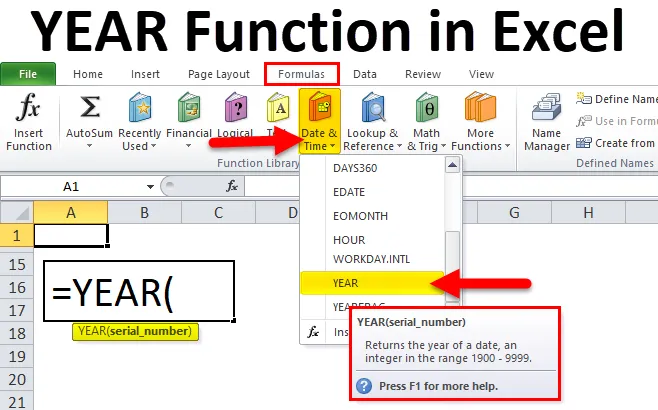
AÑO Función en Excel (Tabla de contenido)
- AÑO en Excel
- AÑO Fórmula en Excel
- ¿Cómo usar la función AÑO en Excel?
AÑO en Excel
La función AÑO en Excel puede obtener el valor del año desde la fecha proporcionada. AÑO es una de las funciones de fecha y hora en Excel. Esto es muy útil cuando extraemos el año de las fechas o proporcionamos un valor anual a otra fórmula.
AÑO es una función incorporada en Excel que se puede usar tanto como función de hoja de cálculo como función VBA en Excel.
Por ejemplo, = AÑO (2018-11-25) devolvería el resultado como 2018.
No importa si la fecha está en formato de fecha o formato de fecha y hora. AÑO puede extraer el valor del año del valor suministrado.
AÑO Fórmula en Excel
A continuación se muestra la fórmula AÑO en Excel:
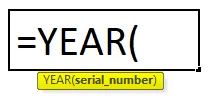
La sintaxis de la función AÑO en Excel tiene solo un parámetro, es decir, número de serie.
- Número de serie: este es el valor que le damos para extraer el año a partir de la fecha o el número de serie. El valor de retorno es siempre entre 1900 y 9999.
¿Cómo usar la función AÑO en Excel?
La función AÑO en Excel es muy simple y fácil de usar. Vamos a entender el funcionamiento de la función AÑO en Excel por algún ejemplo de Fórmula AÑO. La función AÑO se puede usar como una función de hoja de trabajo y como función VBA.
Puede descargar esta plantilla Excel de la función AÑO aquí - Plantilla Excel de la función AÑOEjemplo 1
De las fechas dadas a continuación, extraiga los valores del año.
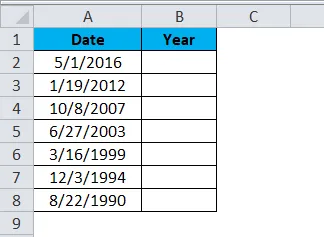
Aplique la fórmula AÑO para obtener los valores AÑO de estas fechas.
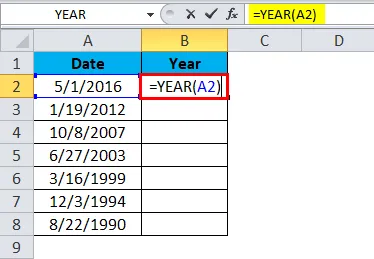
El resultado es:
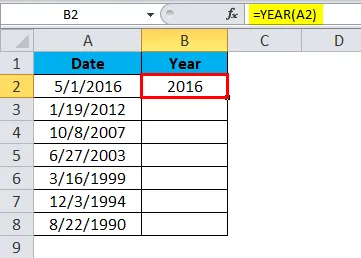
Podemos arrastrar la fórmula usando Ctrl + D o hacer doble clic en la esquina derecha de la celda B2. Entonces el resultado sería:

Ejemplo # 2
Podemos usar la función AÑO en Excel con otras muchas funciones. En este ejemplo, ilustraré el uso de IF con AÑO.
A continuación se muestran los datos de ventas que tenemos durante algunos años. En un año en particular, tenemos 2 meses, un año en particular tenemos 3 meses, en ciertos meses tenemos 5 meses.
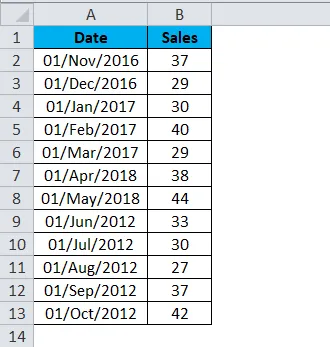
De la tabla anterior, solo necesito los años para mostrar sin años duplicados. Por ejemplo, según el siguiente.
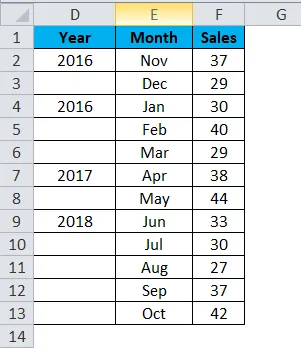
Se ve una belleza ¿verdad? Podemos reorganizar los datos como el anterior usando las funciones IF y YEAR juntas. Siga los pasos a continuación para explorar esta hermosa técnica.
Paso 1: crea primero una plantilla como la siguiente.

Paso 2: aplique la fórmula AÑO para la primera celda y cree el formato como General.

Salida es:
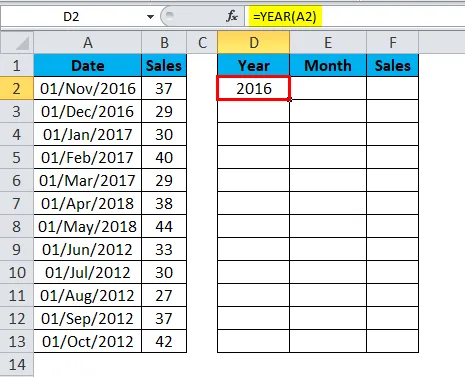
Paso 3: aplique la fórmula IF with YEAR para las celdas restantes como se muestra en la imagen a continuación.
= SI (AÑO (A3) = AÑO (A2), ””, AÑO (A2))
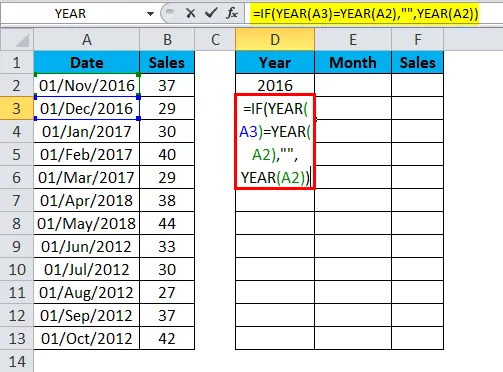
Si el AÑO de la celda A3 es igual al valor del AÑO de la celda A2, entonces devuelve "" (nada).
Si el AÑO de la celda A3 no es igual al valor del AÑO de la celda A2, devuelva el valor del año de la celda A2.
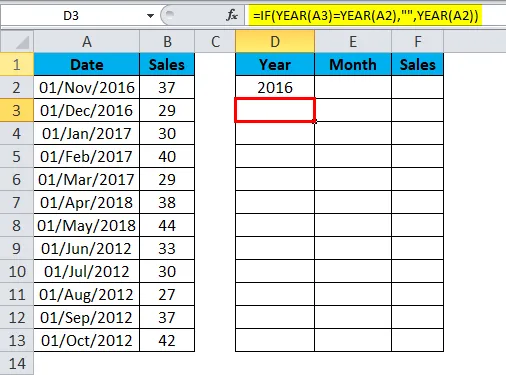
Podemos arrastrar la fórmula usando Ctrl + D o hacer doble clic en la esquina derecha de la celda D3. Entonces el resultado sería:
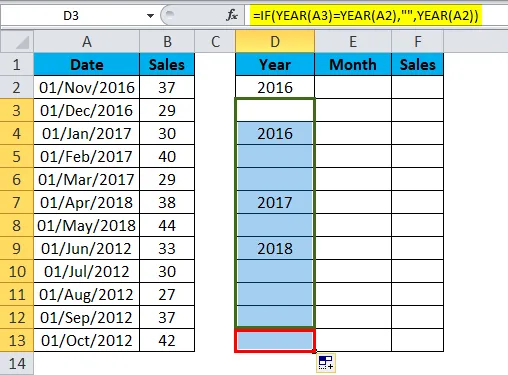
Paso 4: Dé un enlace a la columna de fecha y haga el formato como "mmm" para la columna del mes en la tabla reorganizada.
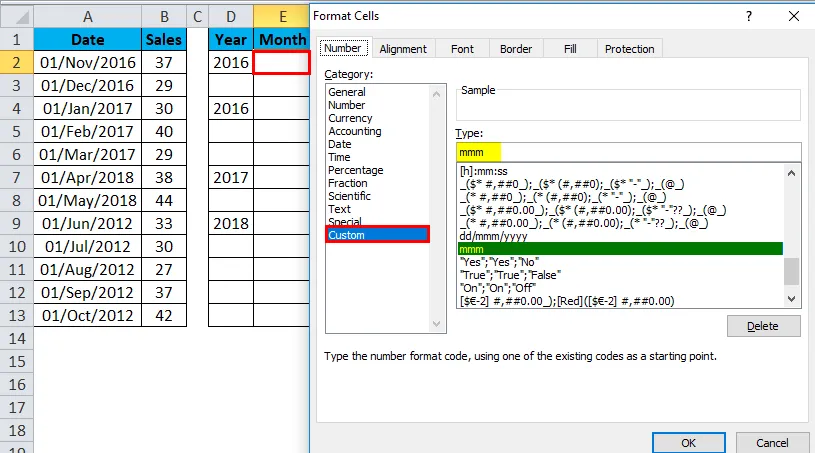
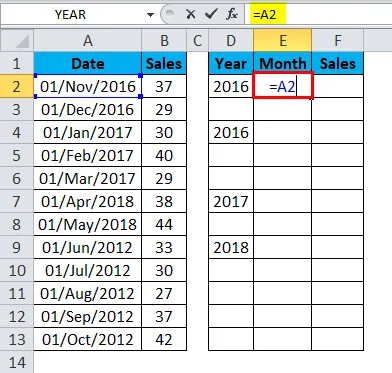
Salida es:
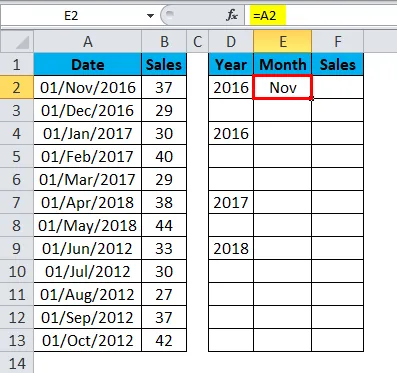
Podemos arrastrar la fórmula usando Ctrl + D o hacer doble clic en la esquina derecha de la celda E2. Entonces el resultado sería:
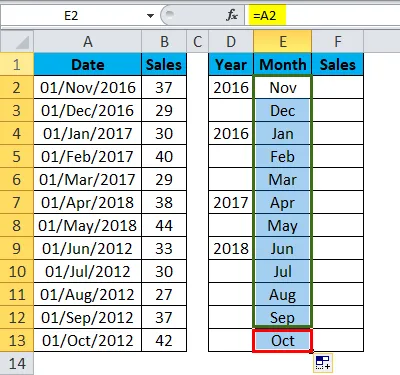
Paso 5: ahora también proporcione un enlace a la columna de ventas.
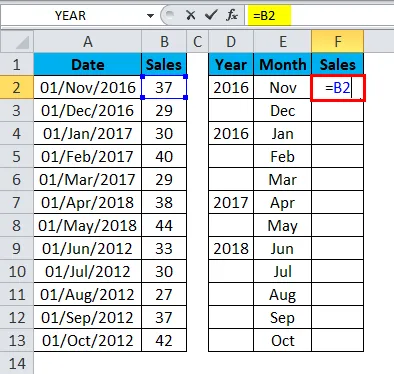
Salida es:
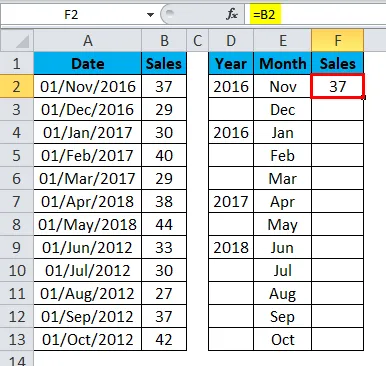
Podemos arrastrar la fórmula usando Ctrl + D o hacer doble clic en la esquina derecha de la celda F2. Entonces el resultado sería:
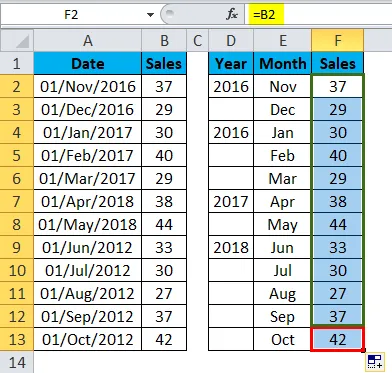
Ahora dime cuál luce bella. Su gerente o jefe debe estar listo para enviarle un correo electrónico de agradecimiento.
Ejemplo # 3
Podemos usar la función TEXTO como alternativa a la función AÑO para obtener el valor del año a partir de la fecha proporcionada.
Obtenga los valores de AÑO de las fechas indicadas a continuación utilizando la función TEXTO.
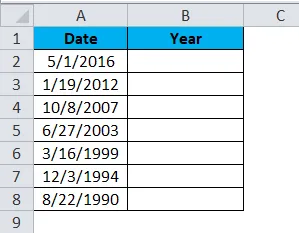
Aplique la función TEXTO para obtener el valor del año.
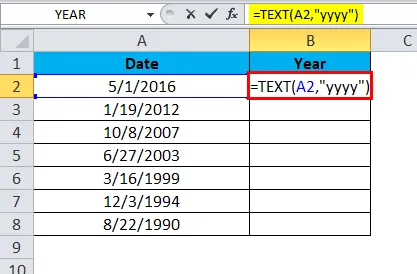
El resultado será:
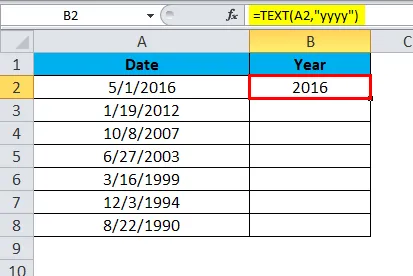
Podemos arrastrar la fórmula usando Ctrl + D o hacer doble clic en la esquina derecha de la celda B2. Entonces el resultado sería:
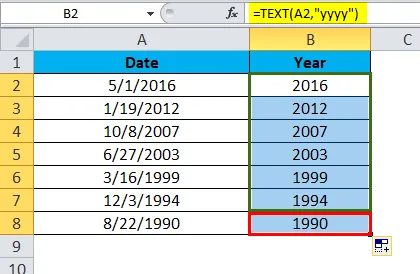
Ejemplo # 4
Podemos usar la función AÑO en Excel para encontrar la diferencia entre dos fechas. De los datos a continuación, encuentre la diferencia de año entre el año 1 y el año 2.
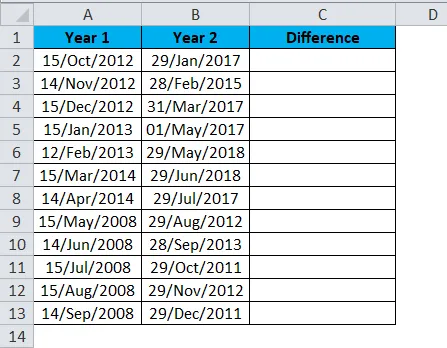
Al usar la función AÑO, deduzca el valor del año 1 de los valores del año 2.

La salida sería:
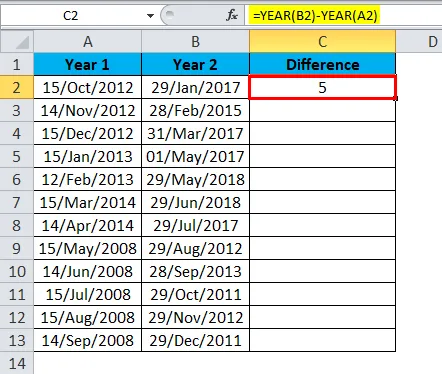
Podemos arrastrar la fórmula usando Ctrl + D o hacer doble clic en la esquina derecha de la celda C2. Entonces el resultado sería:
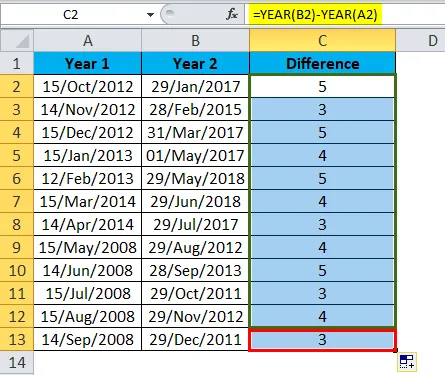
Nota: No importa en qué mes del año siempre da la diferencia entre dos años.
Por ejemplo, la diferencia entre 01-dic-2017 y 01-ene-2018 es de solo 2 meses, pero la función AÑO devuelve el resultado como 1 año.
Código VBA para usar la función AÑO
También podemos usar la función AÑO en VBA.
Copie y pegue el siguiente código en su módulo para obtener el resultado.
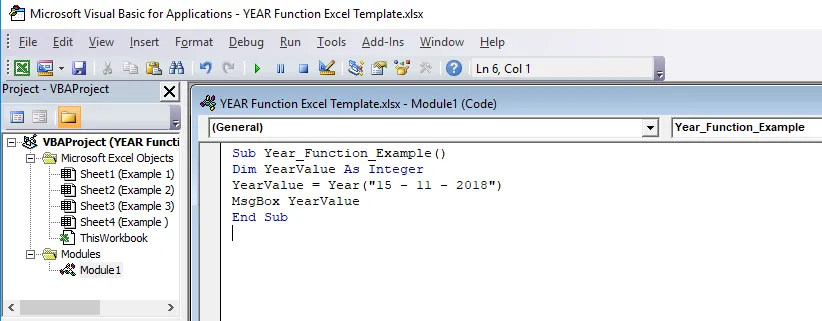
Nota: debe guardar su libro como un libro habilitado para macros.
El resultado del código anterior será 2018.
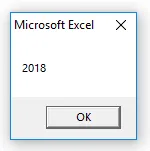
Cosas para recordar sobre la función AÑO en Excel
- La función AÑO en Excel siempre devuelve el número de 4 dígitos.
- La función AÑO en los resultados de Excel debe mostrarse como un número de serie, no como un formato de fecha. Si aplica el formato de fecha, le mostrará un valor indiferente.
- Si la fecha no está en el formato correcto, la función AÑO y la función VBA devolverán el error.
- El formato del AÑO debe ser general o numérico o, de lo contrario, mostrará el resultado solo como fecha.
Artículos recomendados
Esta ha sido una guía de AÑO en Excel. Aquí discutimos la Fórmula AÑO en Excel y cómo usar la Función AÑO en Excel junto con ejemplos prácticos y una plantilla de Excel descargable. También puede consultar nuestros otros artículos sugeridos:
- ¿Cómo usar XIRR en Excel?
- ¿Cómo usar la función SUMA en Excel?
- ¿Cómo usar la función RATE en Excel?
- ¿Cómo usar la función DERECHA en Excel?