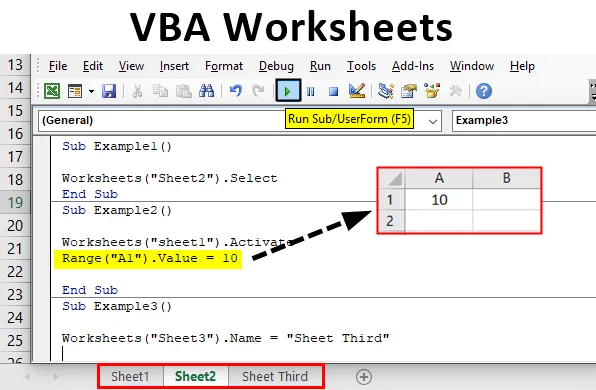
Hojas de trabajo en Excel VBA
Las hojas de trabajo en Excel son las hojas que tienen filas y columnas en las que trabajamos. Cada vez que abrimos Excel trabajamos en ellos. Ahora, cuando trabajamos en Excel, utilizamos funciones que se llaman funciones de hoja de trabajo y podemos usar funciones similares en VBA. En este artículo, aprenderemos sobre varias funciones en VBA para trabajar en la hoja de trabajo. Lo más importante para recordar es que, mientras trabajamos en VBA, siempre debemos usar la función de hoja de trabajo, ya que los datos de Excel se almacenan en la hoja de trabajo.
La hoja de trabajo es básicamente un objeto en VBA. Ahora hay dos métodos diferentes para usar este objeto. Uno se refiere al método de Hojas de trabajo y otro es al método de Hojas de cálculo. Como este artículo trata sobre hojas de trabajo, avanzaremos con el objeto de hojas de trabajo. Hay diferentes objetos para usar un objeto de hoja de trabajo. La forma correcta de usar este objeto se explica a continuación,
Hojas de trabajo ("Nombre de la hoja"). Métodos
Ahora necesitamos recordar todos los diferentes métodos para usarlos en nuestro código. Capturaremos algunos de los usos importantes y diarios de ellos con algunos ejemplos.
¿Cómo usar las hojas de trabajo de VBA en Excel?
Aprenderemos cómo usar una función de hojas de trabajo de VBA con algunos ejemplos en Excel.
Puede descargar esta plantilla de Excel de la hoja de trabajo de VBA aquí - Plantilla de Excel de la hoja de trabajo de VBAEjemplo # 1 - Hojas de trabajo de VBA
Primero, intentemos seleccionar una hoja de trabajo usando el objeto de hoja de trabajo en VBA.
Paso 1: Antes de seguir adelante, debemos abrir VB Editor desde la pestaña del desarrollador, como se muestra en la imagen a continuación. Está disponible en la sección del código.

Paso 2: Ahora, una vez que hacemos clic en él, estamos en el Editor de VB y podemos insertar un nuevo módulo desde la pestaña de inserción donde escribiremos todos nuestros ejemplos,
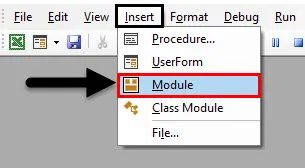
Paso 3: Ahora defina un subprocedimiento como se muestra a continuación,
Código:
Sub Ejemplo1 () End Sub
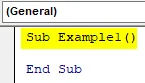
Paso 4: Como podemos ver que tenemos tres hojas de trabajo diferentes en nuestro libro de trabajo como la hoja 1, la hoja 2 y la hoja 3. Seleccionemos la hoja 2 para este ejemplo,

Paso 5: El método para seleccionar la hoja 2 usando el objeto de la hoja de trabajo es el siguiente,
Código:
Sub Ejemplo1 () Hojas de trabajo ("Hoja2"). Seleccione Fin Sub

Seleccione el método que estamos utilizando para este objeto.
Paso 6: Ejecute el código anterior y vea el resultado en el libro de la siguiente manera,
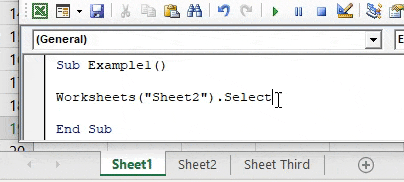
Podemos ver que la hoja 2 ha sido seleccionada.
Ejemplo # 2 - Hojas de trabajo de VBA
Ahora tenemos la hoja 2 seleccionada pero queremos poner los datos en la celda A1 de la hoja 1. Para hacer esto, podemos seleccionar la hoja 1 como se muestra arriba y luego usar el comando para poner un valor aleatorio en la hoja activa que es la hoja 1. Pero eso es el doble del trabajo. Podemos usar el método Activate y poner un valor aleatorio.
Paso 1: en el mismo módulo, defina otro subprocedimiento para nuestro próximo ejemplo de la siguiente manera,
Código:
Sub Ejemplo2 () End Sub
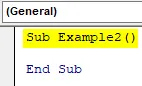
Paso 2: Primero, activemos la hoja 1 usando el objeto de la hoja de trabajo de la siguiente manera,
Código:
Sub Ejemplo2 () Hojas de trabajo ("sheet1"). Activar End Sub

Paso 3: Ahora usaremos la propiedad de rango para poner un valor aleatorio en la celda A1 como se muestra a continuación,
Código:
Sub Ejemplo2 () Hojas de trabajo ("hoja1"). Activar Rango ("A1"). Valor = 10 Fin Sub
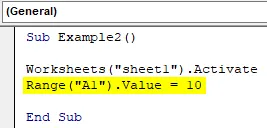
Paso 4: Ejecute el código anterior y vea el resultado en la hoja 1 de la siguiente manera,

Como nuestra selección fue la hoja 2 en el primer ejemplo, este método no solo nos seleccionó la hoja 1 sino que también pudimos poner un valor en la celda A1.
Ejemplo # 3 - Hojas de trabajo de VBA
Ahora intentemos renombrar el nombre de una hoja de trabajo usando el objeto de la hoja de trabajo. Cambiaremos el nombre de la hoja 3 a la Hoja Tercera.
Paso 1: nuevamente en el mismo módulo, defina el siguiente subprocedimiento para el tercer ejemplo,
Código:
Sub Ejemplo3 () End Sub
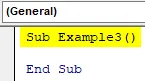
Paso 2: para cambiar el nombre de la hoja de trabajo 3, debemos usar el método .Name de la siguiente manera,
Código:
Sub Ejemplo3 () Hojas de trabajo ("Sheet3"). Name = "Sheet Third" End Sub

Paso 3: Ahora, si podemos ver el nombre original de la hoja antes de este código como se muestra a continuación,

Paso 4: Ejecute el código anterior y vea el resultado en el libro de la siguiente manera,

Ejemplo # 4 - Hojas de trabajo de VBA
Ahora, en este método, primero agregaremos otra hoja de trabajo manualmente usando el signo + en el libro y la eliminaremos usando el objeto de hoja de trabajo en VBA.
Paso 1: Primero, creemos otra hoja de trabajo en el libro de trabajo como se muestra a continuación,

Paso 2: Podemos ver que ahora hay otra hoja como la hoja 4. Ahora defina el subprocedimiento para nuestro cuarto ejemplo.
Código:
Sub Ejemplo4 () End Sub

Paso 3: para eliminar la hoja de trabajo del libro de trabajo, utilizaremos el método .Delete para el objeto de la hoja de trabajo como se muestra a continuación,
Código:
Sub Ejemplo4 () Hojas de trabajo ("Sheet4"). Eliminar End Sub
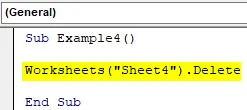
Paso 4: Ahora ejecute el código anterior nuevamente y podemos ver una ventana emergente que nos pide la confirmación para eliminar la hoja de trabajo,

Paso 5: haga clic en Eliminar y eliminará la hoja 4 para nosotros.
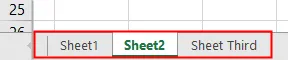
Ejemplo # 5 - Hojas de trabajo de VBA
Ahora usemos otra característica interesante de este objeto. En este ejemplo, contaremos el número de hojas de trabajo presentes en nuestro libro de trabajo y lo mostraremos.
Paso 1: en el mismo módulo, defina otro subproceso de la siguiente manera,
Código:
Sub Ejemplo5 () End Sub

Paso 2: declare una variable como un entero de la siguiente manera,
Código:
Sub Example5 () Dim COunt As Integer End Sub
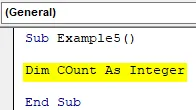
Paso 3: ahora en Count almacena el valor de la cantidad de hojas de trabajo en el libro de trabajo usando el método de conteo como se muestra a continuación,
Código:
Sub Ejemplo5 () Dim COunt As Integer COunt = Worksheets.COunt End Sub

Paso 4: muestre el valor almacenado en la variable usando la función msgbox de la siguiente manera,
Código:
Sub Example5 () Dim COunt As Integer COunt = Worksheets.COunt MsgBox COunt End Sub
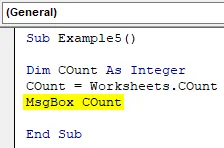
Paso 5: Ejecute el código anterior para obtener el recuento de hojas de trabajo en nuestro libro de trabajo de la siguiente manera,
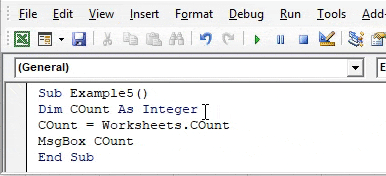
Cosas para recordar
- Hojas de trabajo es un objeto en VBA.
- Utilizamos diferentes métodos para referirnos a diferentes hojas de trabajo en VBA.
- Si ingresamos el nombre incorrecto de las hojas, encontraremos un error.
- El argumento en el objeto de la hoja de trabajo para el nombre de la hoja se trata como una cadena.
Artículos recomendados
Esta es una guía de las hojas de trabajo de VBA. Aquí discutimos cómo usar la función Excel VBA Worksheets junto con ejemplos prácticos y una plantilla de Excel descargable. También puede consultar nuestros otros artículos sugeridos:
- Función de copiar y pegar en VBA
- Función de subcadena de Excel
- VBA Subíndice fuera de rango
- Fórmula ISNUMBER de Excel