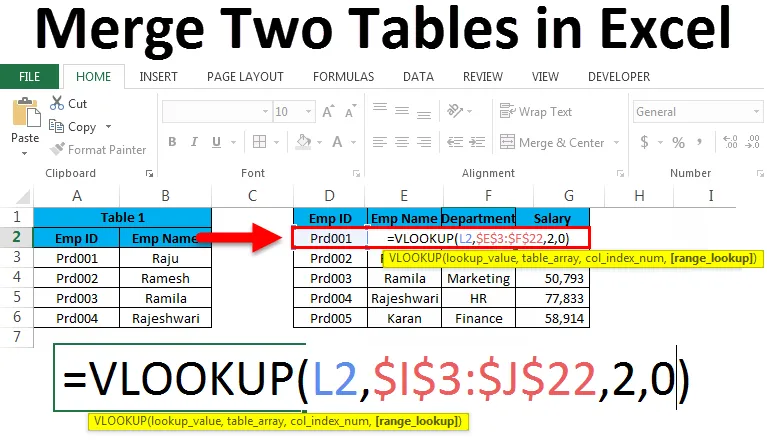
Combinar dos tablas en Excel (Tabla de contenido)
- Combinar dos tablas en Excel
- Ejemplos de combinar dos tablas en Excel
Combinar dos tablas en Excel
Si usted es un profesional de las finanzas, la fusión y adquisición no es un tema extraño para usted. La fusión no es más que combinar dos o más cosas. El concepto también es el mismo en Excel, ya que reunir dos o más tablas de la misma hoja de trabajo o del mismo libro de trabajo o de un libro diferente se llama Combinar tablas en Excel. Cuando estamos realizando un análisis, podemos ver los datos en diferentes tablas u hojas de trabajo diferentes. Con la ayuda de columnas o encabezados idénticos, podemos fusionar dos tablas en Excel. Tener todos los datos en la misma tabla es casi una tarea soñada para cualquiera en la oficina. Sin embargo, tenemos algunas técnicas para fusionar dos o más tablas en Excel. En Excel tenemos uno de los complementos llamado Power Query para las versiones Excel 2010 y 2013 y para Excel 2016 es un complemento incorporado. Pero en este artículo, no voy a tocar Power Query, pero analizaré algunas otras técnicas para fusionar tablas en Excel.
Ejemplos de combinar dos tablas en Excel
Ejemplo # 1: Fusionar con el método Copiar Pegar
Puede descargar esta plantilla de Excel Combinar dos tablas aquí - Combinar plantilla de Excel de dos tablasEste es el método más fácil de hacer. No implica ningún tipo de fórmula o ciencia espacial. Simplemente hacemos el método de copiar y pegar para combinar dos. Tengo dos meses de mesas de ventas. Uno es Jan y otro es datos de ventas del mes de febrero.

Tengo dos tablas idénticas aquí pero no juntas. Podemos hacer dos fusiones simples aquí. Uno es crear una nueva tabla por completo o agregar datos a la tabla existente. Si observa que los encabezados de ambas tablas son iguales.
Alternativa 1
Como tengo la región como el mismo encabezado, puedo combinar una tabla como la siguiente.

En la imagen de arriba, he excluido el encabezado Región porque es común para ambas tablas.
Alternativa 2
Para hacer que los datos sean más flexibles para el análisis, solo puedo modificar la estructura de datos como se muestra en la tabla a continuación.
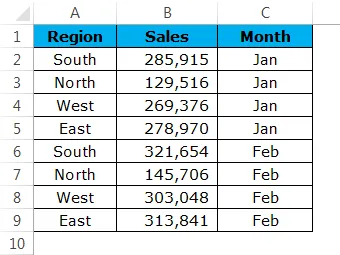
Ahora mire la tabla anterior, he fusionado uno debajo del otro pero he agregado una columna más como Mes. Esto es para analizar los datos mediante la aplicación de la tabla dinámica, la estructura de datos anterior es importante. Podemos aplicar fácilmente la tabla dinámica para la tabla anterior.
Ejemplo # 2: Combinar con el método BUSCARV
¿Quién no conoce VLOOKUP? Casi todos los usuarios de Excel lo saben, espero que tú también lo sepas. Si utiliza VLOOKUP por completo, fusionar tablas será más fácil para usted. Tengo tres tablas de información de los empleados. La primera tabla muestra la ID de Emp y su nombre, la segunda tabla muestra la ID de Emp y su departamento, la tercera tabla muestra la ID de Emp y su información salarial.
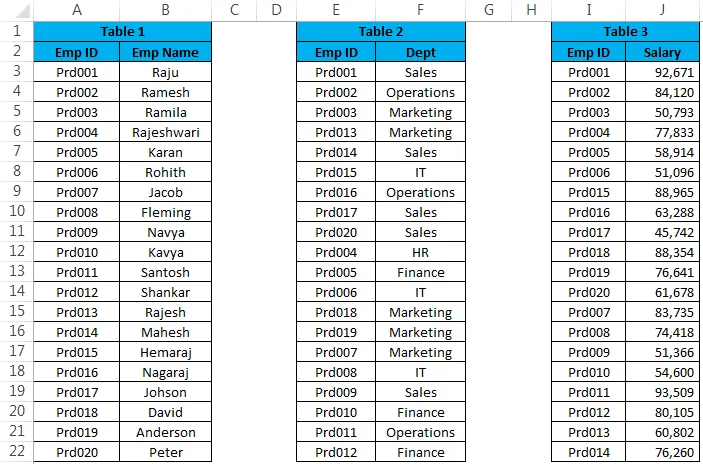
Si observa las tres tablas, la ID EMP es el encabezado común en las tres tablas. En base a este encabezado común, podemos fusionar las tres tablas juntas. La fusión debe estar en el siguiente formato.
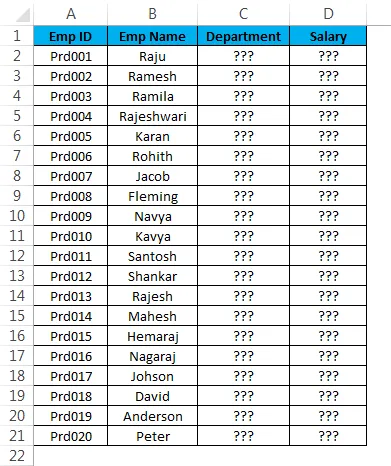
Necesito fusionar las columnas de Departamento y Salario de la Tabla 2 y la Tabla 3. Si conoce la fórmula BUSCARV, esta será una caminata por el parque.
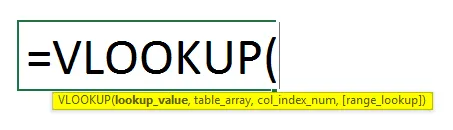
- Aplique la fórmula BUSCARV para el Departamento de la tabla 2:

- Aplique la fórmula BUSCARV en la celda N2 de la columna del departamento:
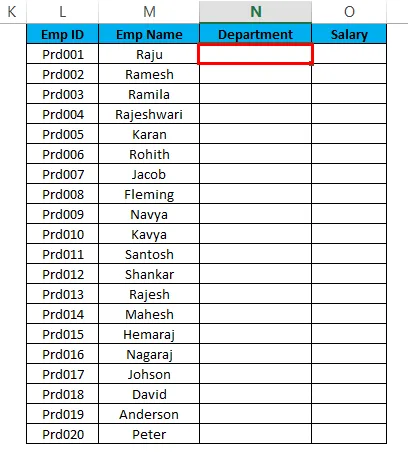
- Aplique la fórmula como se muestra a continuación:

- El resultado se muestra en la imagen a continuación:
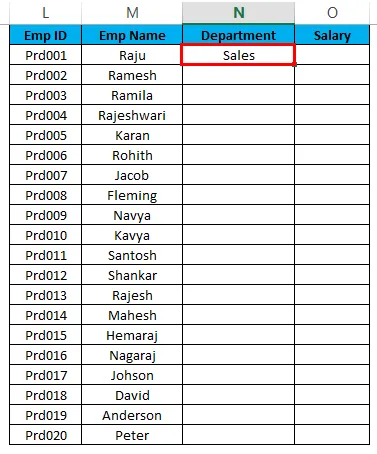
- Ahora arrastre hacia abajo la fórmula a todas las celdas vacías:
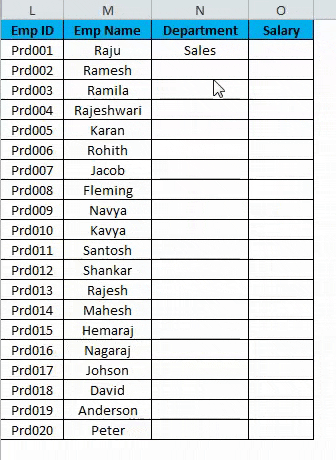
- Aplique la fórmula BUSCARV para Salario de la tabla 3:

- Aplique la fórmula BUSCARV en la celda O2 de la columna Salario:
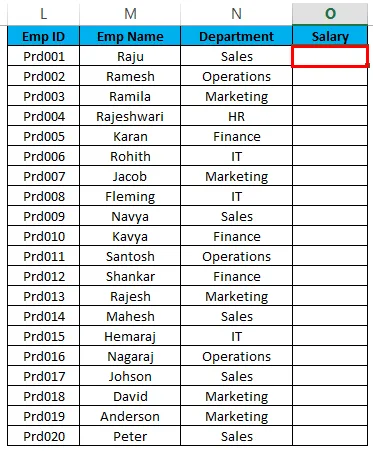
- Aplique la fórmula como se muestra a continuación:
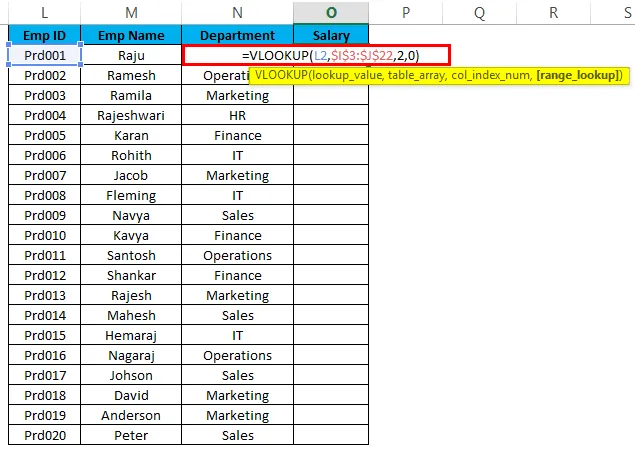
- El resultado se muestra en la imagen a continuación:
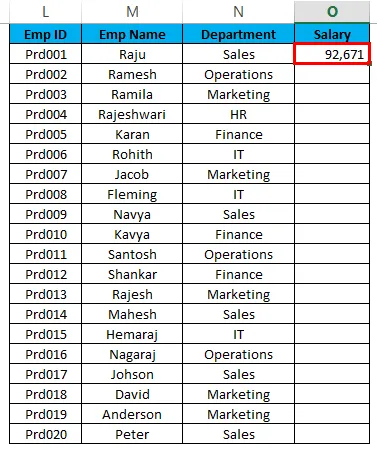
- Ahora arrastre hacia abajo la fórmula a todas las celdas vacías:
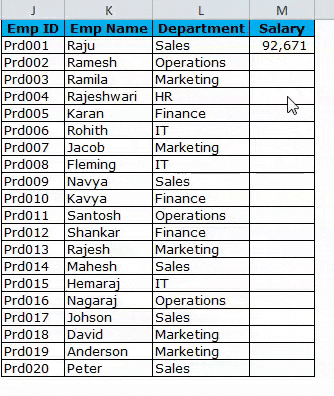
Ahora hemos fusionado todos los datos de una tabla diferente aplicando el método BUSCARV.
Ejemplo # 3: Fusionar con el método INDEX & MATCH
INDEX & MATCH sería una nueva fórmula para ti. Pero no hay de qué preocuparse, es solo una fórmula alternativa para la fórmula VLOOKUP. Funciona exactamente igual que la fórmula BUSCARV.
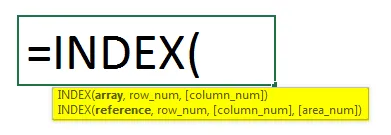
- Use la siguiente fórmula para fusionar la columna Departamento de la Tabla 2:

- Aplique la fórmula BUSCARV en la celda L3 de la columna del departamento:
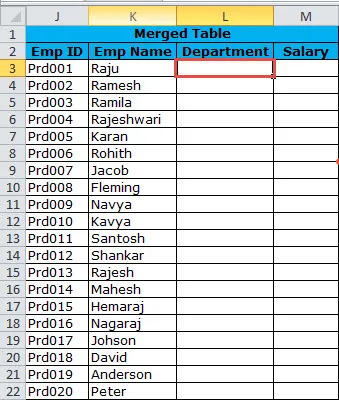
- Aplique la fórmula como se muestra a continuación:
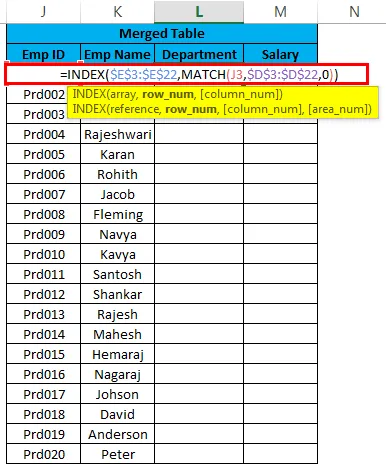
- El resultado se muestra en la imagen a continuación:
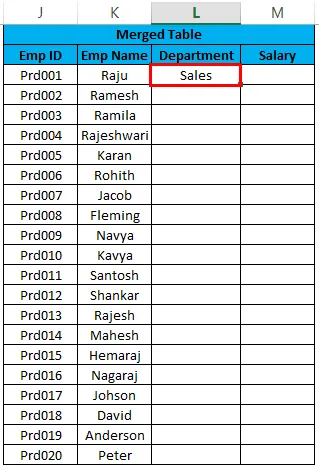
- Ahora arrastre hacia abajo la fórmula a todas las celdas vacías:

- Use la siguiente fórmula para fusionar la columna Salario de la Tabla 3:

- Aplique la fórmula BUSCARV en la celda N2 de la columna del departamento:
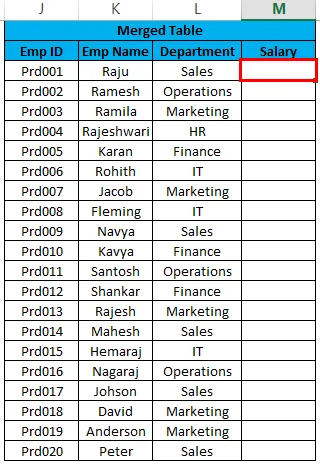
- Aplique la fórmula como se muestra a continuación:
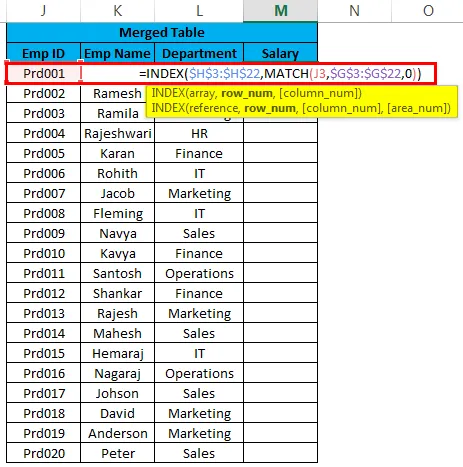
- El resultado se muestra en la imagen a continuación:
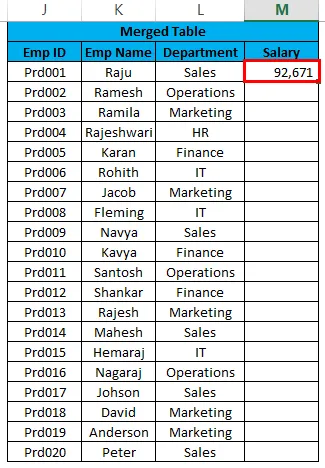
- Ahora arrastre hacia abajo la fórmula a todas las celdas vacías:
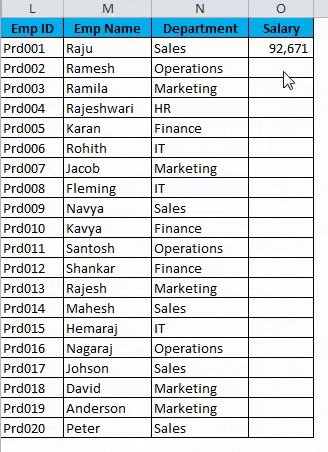
Cosas para recordar acerca de combinar dos tablas en Excel
- POWER QUERY puede fusionar muchas tablas juntas. En Excel 2010 y en 2013 es un complemento y en Excel 2016 es una función incorporada.
- Si está fusionando mediante VLOOKUP, debe tener cuidado con las entradas duplicadas en el valor de búsqueda. Verifique los valores duplicados antes de continuar.
- Una vez que se aplica la fórmula, elimine la fórmula utilizando el método especial de pegar. Porque obstaculizará su tabla de datos combinada si algo le sucede a otras tablas dependientes.
- En caso de errores, puede usar la función IFERROR para deshacerse de los errores generados por la fórmula BUSCARV.
- Si los datos están en muchas hojas de trabajo con los mismos encabezados, puede buscar el código VBA para combinar las hojas de trabajo.
Artículos recomendados
Esta ha sido una guía para combinar dos tablas en Excel. Aquí discutimos la combinación de dos tablas en Excel y cómo combinar dos tablas en Excel junto con ejemplos prácticos y una plantilla de Excel descargable. También puede consultar nuestros otros artículos sugeridos:
- Aprenda a ordenar la columna en Excel
- Consejos para Autofiltro en Excel
- Cómo usar la función HOY
- Guía completa de filtro avanzado en Excel