En este tutorial de Photoshop Basics, aprenderemos cómo crear diseños divertidos y logotipos interesantes combinando texto con formas personalizadas . Primero aprenderemos cómo convertir el texto en una forma. ¡Entonces aprenderemos cómo agregarle otras formas e incluso cómo cortar formas de letras! El diseño que crearé aquí es muy simple, pero puedes seguir estos mismos pasos para diseñar cualquier cosa que puedas imaginar, ¡especialmente si sabes cómo hacer tus propias formas personalizadas en Photoshop! Usaré Photoshop CS5 para este tutorial, pero cualquier versión reciente de Photoshop funcionará.
Así es como se verá mi resultado final después de convertir el texto en una forma, luego combinar fácilmente el texto con otras formas:
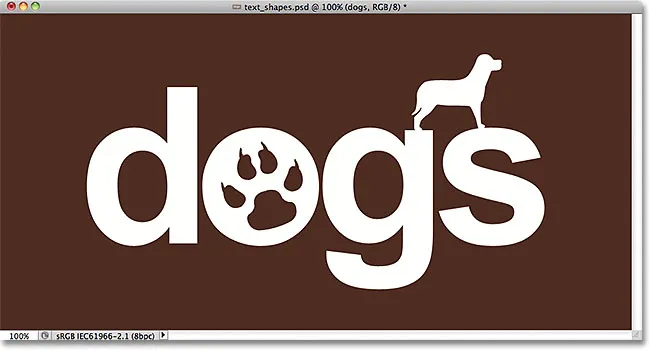 El resultado final.
El resultado final.
¡Empecemos!
Paso 1: Convierta el texto en una forma
Aquí está el documento con el que estoy comenzando, un fondo simple con la palabra "perros" añadida (lo siento para todos los amantes de los gatos):
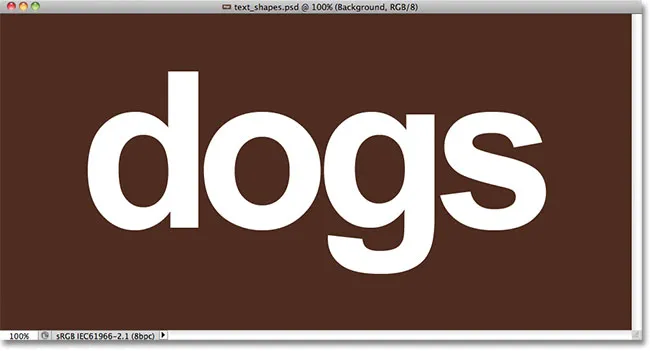 Algún texto delante de un fondo simple.
Algún texto delante de un fondo simple.
Si miramos en el panel Capas, vemos que el documento está formado por dos capas: la capa Fondo en la parte inferior y una capa Tipo encima:
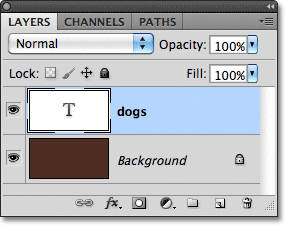 El texto aparece en una capa Tipo, uno de varios tipos diferentes de capas en Photoshop.
El texto aparece en una capa Tipo, uno de varios tipos diferentes de capas en Photoshop.
Antes de que podamos combinar nuestro texto con formas, primero debemos convertir el texto en una forma. Sin embargo, antes de hacerlo, asegúrese de tener todo escrito correctamente porque una vez que el texto se haya convertido en una forma, ya no será editable. Una vez que esté seguro de que todo se ve bien, vaya al menú Capa en la barra de menú en la parte superior de la pantalla, elija Tipo, luego elija Convertir a forma :
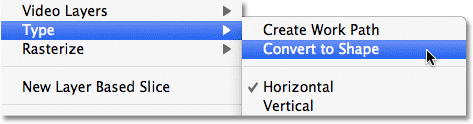 Vaya a Capa> Tipo> Convertir a forma.
Vaya a Capa> Tipo> Convertir a forma.
El texto todavía se verá como texto en el documento, pero en el panel Capas, vemos que la capa Tipo se ha convertido en una capa Forma . En otras palabras, lo que tenemos ahora es una forma que simplemente parece texto:
 El texto ahora es una forma que parece texto. También ya no es editable.
El texto ahora es una forma que parece texto. También ya no es editable.
Paso 2: Seleccione la herramienta de selección directa
Vamos a aprender cómo agregar otras formas a nuestro texto y cómo restar formas del texto. ¡Comencemos por ver cómo restar una forma, o en otras palabras, cómo cortar un agujero de una letra con una forma! En un momento, voy a usar una de las formas personalizadas de Photoshop para reemplazar el agujero en el centro de la letra "o" con algo que se vea más interesante.
Antes de hacer eso, debería eliminar el agujero que ya está allí, lo que significa que necesito eliminar parte de la forma. Para hacer eso, necesitamos seleccionar la parte que queremos eliminar usando la Herramienta de Selección Directa de Photoshop. De forma predeterminada, se esconde detrás de la Herramienta de selección de ruta en el panel Herramientas, por lo que haré clic en la Herramienta de selección de ruta y mantendré presionado el botón del mouse durante un segundo o dos hasta que aparezca un menú desplegable, luego seleccionaré la herramienta de selección directa de la lista:
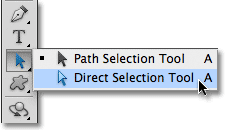 Haga clic y mantenga presionada la Herramienta de selección de ruta, luego elija la Herramienta de selección directa del menú.
Haga clic y mantenga presionada la Herramienta de selección de ruta, luego elija la Herramienta de selección directa del menú.
Paso 3: Seleccione el área para eliminar
La diferencia entre la Herramienta de selección de ruta (a veces denominada simplemente "flecha negra") y la Herramienta de selección directa (la "flecha blanca") es que la Herramienta de selección de ruta se usa para seleccionar formas enteras a la vez, mientras que la Selección directa La herramienta puede seleccionar solo la (s) parte (s) que necesitamos. Sin embargo, antes de seleccionar cualquier cosa, asegúrese de que la miniatura de la forma esté seleccionada en el panel Capas. Sabrá que está seleccionado porque tendrá un borde blanco resaltado a su alrededor. Si no está seleccionado, haga clic en la miniatura para seleccionarla antes de continuar; de lo contrario, no podrá seleccionar la forma (o parte de ella):
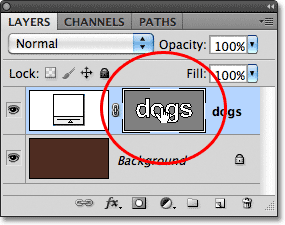 Asegúrese de que la miniatura de la forma esté resaltada en el panel Capas.
Asegúrese de que la miniatura de la forma esté resaltada en el panel Capas.
Con la miniatura de la forma seleccionada y resaltada, seleccionaré el agujero en el centro de la letra "o" haciendo clic y arrastrando un cuadro delgado a su alrededor con la Herramienta de selección directa, de forma similar a cómo seleccionaría píxeles en una imagen con el Herramienta Marco Rectangular:
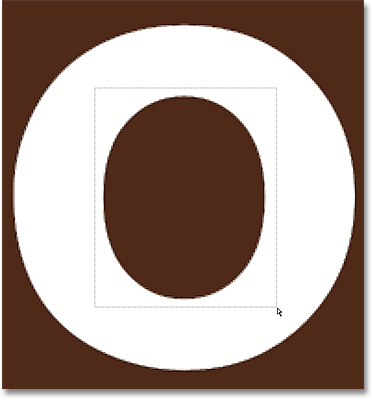 Haga clic y arrastre alrededor del área que desea eliminar.
Haga clic y arrastre alrededor del área que desea eliminar.
Cuando suelto el botón del mouse, aparecen pequeños cuadrados conocidos como puntos de ancla alrededor de la forma. Es difícil de ver en la captura de pantalla, pero si observa de cerca la forma en su documento, notará que los puntos de anclaje dentro del área que arrastró aparecen como cuadrados sólidos, mientras que los demás aparecen como contornos huecos . Los cuadrados sólidos son los puntos de anclaje que hemos seleccionado:
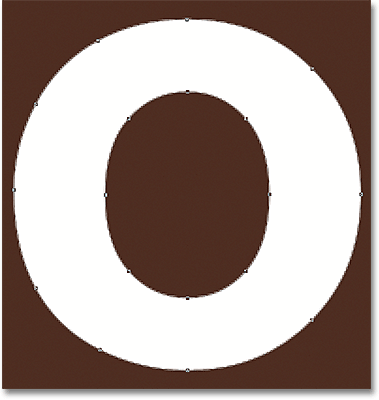 Los puntos de anclaje seleccionados aparecen como cuadrados sólidos. Los no seleccionados aparecen como contornos huecos.
Los puntos de anclaje seleccionados aparecen como cuadrados sólidos. Los no seleccionados aparecen como contornos huecos.
Para eliminar la parte seleccionada de la forma, simplemente presione la tecla Retroceso (Win) / Eliminar (Mac) en su teclado. El área seleccionada se elimina instantáneamente:
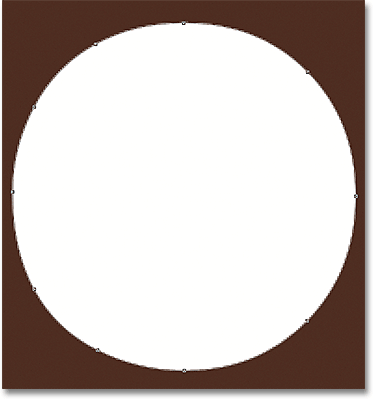 Presione Retroceso (Win) / Eliminar (Mac) para eliminar la parte seleccionada de la forma.
Presione Retroceso (Win) / Eliminar (Mac) para eliminar la parte seleccionada de la forma.
Paso 4: selecciona la herramienta Forma personalizada
Seleccione la herramienta de forma personalizada de Photoshop en el panel Herramientas. De forma predeterminada, se esconde detrás de la Herramienta Rectángulo, así que haga clic y mantenga presionada la Herramienta Rectángulo durante un par de segundos hasta que aparezca un menú desplegable, luego seleccione la Herramienta Forma Personalizada en la parte inferior de la lista:
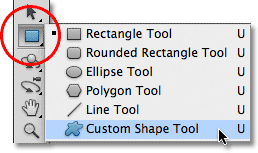 Haga clic y mantenga presionada la herramienta Rectángulo, luego seleccione la herramienta Forma personalizada en el menú desplegable.
Haga clic y mantenga presionada la herramienta Rectángulo, luego seleccione la herramienta Forma personalizada en el menú desplegable.
Paso 5: Seleccione la opción de capas de forma
Con la herramienta Forma personalizada seleccionada, asegúrese de que la opción Capas de forma esté seleccionada en la barra de opciones en la parte superior de la pantalla. Es el ícono que parece un cuadrado con un punto de anclaje en cada esquina:
 Haga clic en el icono de Capas de forma para seleccionarlo si aún no está seleccionado.
Haga clic en el icono de Capas de forma para seleccionarlo si aún no está seleccionado.
Paso 6: elige una forma
Haga clic en la miniatura de vista previa de la forma en la barra de opciones:
 Haga clic en la miniatura de vista previa de la forma.
Haga clic en la miniatura de vista previa de la forma.
Esto abre el Selector de forma, que muestra pequeñas miniaturas de todas las formas que tenemos actualmente para elegir. En lugar de usar cualquiera de las formas predeterminadas, voy a cargar uno de los otros conjuntos de formas incluidos con Photoshop. Para cargar uno de los otros conjuntos, haga clic en el pequeño icono de flecha en la esquina superior derecha del Selector de formas:
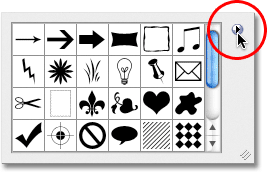 Si desea cargar uno de los otros conjuntos de formas, haga clic en el icono de flecha.
Si desea cargar uno de los otros conjuntos de formas, haga clic en el icono de flecha.
Esto abre un menú con varias opciones, y en la parte inferior del menú hay una lista de los otros conjuntos de formas que podemos elegir. Voy a elegir el conjunto de formas Animales seleccionándolo de la lista:
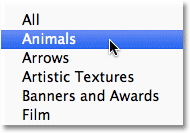 Seleccionar el conjunto de formas Animales del menú del Selector de formas.
Seleccionar el conjunto de formas Animales del menú del Selector de formas.
Photoshop me preguntará si quiero reemplazar las formas actuales con las nuevas o si solo quiero agregar las nuevas al final de la lista. Haré clic en Anexar para agregar los nuevos con los demás:
 Elija Agregar para agregar las nuevas formas con las originales.
Elija Agregar para agregar las nuevas formas con las originales.
Si miro hacia atrás en mi Selector de formas y me desplazo hacia abajo, veo que ahora tengo algunas nuevas formas de animales para elegir. Para seleccionar una forma, simplemente haga clic en su miniatura. Elegiré la forma de la impresión del perro haciendo clic en ella. Presione Entrar (Win) / Retorno (Mac) una vez que haya elegido una forma para cerrar el Selector de formas:
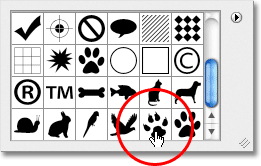 Haga clic en la miniatura de una forma para seleccionarla.
Haga clic en la miniatura de una forma para seleccionarla.
Paso 7: Dibuje la forma en el modo "Restar de la forma"
Directamente a la derecha de la miniatura de vista previa de forma en la Barra de opciones hay una serie de cinco iconos, la mayoría de los cuales parecen cuadrados superpuestos. Al hacer clic en estos iconos diferentes, podemos cambiar entre diferentes modos de dibujo, como Agregar a forma, Restar de forma, Intersecar formas y otros. El icono de la izquierda, Crear nueva forma, siempre está seleccionado de forma predeterminada porque, por lo general, queremos crear una nueva forma cuando dibujamos una en el documento:
 Photoshop nos ofrece cinco modos de dibujo diferentes para elegir, como "Agregar a la forma" y "Restar de la forma".
Photoshop nos ofrece cinco modos de dibujo diferentes para elegir, como "Agregar a la forma" y "Restar de la forma".
El problema con la elección de los modos de dibujo haciendo clic en estos iconos en la barra de opciones es que cada vez que necesite cambiar a un modo diferente, debe arrastrar el mouse hacia la barra de opciones y seleccionarlo manualmente. Además, es demasiado fácil olvidar cuál está seleccionado, por lo que irá a dibujar una nueva forma solo para terminar agregándola a una forma existente porque la opción "Agregar a forma" es la que usó anteriormente y olvidó cámbialo de nuevo. ¡Una mejor manera de cambiar entre los modos de dibujo es con los métodos abreviados de teclado mucho más rápidos, que nos permiten cambiar de modo temporalmente y siempre volver al modo predeterminado "Crear nueva forma" tan pronto como soltamos la tecla!
Por ejemplo, para restar una forma de una forma existente, en lugar de elegir la opción Restar de forma en la barra de opciones, simplemente mantenga presionada la tecla Alt (Win) / Opción (Mac) en su teclado. Verá aparecer un pequeño signo menos ( - ) en la parte inferior derecha del cursor del mouse que le informa que ha cambiado temporalmente al modo "Restar de la forma" (si ve que aparece el icono Cuentagotas cuando mantiene presionada la tecla Alt (Win) / Opción (Mac), es porque no tiene la miniatura de la forma seleccionada en el panel Capas. Asegúrese de que esté seleccionada antes de continuar).
Con la tecla Alt (Win) / Opción (Mac) presionada, haga clic dentro de la forma por la que desea cortar un agujero y arrastre su nueva forma. Verá un contorno delgado de la nueva forma que aparece dentro de la forma original. Para restringir la relación de aspecto de la nueva forma mientras la dibuja, mantenga presionada la tecla Mayús también. Para mover y reposicionar la forma mientras la dibuja, mantenga presionada la barra espaciadora, arrastre la forma a un nuevo lugar con el mouse, luego suelte la barra espaciadora y continúe arrastrando. Aquí, estoy arrastrando una forma de impresión de perro dentro de la letra "o":
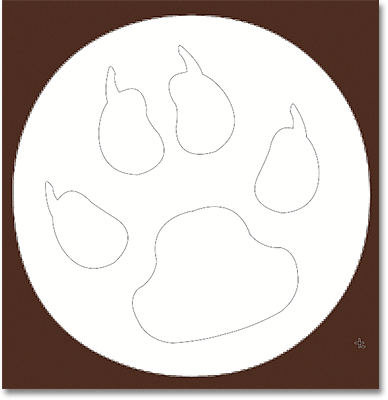 Mantenga presionada la tecla Alt (Win) / Opción (Mac) y arrastre la nueva forma dentro de la original.
Mantenga presionada la tecla Alt (Win) / Opción (Mac) y arrastre la nueva forma dentro de la original.
Cuando hayas terminado, suelta el botón del mouse y Photoshop resta la nueva forma del original, cortando efectivamente un agujero a través de él:
 Photoshop resta la nueva forma del original cuando sueltas el botón del mouse.
Photoshop resta la nueva forma del original cuando sueltas el botón del mouse.
Paso 8: Seleccione y dibuje una forma diferente en el modo "Agregar a forma"
Esta vez, agreguemos una nueva forma al texto. Haga clic una vez más en la miniatura de vista previa de la forma en la Barra de opciones para abrir el Selector de forma, luego haga clic en una forma diferente para seleccionarla. Elegiré la forma del perro esta vez. Presione Entrar (Win) / Retorno (Mac) cuando haya terminado de cerrar el Selector de forma:
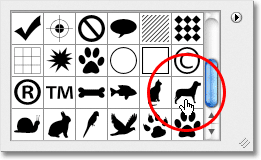 Elegir una nueva forma del Selector de formas.
Elegir una nueva forma del Selector de formas.
Para agregar la nueva forma a la forma del texto, necesitamos estar en el modo Agregar a la forma, y podemos cambiarla temporalmente manteniendo presionada la tecla Mayús . Verá aparecer un pequeño signo más ( + ) en la parte inferior derecha del cursor del mouse, lo que le permitirá saber que está a punto de agregar la nueva forma a la existente. Con la tecla Mayús presionada, haga clic dentro del documento y comience a arrastrar la nueva forma (nuevamente, asegúrese de que la miniatura de la forma esté seleccionada en el panel Capas). Aparecerá un contorno delgado de la forma a medida que arrastre. Voy a colocar al perro sobre las dos últimas letras de la palabra para que parezca que está parado sobre ellas:
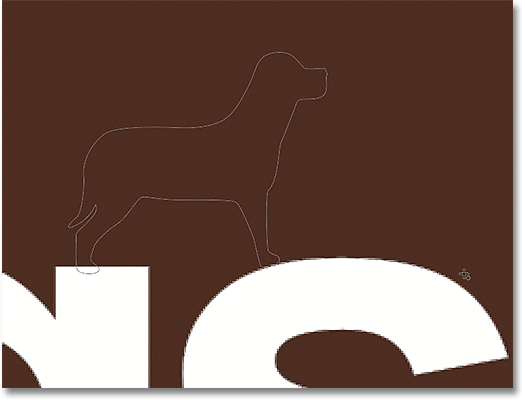 Mantenga presionada la tecla Mayús y arrastre la forma para agregarla al texto.
Mantenga presionada la tecla Mayús y arrastre la forma para agregarla al texto.
Cuando sueltas el botón del mouse, Photoshop agrega la forma al original:
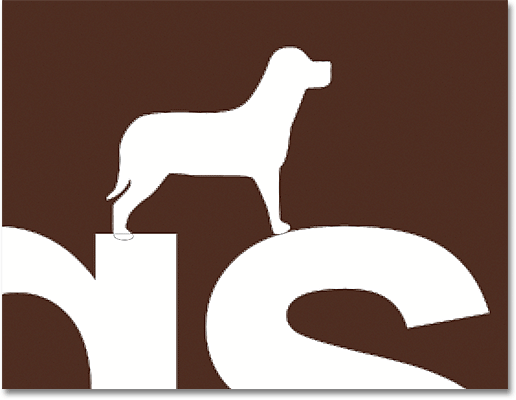 La nueva forma se agrega a la forma del texto.
La nueva forma se agrega a la forma del texto.
Así es como se ve mi texto ahora después de cortar un agujero en la letra "o" con una forma y agregar otra forma sobre las dos últimas letras:
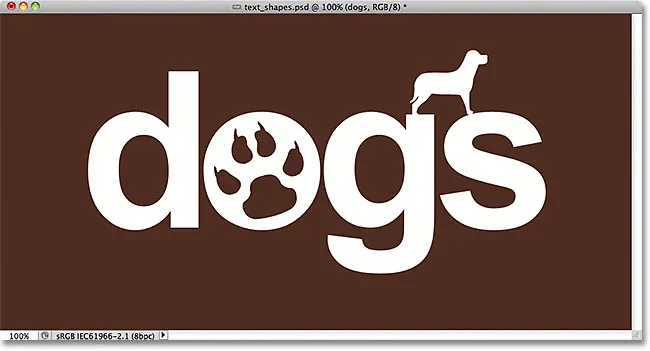 El texto después de sumar y restar otras formas.
El texto después de sumar y restar otras formas.
Puede parecer que tenemos más de una forma en el documento, pero podemos ver en el panel Capas que todavía tenemos una. Las nuevas formas simplemente se agregaron o se eliminaron del original:
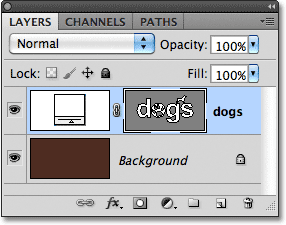 Todo lo que hemos hecho ha sido la forma del texto.
Todo lo que hemos hecho ha sido la forma del texto.
Paso 9: Seleccione una forma para editar con la herramienta de selección de ruta
No se preocupe si no colocó o dimensionó las nuevas formas exactamente en el texto. Puede regresar fácilmente y hacer cambios. Por ejemplo, me gustaría mover y cambiar el tamaño de la forma del perro que agregué hace un momento. Para hacer eso, primero necesito seleccionar la forma usando la Herramienta de selección de ruta . Si previamente seleccionó la Herramienta de selección directa como lo hice, la Herramienta de selección de ruta ahora se esconderá detrás de ella en el panel Herramientas, así que haga clic y mantenga presionada la Herramienta de selección directa hasta que aparezca el menú desplegable, luego elija la Herramienta de selección de ruta de la lista:
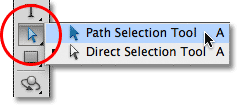 Cualquier herramienta que haya utilizado anteriormente será la que aparezca en el panel Herramientas. Las otras herramientas se esconderán detrás de ella.
Cualquier herramienta que haya utilizado anteriormente será la que aparezca en el panel Herramientas. Las otras herramientas se esconderán detrás de ella.
Haga clic con la herramienta de selección de ruta en cualquier lugar dentro de la forma que desea seleccionar. En mi caso, quiero seleccionar el perro, así que haré clic dentro de él. Aparecerán puntos de anclaje sólidos alrededor de la forma para hacerle saber que se ha seleccionado:
 Seleccione una forma haciendo clic en ella con la herramienta de selección de ruta.
Seleccione una forma haciendo clic en ella con la herramienta de selección de ruta.
Paso 10: utilice la transformación libre para mover o cambiar el tamaño de la forma
Con la forma seleccionada, vaya al menú Editar en la parte superior de la pantalla y elija Ruta de transformación libre, o presione Ctrl + T (Win) / Comando + T (Mac) para seleccionar Transformación libre con el atajo de teclado:
 Vaya a Edición> Ruta de transformación libre.
Vaya a Edición> Ruta de transformación libre.
Esto muestra el cuadro Ruta de transformación libre de Photoshop y los controles alrededor de la forma. Para cambiar el tamaño de la forma, simplemente arrastre cualquiera de los cuatro tiradores de las esquinas . Para mantener intacta la relación de aspecto de la forma a medida que la redimensiona, mantenga presionada la tecla Mayús y arrastre los tiradores. Para mover la forma, haga clic en cualquier lugar dentro del cuadro delimitador y arrástrelo con el mouse. También puede rotar la forma si es necesario haciendo clic en cualquier lugar fuera del cuadro delimitador y luego arrastrando con el mouse.
Cuando haya terminado, presione Entrar (Win) / Retorno (Mac) para aceptar los cambios y salir del comando Ruta de transformación libre:
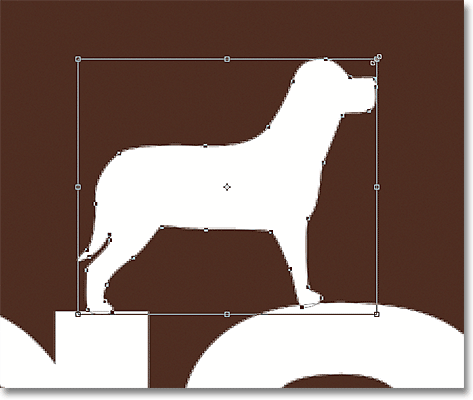 Use la ruta de transformación libre para cambiar el tamaño y mover la forma según sea necesario.
Use la ruta de transformación libre para cambiar el tamaño y mover la forma según sea necesario.
Haré lo mismo con la forma de Huella de perro que usé para cortar un agujero en la letra "o". A pesar de que la forma de impresión de perro se está utilizando para restar un área de la letra, la forma en sí misma es completamente editable. Primero, lo seleccionaré haciendo clic en cualquier lugar dentro de él con la Herramienta de selección de ruta. Luego presionaré Ctrl + T (Win) / Comando + T (Mac) para abrir rápidamente el cuadro Ruta de transformación libre y los controles alrededor de la forma, y cambiaré el tamaño arrastrando uno de los controles de esquina. También moveré la forma un poco hacia la derecha para que el diseño general de la letra se parezca más al diseño de las otras letras:
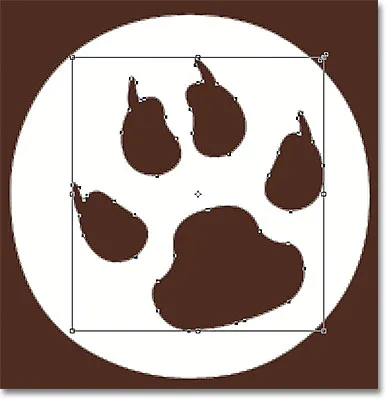 Las formas que se usan para cortar agujeros de otras formas se pueden mover y cambiar de tamaño como cualquier otra forma.
Las formas que se usan para cortar agujeros de otras formas se pueden mover y cambiar de tamaño como cualquier otra forma.
Presionaré Enter (Win) / Return (Mac) cuando termine de aceptar los cambios y cierre el comando Ruta de transformación libre, ¡y listo! Aquí está mi diseño final de texto "perros":
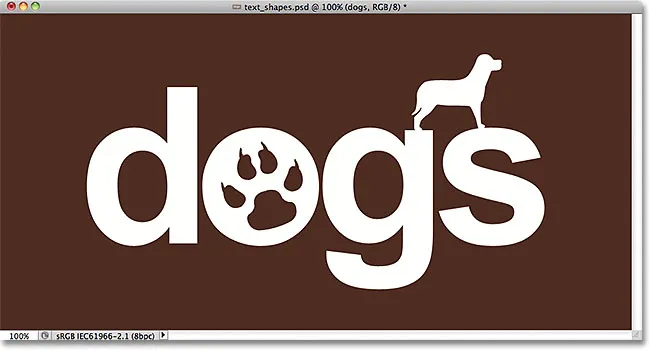 El resultado final.
El resultado final.