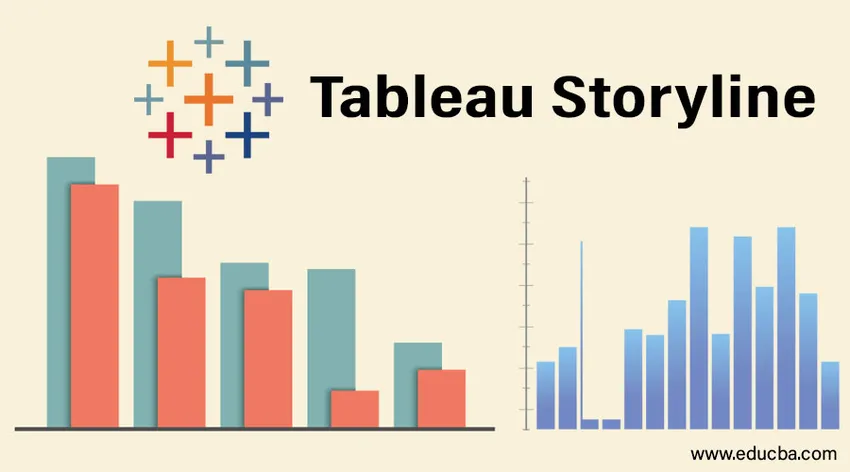
Introducción a la historia de Tableau
Las historias son componentes importantes del análisis empresarial. Ayudan a presentar los hallazgos de una manera efectiva y eficiente. Usando historias, el análisis final se puede presentar de una manera que sea comprensible para cada parte interesada relacionada con el proyecto o la tarea en el contexto del cual se ha impulsado el análisis. Tableau viene con una opción para crear una historia. Bajo esta opción, hay varias funcionalidades disponibles que ayudan al analista a crear una historia hermosa y significativa a partir de los hallazgos. Estas historias son basadas en hojas y dinámicas. Además, según el requisito, las historias también se pueden incorporar en paneles. En este artículo, discutiremos la historia de Tableau en detalle.
Creando historia en Tableau
Para comprender cómo crear una historia en Tableau, usaremos un ejemplo simple con el conjunto de datos de volumen de la unidad de distribución. Contiene datos del volumen sabio de la unidad de distribución para un producto. Las dimensiones importantes son la Unidad de Distribución y la Región. La Unidad de distribución es un área comercial más pequeña que la Región. El volumen de distribución es una medida que usamos en el análisis.
- Cargue la fuente de datos en Tableau. Haga clic en "Nueva fuente de datos" en la pestaña "Datos".
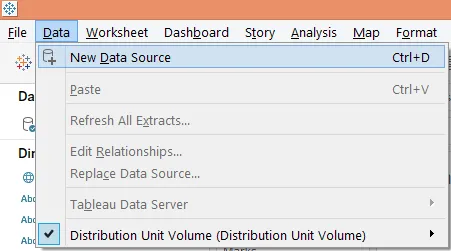
- Haga clic en el tipo de fuente de datos apropiado como en la siguiente captura de pantalla. Como nuestra fuente de datos consiste en un archivo de Microsoft Excel, haremos clic en "Microsoft Excel".
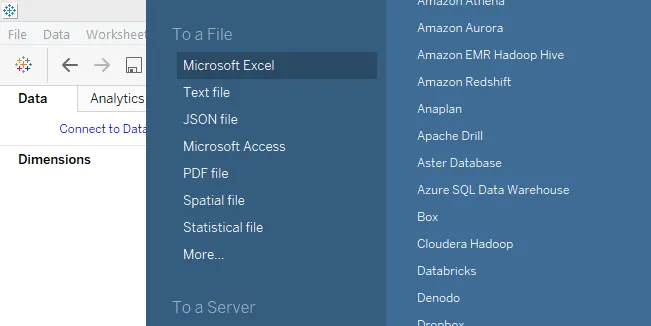
- Los datos se cargan en Tableau como en la siguiente captura de pantalla.
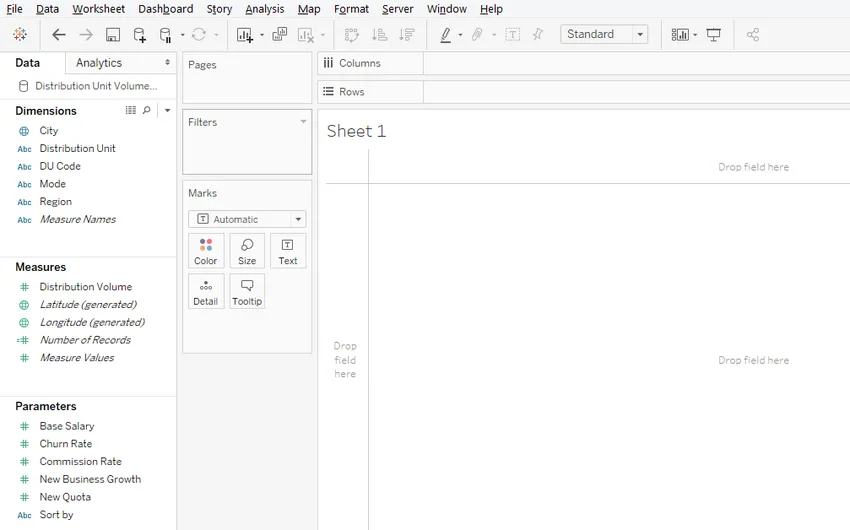
- Inicialmente, realicemos un análisis para comprender las ventas regionales. Arrastre las dimensiones Región y Unidad de distribución en la región Columnas y Medida del volumen de distribución en la región Filas. Arrastre Dimensión Región sobre el color en la tarjeta Marcas. Obtenemos un gráfico de barras verticales a continuación.
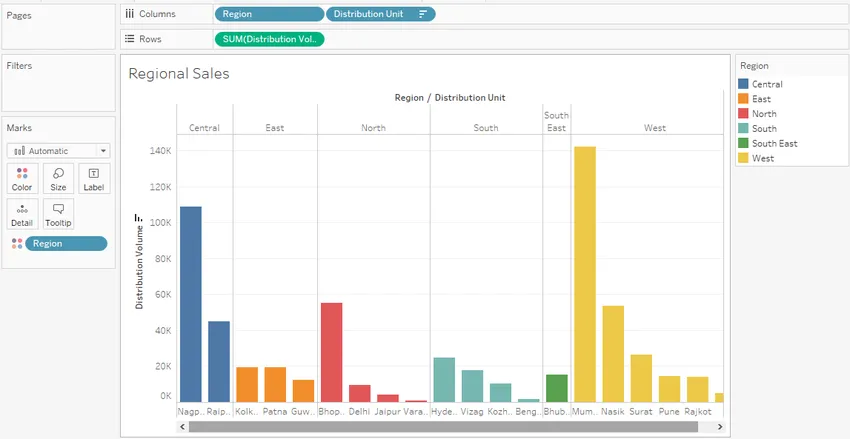
El análisis gráfico anterior muestra el volumen sabio de la unidad de distribución para cada región. Cada región ha sido representada con un color separado. El resultado se ha ordenado en orden descendente de volumen para la identificación rápida de la unidad de distribución generadora de mayor volumen en una región.
- En otra hoja, realizaremos otro análisis para comprender si el modo de unidad de distribución tiene algún efecto sobre el volumen. Arrastre el modo de dimensión a la región de columnas. Arrastre la dimensión Unidad de distribución y mida el Volumen de distribución sobre la etiqueta y el tamaño en la tarjeta de marcas, respectivamente. Si el tipo de gráfico predeterminado es el gráfico de barras, haga clic en "burbujas empaquetadas" en Mostrarme, se crea un gráfico de burbujas. Finalmente, arrastre la dimensión Región sobre la tarjeta Color en Marcas. La visualización que obtenemos es la siguiente:
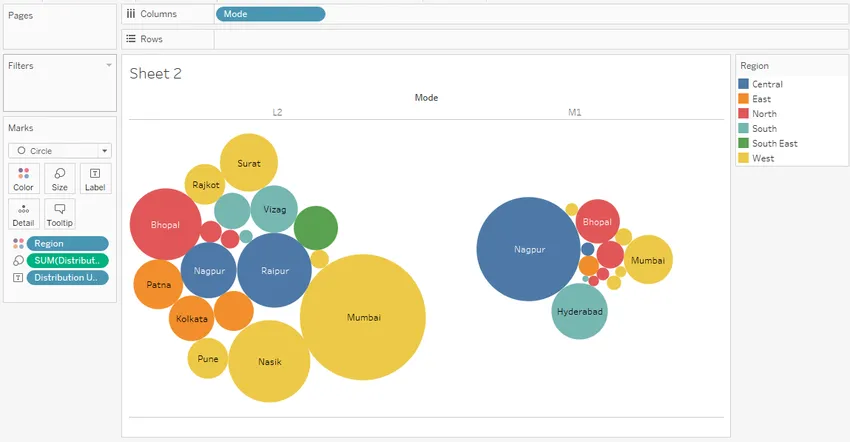
La visualización anterior hace uso del gráfico de burbujas. El gráfico de burbujas es una herramienta poderosa que representa el valor en forma de tamaño. El cuadro anterior nos ayuda a comprender el volumen de distribución de modo inteligente para diferentes unidades de distribución. Las diferentes regiones han sido indicadas por diferentes colores. Como se puede ver, el volumen distribuido a Mumbai por el modo L2 es alto en comparación con el modo M1, mientras que se aplica lo contrario en el caso de Nagpur. Esto nos ayuda a comprender la viabilidad del modo en el análisis y la planificación de la red.
- Ahora intentaremos crear una historia con los hallazgos anteriores. Para crear una historia, haga clic en la opción "Historia" en la barra de menú, luego haga clic en "Nueva historia" como se muestra a continuación.
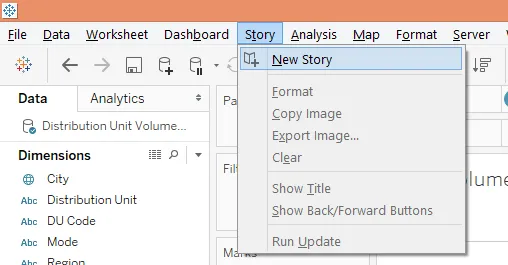
Alternativamente, la historia también se puede crear haciendo clic sobre el símbolo del libro en la pestaña de la hoja como se muestra en la siguiente captura de pantalla.

- La historia en blanco que se crea aparece de la siguiente manera:
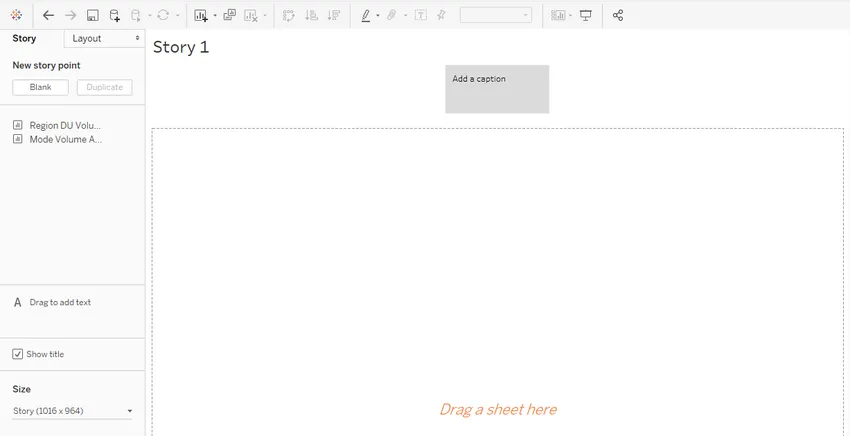
La historia está completamente en blanco, y las hojas que hemos creado aparecen en el lado izquierdo de la pantalla como se ve arriba. Hay varias opciones que exploraremos a medida que avanzamos.
- Arrastre la primera hoja, es decir, Análisis de volumen de Región DU al panel "Arrastre una hoja aquí". El análisis se importa como es.
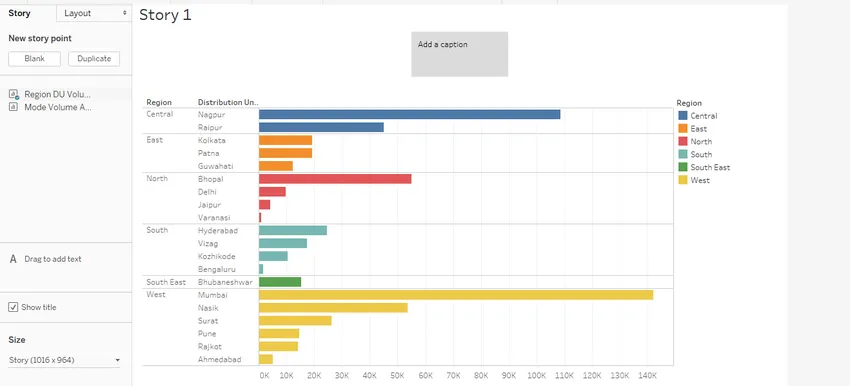 Tenga en cuenta que a medida que cambiamos el tipo de gráfico a horizontal en la hoja, se reflejó en la historia tal como es. Esta es la razón por la cual las historias dependen de las hojas y son dinámicas.
Tenga en cuenta que a medida que cambiamos el tipo de gráfico a horizontal en la hoja, se reflejó en la historia tal como es. Esta es la razón por la cual las historias dependen de las hojas y son dinámicas.
- Podemos cambiar la dimensión de la visualización en la historia usando la opción "Tamaño" ubicada en la esquina inferior izquierda de la pantalla. Hay varias opciones disponibles para cambiar el tamaño, incluida la opción personalizada.
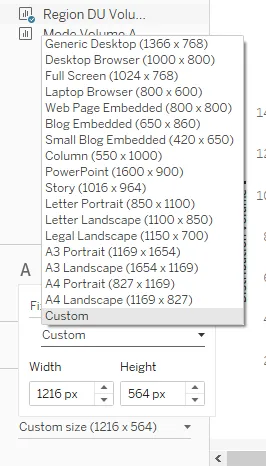
- Haga clic derecho en la pestaña de la historia y haga clic en Cambiar nombre. Nómbrelo como "Análisis de volumen". El análisis de volumen también aparece como el título. Si no queremos que aparezca el título, simplemente desmarque "Mostrar título" y viceversa.
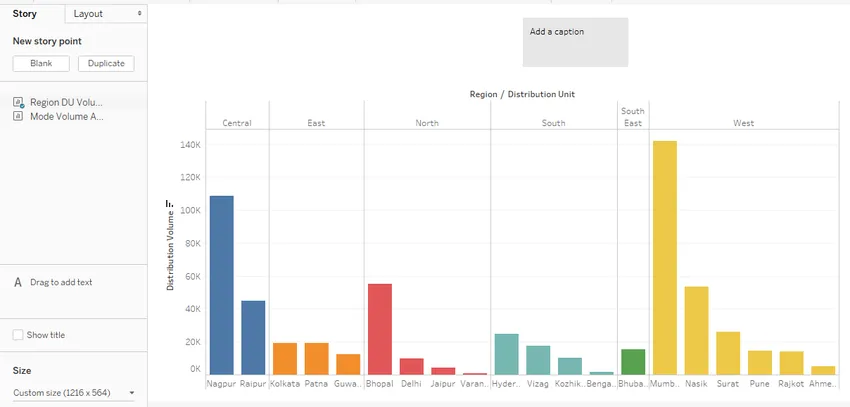
- El cuadro "Agregar un título" está en blanco de forma predeterminada. Se debe agregar un título significativo y perspicaz. Se puede cambiar el tamaño del cuadro de subtítulos con el mouse simplemente arrastrándolo según sea necesario. Para formatear el cuadro de título, haga clic en el menú "Formato" y haga clic en "Historia" como se muestra en las siguientes capturas de pantalla.

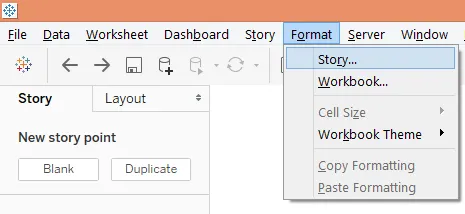
- Al hacer clic en la opción Historia, aparece la sección "Formatear historia" en el lado izquierdo. Hay varias opciones en la sección relacionadas con sombreado, título, navegador y objetos de texto.
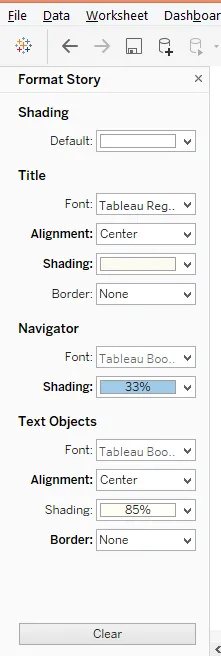
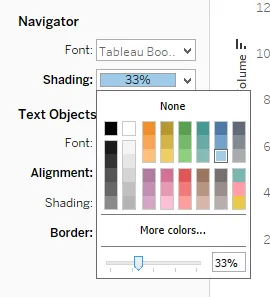
Para cambiar el color de fondo en el cuadro de título, en la sección de Navegación, haga clic en Sombreado y el porcentaje de sombreado se puede cambiar usando el control deslizante como se muestra arriba. El cuadro de título ahora aparece como se muestra a continuación:
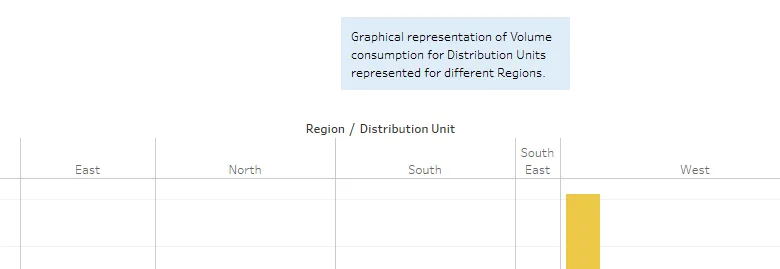
Para eliminar el formato anterior, simplemente haga clic en el botón Borrar y la configuración predeterminada se restaurará como se muestra en la siguiente captura de pantalla.

- Para agregar un nuevo punto de historia, haga clic en Blanco en "Nuevo punto de historia". Si necesita una copia de la historia, haga clic en "Duplicar". La siguiente captura de pantalla muestra esto.
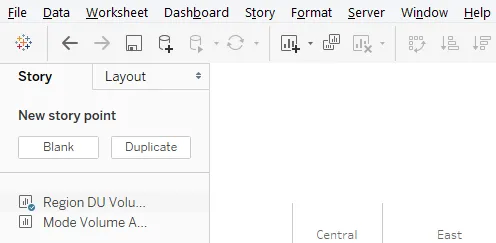
El punto en blanco de la historia que se crea a continuación en la secuencia de análisis es el siguiente.

- Ahora, arrastre el análisis de volumen del modo de hoja al panel "Arrastre una hoja aquí". También agregaremos un título relevante adecuado para el análisis. El análisis es como se ilustra en la siguiente captura de pantalla.
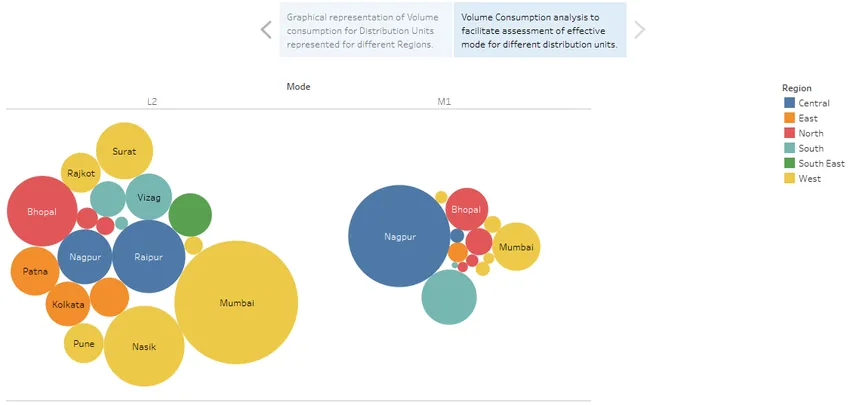
Podemos navegar entre los puntos de la historia simplemente haciendo clic sobre el cuadro de subtítulos. El cuadro de subtítulos facilita la navegación y se puede representar de varias maneras, para eso haga clic en la sección "Diseño" para explorar varias opciones de representación.
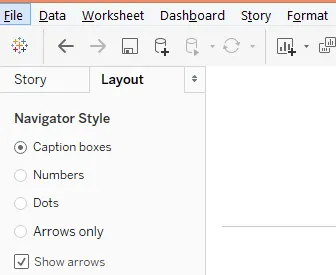
Cuando seleccione la opción "Números", observe que la navegación cambió del cuadro de subtítulos a los botones numéricos.
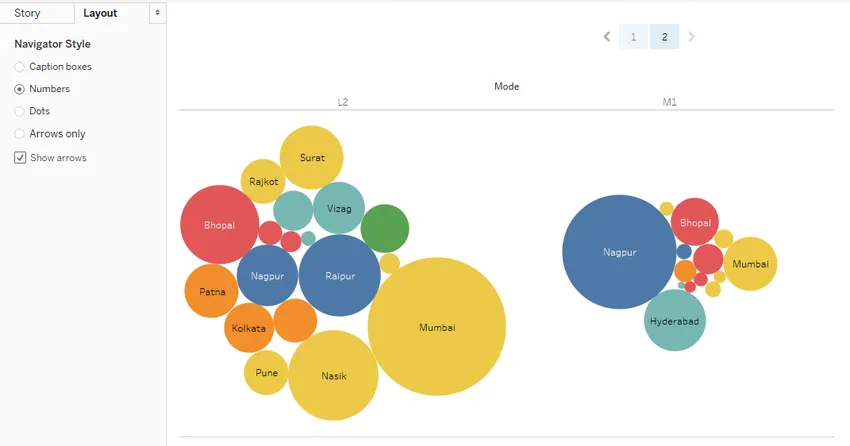
- Tableau nos permite analizar y trabajar sobre cada objeto por separado en una historia. Simplemente haga clic en ese objeto. Como en la siguiente captura de pantalla, hicimos clic en el modo M1.
Conclusión: historia de Tableau
Las visualizaciones gráficas se pueden transformar en percepciones si se representan como resultados significativos. Solo entonces el análisis es útil. Esto se facilita a través de la creación de historias. Tableau ofrece una función sólida para crear historias sobre visualizaciones que ayuda a comprender patrones y tendencias a partir de datos que facilitan un análisis de 360 grados.
Artículos recomendados
Esta es una guía de Tableau Storyline. Aquí discutimos cómo crear una historia de tablero en Tableau con ejemplos. También puede consultar nuestros otros artículos sugeridos:
- ¿Cómo usar Tableau?
- Alternativas de Tableau
- Competidores de Tableau
- Filtros en Tableau
- Función de rango en Tableau
- Filtro de contexto de Tableau