El comando Transformación libre de Photoshop es una de sus funciones más útiles y populares, una ventanilla única para cambiar el tamaño, remodelar, rotar y mover imágenes y selecciones dentro de un documento. En este tutorial, aprendemos las habilidades esenciales y los atajos para aprovechar al máximo esta potente característica, ¡incluida la forma de cambiar a otros modos de transformación útiles sin salir de Transformación libre!
Este tutorial es para Photoshop CS5 y versiones anteriores. Si está utilizando Photoshop CS6 o Photoshop CC (Creative Cloud), querrá consultar nuestro tutorial totalmente actualizado de Photoshop Free Transform Essential Skills.
Aquí hay un patrón simple que tengo abierto en mi pantalla:
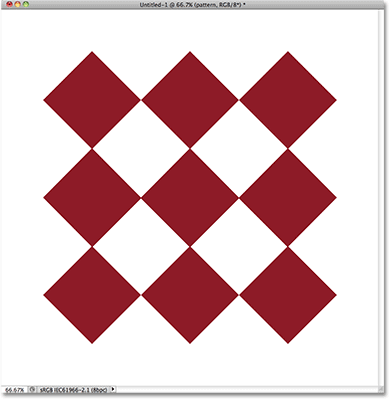
Un patrón en forma de diamante cortesía de las formas personalizadas de Photoshop.
Antes de continuar, debo señalar que el patrón se encuentra en su propia capa sobre el fondo blanco en el panel Capas, y que la capa está activa (resaltada en azul). Esto es importante porque el comando Transformación libre no es una herramienta de selección y no podría seleccionar el patrón por sí solo si no estuviera en su propia capa. Funcionará en lo que sea que se seleccione, o en lo que esté en la capa activa (en mi caso, el patrón) si no se selecciona nada, pero no tiene la capacidad de hacer selecciones:
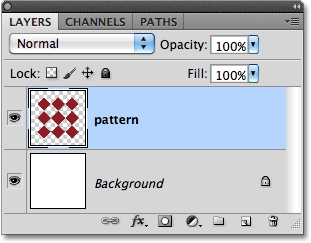
El patrón se encuentra en su propia capa sobre la capa de fondo.
Dicho esto, veamos todas las cosas que Free Transform puede hacer por nosotros.
Selección de transformación libre
La forma oficial de seleccionar el comando Transformación libre es ir al menú Editar en la barra de menú en la parte superior de la pantalla y elegir Transformación libre de la lista:
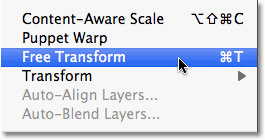
Transformación libre se encuentra en el menú Editar.
Esa es la forma oficial, pero nada dice "¡Hola! ¡Soy nuevo!" bastante como la forma oficial. Una forma más fácil y rápida de seleccionar Transformación libre es con el atajo de teclado Ctrl + T (Win) / Comando + T (Mac) (piense en "T" para "Transformar"). Incluso si no le gustan los métodos abreviados de teclado, este es uno que realmente debería tomarse un momento para memorizar porque lo más probable es que use mucho la Transformación libre y la seleccione del menú Editar cada vez que lo ralentice.
Dado que mi capa de patrón es la capa activa y no se selecciona nada más, tan pronto como elijo Transformación libre, aparece un cuadro delimitador delgado alrededor del patrón, y si miramos de cerca, vemos un pequeño cuadrado en el centro superior, centro inferior, centro izquierdo y centro derecho, así como un cuadrado en cada una de las cuatro esquinas. Estos pequeños cuadrados se llaman manijas, y podemos transformar lo que esté dentro del cuadro delimitador simplemente arrastrando estas manijas, como veremos en un momento:

Los pequeños controladores se utilizan para transformar lo que esté dentro del cuadro delimitador.
Reformar el área seleccionada
Comencemos con un vistazo a las formas más básicas para remodelar el área seleccionada con Transformación libre. Para ajustar el ancho del área, haga clic en el controlador izquierdo o derecho y, con el botón del mouse aún presionado, simplemente arrastre el controlador hacia la izquierda o hacia la derecha. Para ajustar la altura, haga clic en el asa superior o inferior y, nuevamente con el botón del mouse aún presionado, arrástrelo hacia arriba o hacia abajo. Aquí, estoy arrastrando el asa del lado derecho hacia la derecha. Observe que las formas de diamante se estiran más a medida que arrastro:
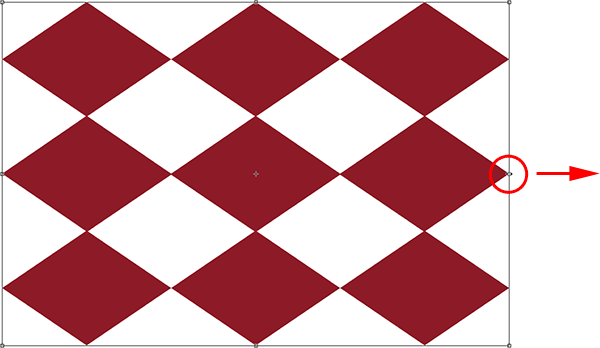
Arrastre los tiradores izquierdo, derecho, superior o inferior para ajustar el ancho o la altura.
Arrastrando uno de estos controles laterales solo moverá solo el lado que está arrastrando, pero si mantiene presionada la tecla Alt (Win) / Opción (Mac) mientras arrastra el control, cambiará la forma del área centro, haciendo que el lado opuesto se mueva al mismo tiempo pero en la dirección opuesta. Aquí, con mi tecla Alt / Opción presionada mientras arrastro el controlador del lado derecho hacia la derecha, el lado izquierdo también se mueve hacia afuera hacia la izquierda. Lo mismo sería cierto si tuviera que arrastrar el controlador superior o inferior mientras mantenía presionada la tecla Alt / Opción. El lado opuesto se movería al mismo tiempo en la dirección opuesta:
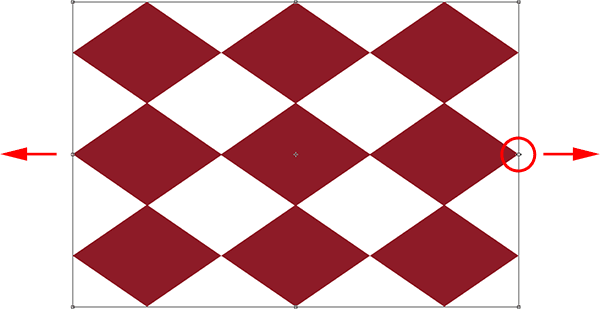
Mantenga presionada la tecla Alt (Win) / Opción (Mac) mientras arrastra para cambiar la forma del área desde su centro.
Para ajustar el ancho y la altura juntos, haga clic y arrastre cualquiera de los tiradores de las esquinas. Una vez más, si mantiene presionada la tecla Alt (Win) / Opción (Mac) mientras arrastra un tirador de esquina, cambiará la forma del área desde su centro, esta vez haciendo que los cuatro lados se muevan a la vez:
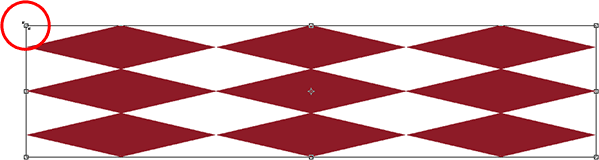
Arrastre cualquiera de los tiradores de las esquinas para ajustar el ancho y la altura juntos.
Redimensionando
Un problema potencial al remodelar cosas con Free Transform es que, bueno, las hemos reformado. Pueden ser más anchos, más delgados, más altos o más cortos, pero ya no se ven como se veían originalmente. A veces eso es lo que queremos, pero más a menudo, solo queremos cambiar el tamaño de algo, haciéndolo más pequeño o más grande en general, pero manteniendo intacta la forma original. Por ejemplo, es posible que deba hacer una foto más pequeña para que se ajuste mejor en un collage u otro diseño de diseño. No desea que la persona en la foto parezca repentinamente alta y delgada o baja y gorda porque ha reformado la imagen. Solo necesitas que la foto sea más pequeña.
Para cambiar el tamaño de algo con Transformación libre, mantenga presionada la tecla Mayús, lo que restringirá la relación de aspecto y evitará que distorsione la forma original, mientras arrastra cualquiera de los tiradores de las esquinas. Tal como ya lo hemos visto un par de veces, si incluye también la tecla Alt (Win) / Opción (Mac), la redimensionará desde su centro:
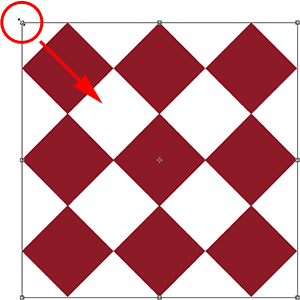
Para cambiar el tamaño de una imagen o selección, mantenga presionada la tecla Mayús, luego arrastre cualquiera de los tiradores de las esquinas.
Giratorio
Girar una imagen o selección con Transformación libre es un poco diferente y no requiere que arrastremos ningún controlador. En su lugar, mueva el cursor fuera del cuadro delimitador. Verás que se convierte en una línea curva con una pequeña flecha en cada extremo. Luego, simplemente haga clic y arrastre con el mouse para rotarlo. Si mantiene presionada la tecla Mayús mientras arrastra, la rotará en incrementos de 15 ° (verá que encaja en su lugar a medida que gira):
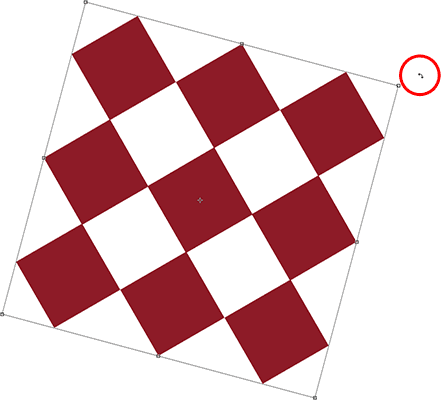
Para rotar el área, mueva el cursor fuera del cuadro delimitador, luego haga clic y arrastre.
Puede ser difícil de ver, pero si miras detenidamente en el centro del cuadro delimitador, hay un pequeño símbolo de objetivo . Este símbolo representa el centro de la transformación, por lo que, por defecto, está en el centro. También es la razón por la que mi patrón giraba alrededor de su centro, ya que en realidad estaba girando alrededor de ese símbolo objetivo. Podemos cambiar el punto de rotación simplemente haciendo clic en el símbolo de destino y arrastrándolo a otro lugar. Por ejemplo, si quiero que mi patrón gire alrededor de su esquina inferior derecha, todo lo que tengo que hacer es arrastrar el símbolo de destino a esa esquina (se ajustará en su lugar cuando se acerque lo suficiente a la esquina):
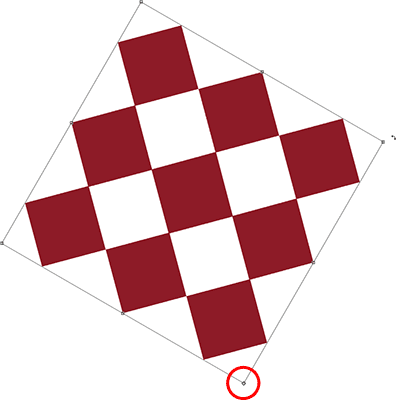
Mover el símbolo del objetivo cambia el punto de rotación. El patrón ahora gira alrededor de su esquina inferior derecha.
Moviente
Para mover la imagen o el área seleccionada dentro del documento con Transformación libre activa, haga clic en cualquier lugar dentro del cuadro delimitador (es decir, en cualquier lugar excepto el símbolo de destino) y arrástrelo con el mouse.
Más opciones de transformación
Por sí solo, Free Transform puede ser un poco limitado en lo que puede hacer. Es por eso que Adobe incluye modos de transformación adicionales que amplían las capacidades de Photoshop. Si sube al menú Editar y elige Transformar (no Transformación libre, solo Transformar), verá una lista de estas opciones adicionales, como Inclinación, Distorsión y Perspectiva, así como algunas opciones de rotación y volteo:
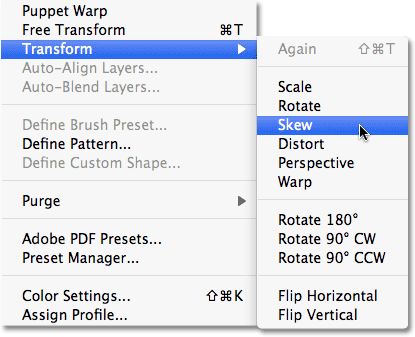
Se encuentran más formas de transformar imágenes y selecciones en Edición> Transformar.
Si necesita seleccionar una de estas opciones adicionales y ya tiene Transformación libre activa, no es necesario seleccionarlas en el menú Editar. Simplemente haga clic derecho (Win) / Control-clic (Mac) en cualquier parte dentro del documento y las mismas opciones aparecerán en un conveniente submenú. Echemos un vistazo a cómo funcionan algunos de ellos:
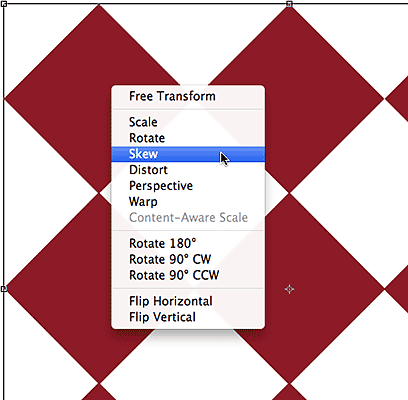
Haga clic derecho (Win) / Control-clic (Mac) para acceder a las mismas opciones de transformación adicionales.
Sesgar
Con Inclinación seleccionada, si hace clic y arrastra cualquiera de los tiradores laterales, inclinará la imagen mientras mantiene los lados paralelos. Si mantiene presionada la tecla Alt (Win) / Opción (Mac) mientras arrastra un controlador lateral, la imagen se sesgará desde su centro, moviendo el lado opuesto al mismo tiempo pero en la dirección opuesta:
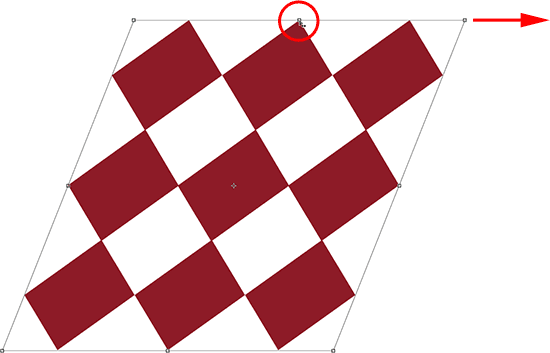
Arrastre un tirador lateral con Inclinación seleccionada para inclinar la imagen.
Al arrastrar un tirador de esquina con Inclinación seleccionada, se escalarán los dos lados que se encuentran en esa esquina. Manteniendo Alt (Win) / Opción (Mac) se moverá la esquina diagonalmente opuesta en la dirección opuesta al mismo tiempo:
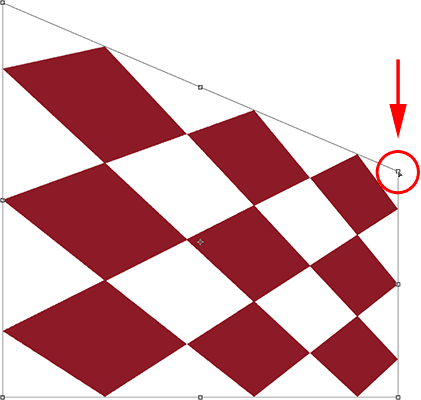
Arrastrar un controlador de esquina afecta a los dos lados que se unen en la esquina.
Distorsionar
Con la Distorsión seleccionada, haga clic en un controlador de esquina y simplemente arrástrelo en cualquier dirección. Es similar a Skew pero con total libertad de movimiento. Si mantiene presionada la tecla Alt (Win) / Opción (Mac) mientras arrastra la esquina, la esquina diagonalmente opuesta se moverá en la dirección opuesta al mismo tiempo (si aún no adivina que iba a decir eso):
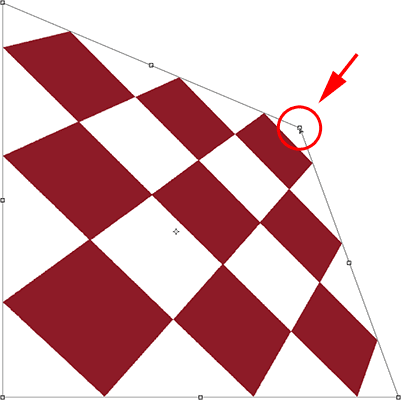
Con Distorsionar, los tiradores de las esquinas se pueden mover de forma independiente.
Arrastrar un asa lateral en el modo Distorsionar también es similar a Inclinar, ya que inclinará la imagen o la selección, pero de nuevo, se le dará total libertad de movimiento, lo que le permite sesgar y escalar el área en un solo arrastre. Y sí, manteniendo presionada la tecla Alt (Win) / Opción (Mac) se moverá el lado opuesto junto con ella:
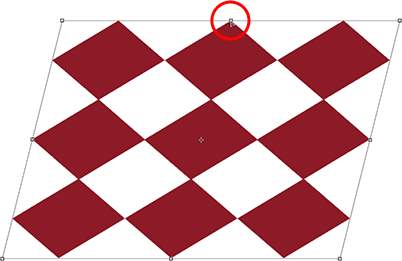
Arrastre un tirador lateral con Distorsionar seleccionado para sesgar y escalar la imagen.
Perspectiva
En el modo Perspectiva, arrastrar un controlador de esquina horizontal o verticalmente hace que la esquina opuesta se mueva en la dirección opuesta, lo que puede crear un efecto pseudo-3D. Aquí, estoy arrastrando la esquina superior izquierda hacia adentro horizontalmente. Mientras arrastro, la esquina superior derecha también se mueve hacia adentro:
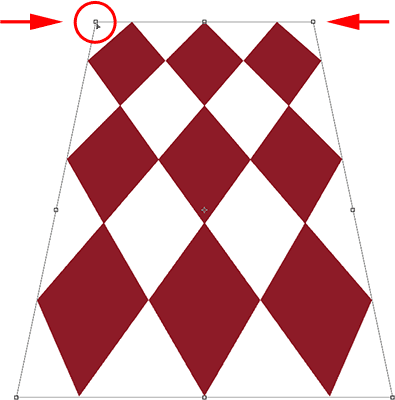
El tirador de la esquina superior derecha se mueve hacia adentro mientras arrastro el tirador de la esquina superior izquierda hacia adentro.
Luego, mientras esté en modo Perspectiva, arrastraré la esquina inferior izquierda hacia afuera horizontalmente, lo que también mueve la esquina inferior derecha hacia afuera horizontalmente:
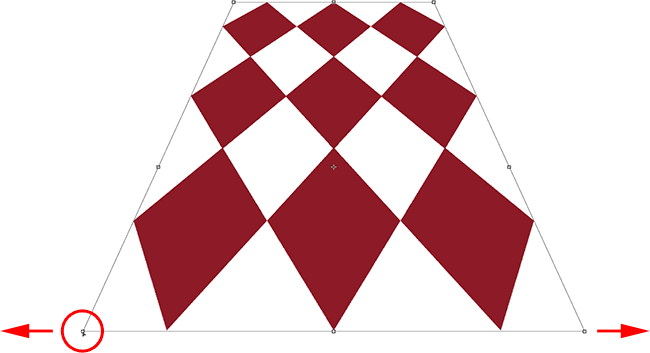
El modo de perspectiva puede crear algunos efectos simples de estilo 3D.
Selección de sesgo, distorsión y perspectiva desde el teclado
Con Free Transform activo, puede cambiar temporalmente a los modos Skew, Distort o Perspective directamente desde el teclado sin tener que seleccionarlos desde ningún menú. Para cambiar al modo Inclinar o Distorsionar, simplemente mantenga presionada la tecla Ctrl (Win) / Comando (Mac) mientras arrastra un controlador lateral o de esquina. Para cambiar al modo Perspectiva, mantenga presionadas las teclas Mayús + Ctrl + Alt (Win) / Mayús + Comando + Opción (Mac) mientras arrastra un controlador de esquina. Al soltar las teclas, vuelve al modo estándar de Transformación libre.
Cometer o cancelar la transformación
Cuando haya terminado de cambiar el tamaño, remodelar y / o mover la imagen o selección, presione Entrar (Win) / Retorno (Mac) para aceptar la transformación y salir del modo de transformación. Para cancelar la transformación, presione la tecla Esc . O, si prefiere esa forma "oficial" de hacer las cosas de las que hablamos anteriormente, puede hacer clic en la marca de verificación en la Barra de opciones para aceptar o en el símbolo de Cazafantasmas para cancelar:

Los iconos "Confirmar" (marca de verificación) y "Cancelar" (encierre en un círculo la barra diagonal).