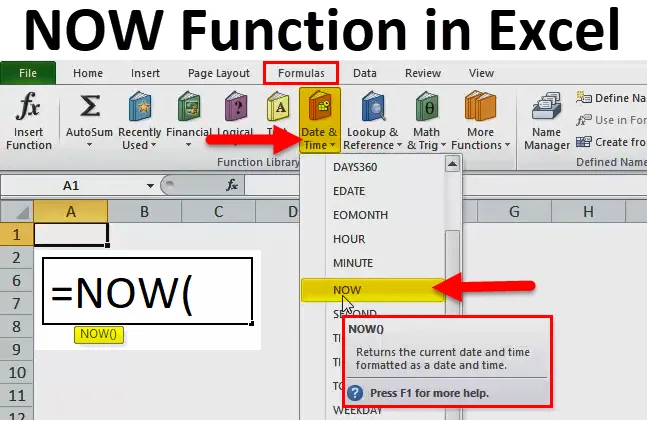
AHORA en Excel (Tabla de contenido)
- Función NOW en Excel
- AHORA Fórmula en Excel
- ¿Cómo usar la función NOW en Excel?
Función NOW en Excel
Hay tantas situaciones en las que necesitamos averiguar la hora o fecha actual o podemos decir la fecha futura relacionada con una fecha específica, luego, en ese caso, la función AHORA ayuda en Microsoft Excel a calcular la misma.
En Microsoft Excel, la función AHORA se clasifica bajo el título Fórmulas y luego tenemos que ir a Fecha y hora.
Podemos afirmar que la función AHORA devuelve la fecha y hora actuales formateadas como una fecha y hora, que se encuentra en el sistema.
AHORA Fórmula en Excel
A continuación se muestra la fórmula NOW en Excel:
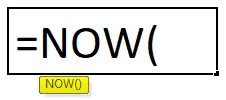
Explicación de la función NOW en Excel
Esta función no tiene ningún argumento o parámetro en particular. El valor que obtenemos de la función AHORA es la fecha y hora actuales.
La función AHORA siempre recalcula la fórmula cada vez que volvemos a abrir el archivo de Excel, por lo tanto, se trata de funciones volátiles. No importa si hemos realizado los cambios o no en la fórmula AHORA, siempre pedirá guardar el archivo o volver a calcularlo automáticamente. Como resultado, incluso si solo desplazamos el libro de trabajo después de abrirlo, al cerrarlo, pediremos guardar cada vez debido a la función volátil.
Por ejemplo , si aplicamos la fórmula hoy en el libro de trabajo = AHORA (), se mostrará como la fecha de hoy, es decir, 17/11/2018 15:00. Después de aplicar la fórmula NOW, si cerramos el libro de trabajo y luego lo abrimos después de cinco días, entonces mostrará la fecha después de cinco días, que será el 22/11/2018 y la hora en que abriremos después de cinco días. No es necesario cambiar la fórmula actual de NOW (). Es volátil, por lo tanto, se calcula automáticamente.
Si queremos que se muestre el tiempo en la celda en particular, entonces el atajo para esto es Ctrl + Shift +: y si tenemos que mostrar la única fecha, entonces la tecla de atajo es Ctrl +: en Microsoft Excel.
¿Cómo usar la función NOW en Excel?
Esta función es muy simple y fácil en comparación con otras funciones en Microsoft Excel que contiene muchos argumentos o parámetros. Se usa donde se necesita la fecha y hora actuales.
Puede descargar esta plantilla Excel de la función NOW aquí - Plantilla Excel de la función NOWEjemplo 1
Paso 1: vaya a la celda del libro de trabajo donde debe calcularse esta fórmula y vaya a la sección Fórmulas en la parte superior. A continuación se muestra la imagen de referencia.

Paso 2: Luego, haz clic en la opción Fecha y hora como en la imagen de abajo:

Paso 3: Ahora, busque la opción AHORA disponible en el cuadro de arriba y haga clic en ella. A continuación se muestra la imagen de referencia:
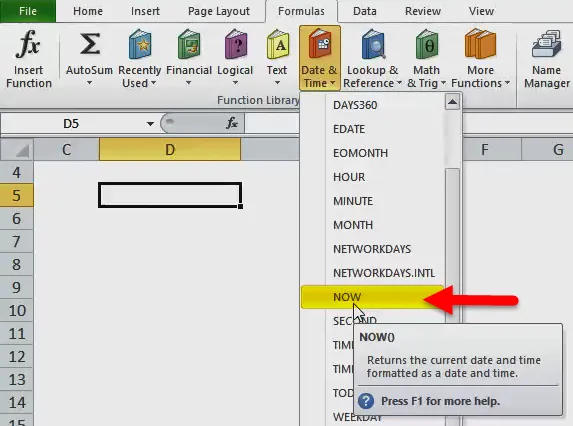
Después de hacer clic, tenemos una pantalla como la siguiente:
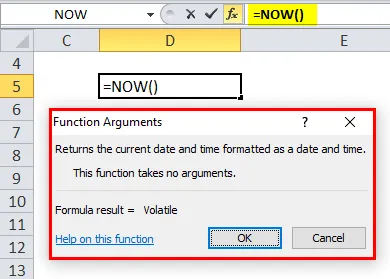
Paso 4: Como podemos ver, la fórmula se completa automáticamente después de hacer clic en AHORA, por lo tanto, debemos hacer clic en Aceptar o presionar Entrar a través de un teclado.
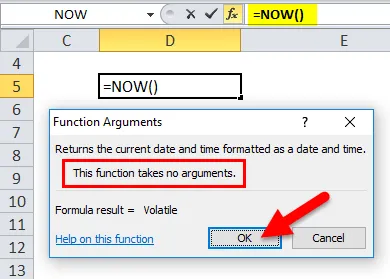
Como podemos ver en el cuadro anterior, está escrito que "Esta función no toma argumentos". Por lo tanto, aquí no se requiere nada como parámetro, lo cual discutimos anteriormente.
A continuación se mostrará el resultado:

Por lo tanto, podemos ver que la fecha y la hora se rellenan respectivamente en la dirección de celda D5 donde hemos ingresado la fórmula. Por lo tanto, si lo guardamos y volvemos a abrirlo, la fecha y la hora también cambiarán automáticamente según el sistema, ya que esta fórmula es volátil. Como soy de India, el tiempo que se muestra aquí es IST.
Ejemplo # 2
Como vimos en el ejemplo anterior para usar la función AHORA manualmente. Ahora veremos cómo usar la función AHORA ingresando una fórmula en la celda requerida.
Paso 1: Ingrese = AHORA en la celda requerida. Por favor ver más abajo:
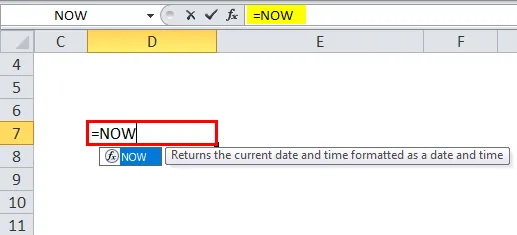
Paso 2: Ahora tenemos que presionar la pestaña. A continuación se muestra la imagen de referencia:
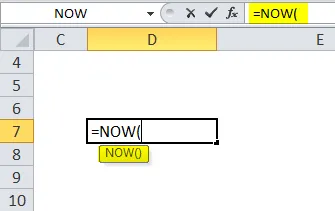
Paso 3: hemos cerrado la fórmula simplemente ingresando), para que se complete. Por favor, consulte la siguiente imagen:
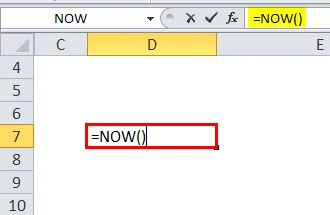
Y solo presione enter después de esto y el resultado se mostrará como la imagen a continuación:
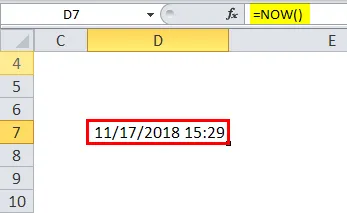
Ejemplo # 3
Si tenemos que calcular el tiempo de acuerdo con otras zonas, entonces podemos calcular usando algunas combinaciones en la función AHORA.
Para EST, podemos escribir la fórmula como = AHORA () - HORA (9, 30, ), ya que sabemos que la hora estándar india está adelantada por 9 horas y 30 minutos.
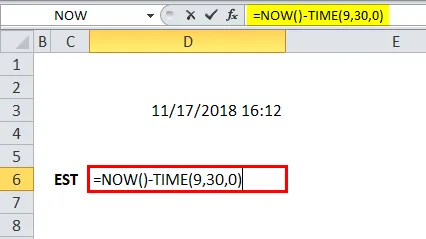
Entonces el resultado será:
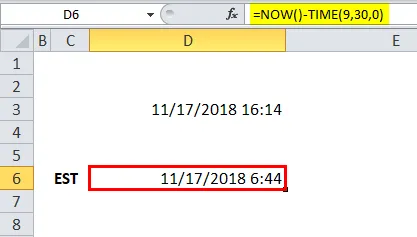
Como IST está por delante, es por eso que hemos restado 9 horas y 30 minutos de la función AHORA mediante la función HORA.
A continuación se requería el argumento:
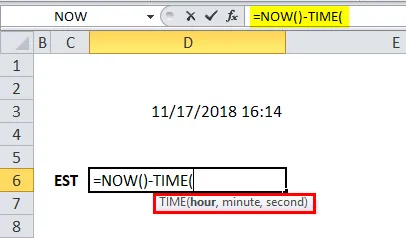
Entonces, también podemos calcular para otra zona horaria, si sabemos cuánto queda por delante.
Para CST (hora estándar central), está adelantado por 10 horas y 30 minutos.

El resultado es:
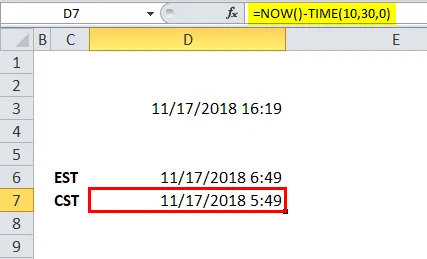
Para MST (Hora estándar de la montaña), IST está adelante por 11 horas y 30 minutos.
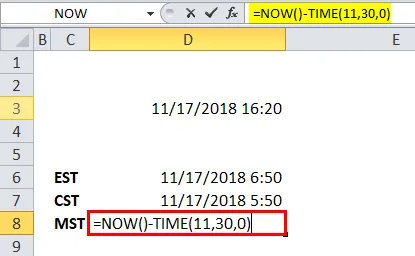
El resultado es:

Para PST (hora estándar del Pacífico), IST está adelantado por 12 horas y 30 minutos.
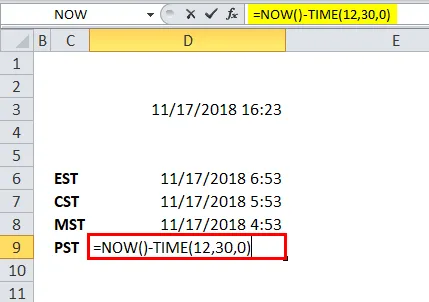
El resultado es:
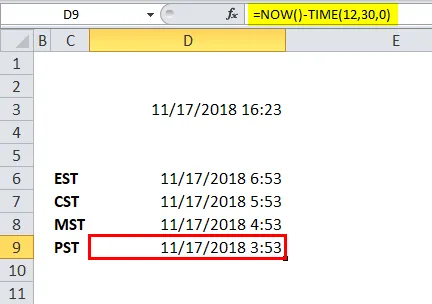
En lugar de una hora, minuto, segundo en la fórmula TIME, simplemente cambie la hora según lo anterior y de acuerdo con los requisitos. En el segundo argumento, podemos poner 0.
Solo asegúrese de usar el marco de tiempo correcto al aplicar esta fórmula, para que el resultado sea correcto.
El ejemplo anterior es la combinación de la fórmula AHORA y HORA para obtener el resultado correcto de otras zonas horarias estándar.
Cosas para recordar sobre la función NOW en Excel
- La función AHORA se clasifica en función volátil, por lo que cada vez se volverá a calcular y puede afectar el cálculo.
- Muestra la fecha y hora actuales según el sistema.
- El formato de salida será mm / dd / aaaa hh: mm.
Artículos recomendados
Esta ha sido una guía para la función NOW en Excel. Aquí discutimos la fórmula NOW en Excel y cómo usar la función NOW en Excel junto con ejemplos prácticos y plantillas de Excel descargables. También puede consultar nuestros otros artículos sugeridos:
- ¿Cómo usar la función de búsqueda en Excel?
- ¿Cómo usar la función TRUE en Excel?
- ¿Cómo usar la función OR en Excel?
- ¿Cómo usar la función LOG en Excel?