
Función NPER en Excel (Tabla de contenido)
- Introducción a la función NPER en Excel
- Ejemplos de función NPER en Excel
Introducción a la función NPER en Excel
NPER significa Número de períodos. NPER significa el número de períodos para pagar el préstamo. La función NPER es una de las funciones financieras integradas en MS Excel. Ayuda a calcular la cantidad de períodos necesarios para pagar el monto total del préstamo, periódicamente a una tasa de interés fija.
Sintaxis de la función NPER:
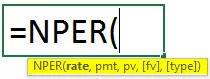
Argumentos de la función NPER:
- tasa : - Es la tasa de interés por período.
- Pmt : - Es el pago a plazos, realizado anualmente o mensualmente según corresponda. Incluye solo una cantidad principal e intereses. No hay otros cargos incluidos.
- Pv : - Es el valor presente para pagos futuros.
- fv: - Es el valor futuro del efectivo que queremos después de la tenencia, es decir, después del último pago. Es opcional, por lo tanto, puede tomarse como cero u omitirse.
- tipo : - Indica cuándo vence el pago. Es opcional. El parámetro "Tipo" puede tener los siguientes valores:
- Si el Tipo se toma como 0 o se omite, significa que los pagos vencen al final del proyecto.
- Si el Tipo se toma como 1, significa que los pagos se vencen al inicio del proyecto.
Vaya a la pestaña Fórmulas en la cinta de Excel-> Haga clic en la lista desplegable Financiera-> seleccione "NPER"
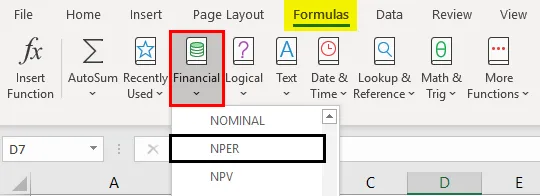
Ejemplos de función NPER en Excel
Los siguientes ejemplos demuestran cómo calcular NPER . Suponga que PMT y Rate permanecen constantes durante todo el período.
Puede descargar esta plantilla de Excel de la función NPER aquí - Plantilla de Excel de la función NPEREjemplo # 1 - Función NPER (se omiten FV y tipo)
La Sra. ABC tomó un préstamo de Rs.1000000 a una tasa de interés del 8% anual. Ella puede pagar una cantidad mensual de EMI de Rs.10000. ¿Quiere saber la cantidad de meses para pagar su préstamo?
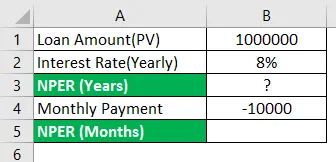
Usando la función NPER en la celda B5.
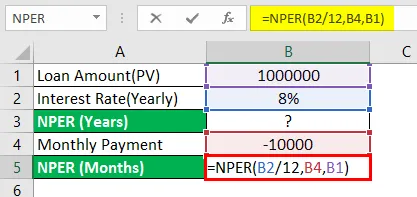
Después de usar la función, la respuesta se muestra a continuación.
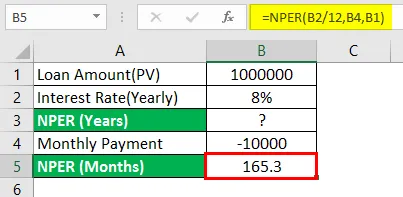
En el ejemplo anterior, la tasa anual, es decir, la "tasa de interés (anual)", se convierte mensualmente, es decir, B2 / 12, y se utiliza como primer argumento. La siguiente entrada, Pmt, que es "pago mensual" va como un segundo argumento, es decir, B4. Aquí, PMT se marca como negativo para mostrar una cantidad saliente. "Monto del préstamo (PV)" va como un tercer argumento, es decir, B1. En este ejemplo, Fv y type se omiten ya que son opcionales.
Para convertir el "NPER (meses)" en años.
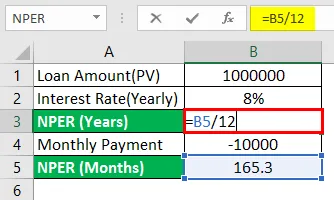
Después de convertir el "NPER (Meses)" en Años, la respuesta se muestra a continuación.
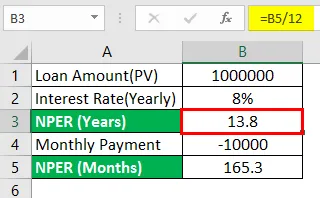
Por lo tanto, la Sra. ABC al pagar un EMI mensual de 10000 rupias, puede cancelar el préstamo en 13 años y 8 meses.
Ejemplo # 2 - Función NPER (Tipo es 1 y se omite Fv)
En el mismo ejemplo anterior, usaremos Tipo para obtener períodos en mes y año, respectivamente.
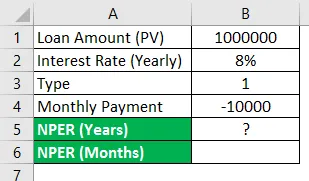
Para convertir el "NPER (meses)" en años.
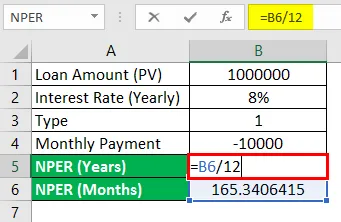
Después de convertir "NPER (meses)" en años, la respuesta se muestra a continuación.
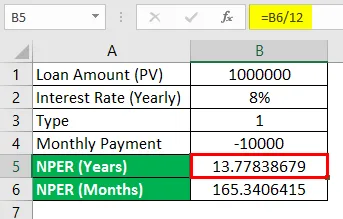
Todo es igual que el anterior. Solo Tipo se toma como 1 en lugar de omitir el mismo.
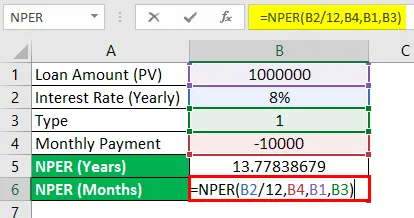
Después de usar la función, la respuesta se muestra a continuación.
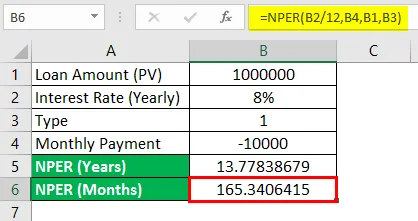
Hay una diferencia, observada en el valor calculado para NPER (meses) o NPER (años) en función del tipo.
- Si Tipo se establece en 0 o se omite , los pagos vencen al final del período.
- Si Tipo se establece en 1, los pagos vencen al comienzo del período.
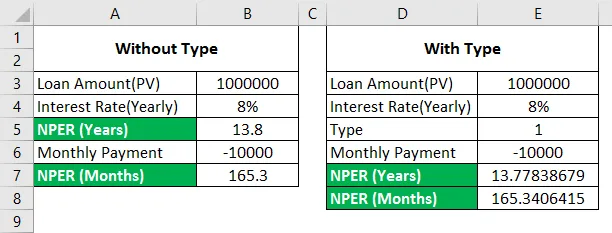
Ejemplo 3: la función NPER con FV y tipo es 0
La Sra. ABC está haciendo planificación financiera para su jubilación. Su plan es hacer una cantidad de Rs.2, 00, 00, 000 invirtiendo Rs.15000 por mes a una tasa de interés fija del 15% anual. Calcule la cantidad de períodos que necesita para hacer una cantidad de Rs.2, 00, 00, 000?
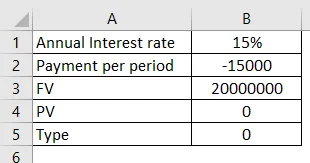
Usando la función NPER en la celda B6 con el tipo 0.
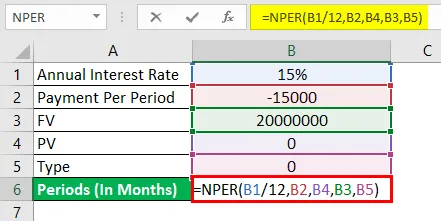
Después de usar la función, la respuesta se muestra a continuación.
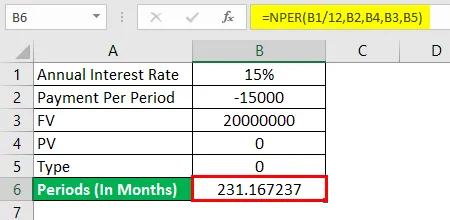
En el ejemplo anterior, la tasa anual, es decir, "tasa de interés (anual)", es la entrada que se convierte mensualmente (B1 / 12) y se utiliza como primer argumento. La siguiente entrada es Pmt, que es el pago mensual (B2) y se utiliza como segundo argumento. Aquí, Pmt se marca como negativo para mostrar una cantidad saliente. Como el préstamo no está involucrado aquí, por lo tanto, PV (B4) se toma como 0 y se usa como un tercer argumento. Aquí, FV (B3) se toma como el tercer argumento y Tipo se puede tomar como 0 o se omite como opcional.
Para convertir "NPER (meses)" en "NPER (años)"
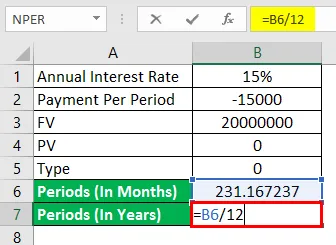
Después de convertir "NPER (meses)" en "NPER (años)", la respuesta se muestra a continuación.
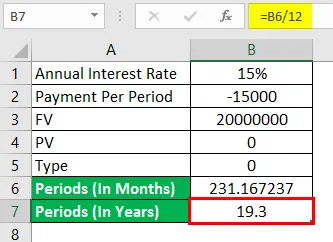
Por lo tanto, al pagar una cantidad mensual de Rs.15000, la Sra. ABC puede ganar Rs.2, 00, 00, 000 en 19 años y 3 meses (aprox.).
Ejemplo 4: la función NPER con FV y tipo es 1
Tomando el ejemplo anterior, utilizaremos el Tipo 1 para obtener períodos en mes y año, respectivamente.
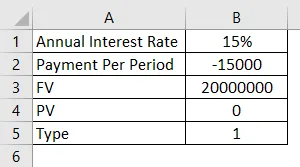
Uso de la función NPER en la celda B6 con el tipo 1.
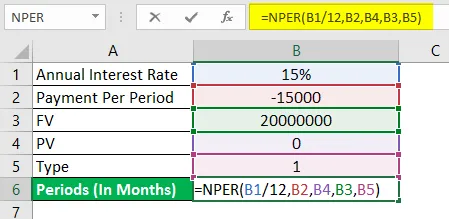
Después de usar la función, la respuesta se muestra a continuación.
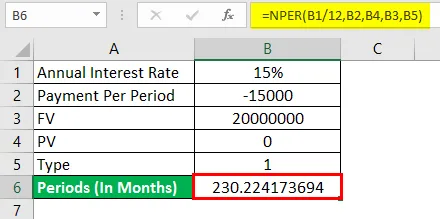
Para convertir "NPER (años)" en "NPER (meses)"
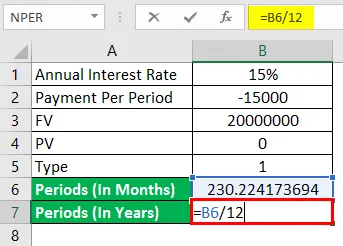
Después de convertir períodos (en años), la respuesta se muestra a continuación.
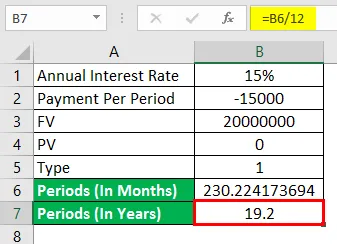
Por lo tanto, al pagar una cantidad mensual de Rs.15000, la Sra. ABC puede ganar Rs.2, 00, 00, 000 en 19 años y 2 meses (aprox.).
La diferencia en Ex 3 y Ex 4 se observa debido al Tipo.
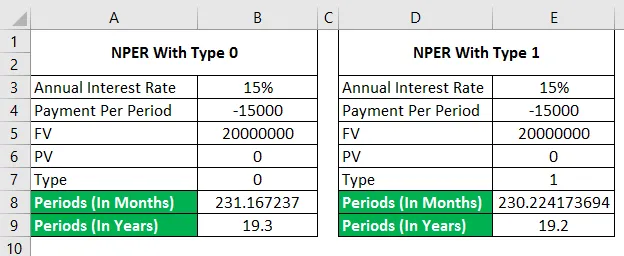
Cosas para recordar sobre la función NPER en Excel
- Según la convención de flujo de efectivo, los pagos salientes se marcan como negativos y los flujos de efectivo entrantes como positivos.
- La moneda, por defecto, es el dólar ($). Esto se puede cambiar según lo siguiente:
- Fv y Type son opcionales.
- El pago y la tasa se ajustan con respecto a un período tal como mensual, trimestral, semestral, anual, etc.
- Utilice siempre el signo "=" para escribir la fórmula en la celda activa.
Artículos recomendados
Esta es una guía de la función NPER en Excel. Aquí discutimos cómo usar la función NPER en Excel junto con ejemplos prácticos y una plantilla de Excel descargable. También puede consultar nuestros otros artículos sugeridos:
- Insertar calendario en Excel
- Referencia de celda 3D en Excel
- Función DCOUNT en Excel
- ¿Cómo utilizar la función Excel XOR?