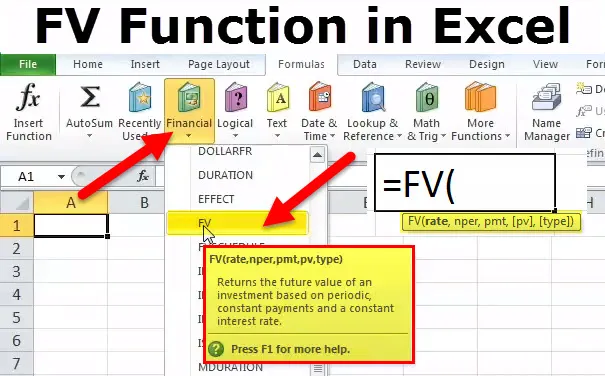
FV en Excel (Tabla de contenido)
- Función FV en Excel
- FV Formula en Excel
- ¿Cómo usar la función en Excel?
Función FV en Excel
Es un tipo de función financiera. FV significa 'Valor Futuro' calcula el valor futuro de una inversión en base a una tasa de interés constante.
La función FV en Excel se usa en
• Determinación del monto del pago del préstamo.
• Calcular el valor futuro de las inversiones y
• Calcular la tasa de rendimiento.
Nota: El valor futuro siempre será mayor que el valor presente
FV Formula en Excel
A continuación se muestra la fórmula Fv en Excel.

Explicación de la función FV en Excel
La fórmula FV en Excel tiene los siguientes argumentos:
Tasa: tasa de interés por período.
Nper: número total de períodos de pago en una anualidad.
PMT (Argumento opcional): El pago hecho cada período.
Nota: No puede cambiar durante la vida de la anualidad. Pmt contiene solo capital e intereses, pero no otras tarifas o impuestos. Si se omite Pmt, debe incluir el argumento PV.
Pv (argumento opcional): el valor presente, o la suma global que vale una serie de pagos futuros en este momento.
Nota: Si se omite pv, se supone que es 0 (cero) y debe incluir el argumento Pmt.
Tipo (argumento opcional): el número 0 o 1 e indica cuándo vencen los pagos. Si se omite el tipo, se supone que es 0.
Si vencen los pagos
0 - Al final del período
o
1 - Al comienzo del período
¿Cómo usar la función FV en Excel?
Esta función FV en Excel es muy simple, fácil de usar. Veamos ahora cómo usar la función FV en Excel con la ayuda de algunos ejemplos.
FV en Excel - Ejemplo # 1
En este ejemplo de FV en Excel, si deposita una cantidad de $ 1000.00 por un período de tiempo de 5 años a la tasa de interés provista al 10%, el valor futuro que se recibirá al final del quinto año se calculará en el de la siguiente manera.
Saldo de apertura = OB
Saldo de depósito = DB
Tasa de interés = R
Balance de cierre = CB
El saldo de apertura al comienzo del año (1er año) será nulo, que es de $ 0.
Ahora, deje que la cantidad depositada en la cuenta sea de $ 1000.00.
Entonces, el interés en el primer año al 10% será
(OB + DB) * R
= (0 + 1000) * 0.10 equivale a $ 100.00
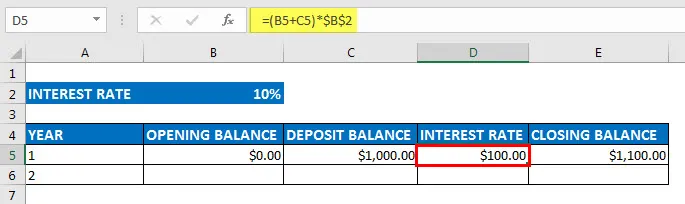
Entonces, el saldo final del primer año será
(OB + DB + IR)
= (0.00 + 1000.00 + 100.00) equivale a $ 1100.00
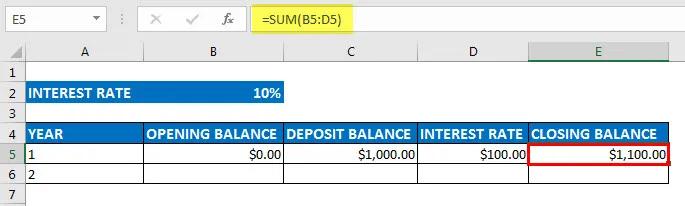
Antes de comenzar, cambie el formato de las celdas a FORMATO DE MONEDA con 2 decimales para las columnas del saldo inicial al saldo final
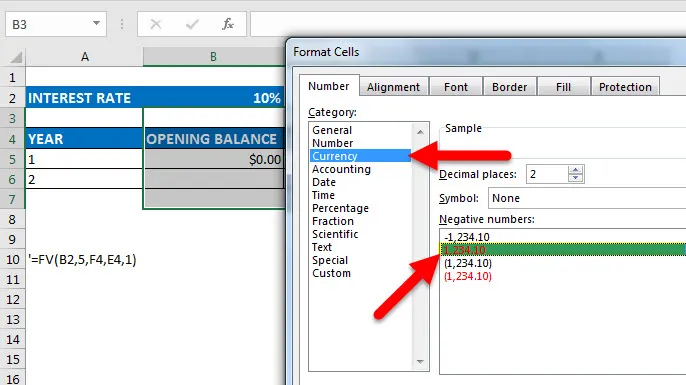
Año Saldo inicial Saldo de depósito Tasa de interés Saldo final
1 $ 0.00 $ 1, 000.00 $ 100.00 $ 1, 100.00
2 $ 1, 100.00 $ 1, 000.00 $ 210.00 $ 2, 310.00
3 $ 2, 310.00 $ 1, 000.00 $ 331.00 $ 3, 641.00
4 $ 3, 641.00 $ 1, 000.00 $ 464.10 $ 5, 105.10
5 $ 5, 105.10 $ 1, 000.00 $ 610.51 $ 6, 715.61
El monto depositado en la tercera columna permanece igual durante el período de 5 años.
En la segunda columna, tenemos el saldo de apertura cada año, en el primer año, tenemos que comenzar el saldo de apertura con una cuenta nula, es decir, el monto será de $ 0.
En la cuarta columna, tenemos el pago de intereses para cada año. Una tasa de interés es del 10% en el primer año. Por lo tanto, el pago de intereses al primer año será la suma del saldo inicial, el saldo depositado y el valor de los intereses. Entonces, en el primer año hemos recibido el monto del valor de interés de $ 100.00. Luego, finalmente, el saldo final en la quinta columna se calculará como la suma de todos los saldos que la suma del saldo inicial, el monto depositado y el monto de interés.
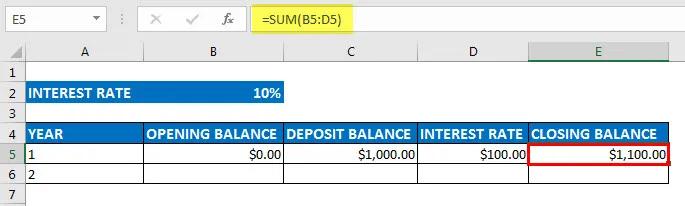
Entonces, $ 1100.00 será el saldo inicial para el próximo año que es el segundo año.
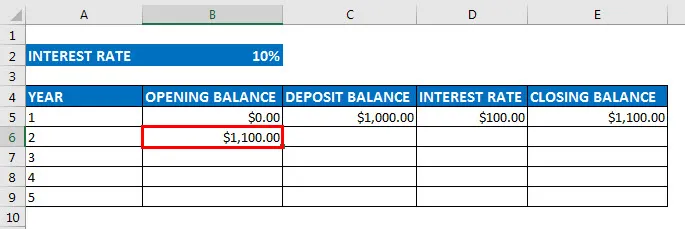
Nuevamente, estamos recibiendo un depósito del monto de $ 1000.00 en el segundo año y, de manera similar, la tasa de interés y el saldo de cierre se calculan de la misma manera que el primero.
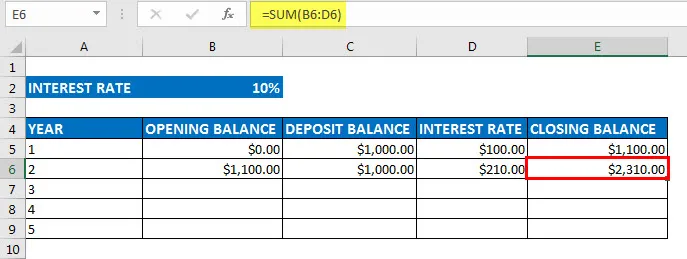
Se realiza un cálculo similar para los cinco años. Por lo tanto, al final del quinto año al calcularlo de la misma manera, obtenemos el monto del valor futuro final que es $ 6, 715.50
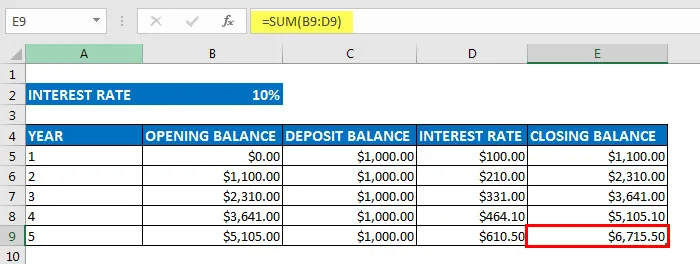
Ahora, esto se puede calcular directamente usando la función FV en Excel, mediante el siguiente método, en la barra de herramientas de la fórmula, seleccione financiero, obtendrá un menú desplegable, debajo de esa selección FV
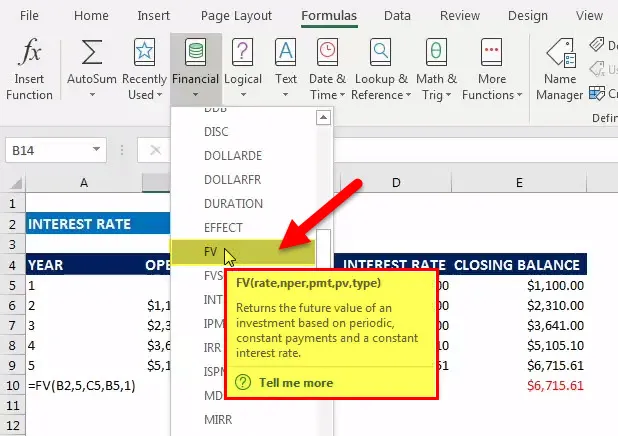
Ahora, esto se puede calcular directamente usando la función FV en Excel, donde
• Tasa = 10%
• NPER = 5 años
• PMT = Cantidad depositada cada año ($ 1000.00)
• PV = valor presente (0)
• TYPE = 0 y 1 (0 significa pago recibido al final del período, 1 pago recibido al comienzo del período), en este escenario es 1
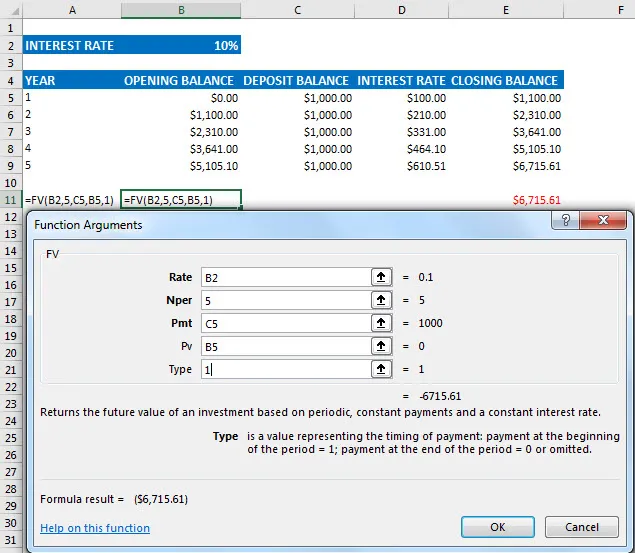
Aquí, el tipo es 1 porque estamos recibiendo el pago al comienzo de cada período. El valor FV calculado usando la función FV en Excel está dentro del paréntesis rojo que denota el valor negativo. Por lo general, es negativo porque al final el banco está pagando la cantidad, por lo que significa la salida y la entrada de la cantidad.
FV en Excel Ejemplo # 2
En este ejemplo de FV en Excel, encuentre la cantidad acumulada cuando se invierten $ 1000 durante 7 años al 7% compuesto trimestralmente.
Tasa de interés: 0.07
Períodos compuestos: 4
Número de años: 7
Tasa: 0.0175 = Tasa de interés / períodos compuestos
nper: 28 = Número de años * períodos compuestos
PMT: 0
Pv: 1000
FV (tasa, nper, Pmt, PV) = ($ 1, 625.41)
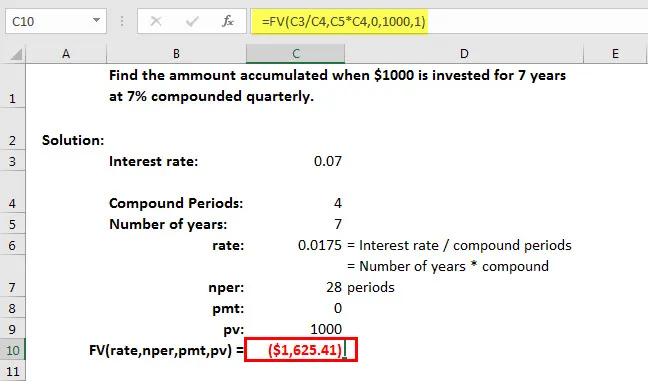
Nota: Las unidades para tasa y nper deben ser consistentes. Por ejemplo, si realiza pagos mensuales de un préstamo a cuatro años con un interés anual del 12%, use 12% / 12 (tasa anual / 12 = tasa de interés mensual) para la tasa y 4 * 12 (48 pagos en total) para nper. Si realiza pagos anuales sobre el mismo préstamo, use el 12% (interés anual) para la tasa y 4 (4 pagos en total) para nper.
Puede descargar esta función FV en la plantilla de Excel aquí - Plantilla de Excel de la función FV
Artículos recomendados
Esta ha sido una guía para la función FV en Excel. Aquí discutimos la FV Fórmula en Excel y cómo usar FV en Excel junto con ejemplos prácticos y plantillas de Excel descargables. También puede consultar nuestros otros artículos sugeridos:
- 8 características útiles del libro de Excel 2016
- 25 útiles fórmulas y funciones avanzadas de Excel
- 9 pasos asombrosos sobre cómo usar las habilidades de Microsoft Excel