¡En este tutorial, aprenderemos cómo agregar tipos a lo largo de una ruta en Photoshop! Usaré Photoshop CS6 aquí, pero este tutorial también es totalmente compatible con Photoshop CC . Si está utilizando Photoshop CS5 o anterior, querrá consultar la versión anterior de este tutorial.
Para agregar texto a una ruta, primero necesitamos una ruta, y Photoshop nos ofrece varias formas de dibujar una.
Podemos usar una herramienta de forma básica como la Herramienta Rectángulo o la Herramienta Elipse, podemos crear una ruta a partir de formas personalizadas, y podemos dibujar una ruta de forma libre con la Herramienta Pluma.
La forma en que dibuja su ruta no hace ninguna diferencia en cuanto a cómo agregamos texto porque una ruta es una ruta sin importar cómo se creó, y los pasos para agregar tipo a una ruta son siempre los mismos. ¡Vamos a ver cómo funciona!
Aquí está la imagen que usaré para este tutorial que se descargó de Adobe Stock. Voy a usar una ruta para agregar texto alrededor de la pelota de golf:
 La imagen original
La imagen original
¡Empecemos!
Cómo agregar tipos en una ruta en Photoshop
Paso 1: selecciona la herramienta Elipse
Como mencioné, los pasos para agregar tipos a lo largo de una ruta son los mismos, independientemente de la herramienta que haya utilizado para crear la ruta. Entonces, para este tutorial, mantendremos las cosas simples. Para dibujar un camino alrededor de la pelota de golf, usaré la Herramienta Elipse, una de las herramientas de forma básicas de Photoshop. Puede obtener más información sobre cómo dibujar formas en nuestro tutorial Cómo dibujar formas vectoriales en Photoshop.
De forma predeterminada, la herramienta Elipse está anidada detrás de la herramienta Rectángulo en el panel Herramientas. Para seleccionarlo, haré clic derecho (Win) / Control-clic (Mac) en la Herramienta Rectángulo, luego elegiré la Herramienta Elipse del menú desplegable:
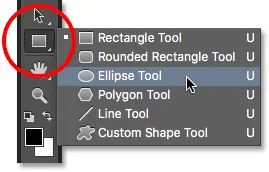 Selección de la herramienta Elipse en el panel Herramientas.
Selección de la herramienta Elipse en el panel Herramientas.
Paso 2: Cambie el modo de herramienta a "Ruta"
Con la herramienta Elipse seleccionada, la barra de opciones en la parte superior de la pantalla cambia para mostrarnos varias opciones para trabajar con la herramienta. Cerca del extremo izquierdo de la barra de opciones está la opción Modo herramienta . Por defecto, está configurado en Forma . Photoshop en realidad nos da tres tipos diferentes de formas que podemos dibujar: formas vectoriales, trazados y formas basadas en píxeles . Queremos dibujar una ruta, por lo que cambiaré la opción Modo herramienta de Forma a Ruta :
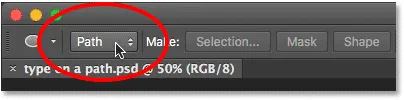 Cambiar el modo de la herramienta Elipse a ruta.
Cambiar el modo de la herramienta Elipse a ruta.
Más información: Dibujar formas vectoriales frente a formas de píxeles en Photoshop
Paso 3: dibuja tu camino
Para dibujar el camino, haré clic y mantendré presionado el botón del mouse en el centro de la pelota de golf. Luego, presionaré y mantendré Shift + Alt (Win) / Shift + Option (Mac) en mi teclado y comenzaré a arrastrar hacia afuera desde el centro. Mantener presionada la tecla Mayús mientras arrastro con la herramienta Elipse fuerza la forma de la ruta en un círculo perfecto, mientras que la tecla Alt (Win) / Opción (Mac) me permite dibujar la ruta hacia afuera desde el lugar donde hice clic.
Continuaré arrastrando hacia afuera desde el centro hasta que el camino sea lo suficientemente grande como para rodear la pelota. Si necesita reposicionar una ruta mientras la dibuja, presione y mantenga presionada la barra espaciadora en su teclado, arrastre con el mouse para mover la ruta a su posición, y luego suelte su barra espaciadora y continúe dibujando.
Cuando estoy contento con cómo se ve el camino, soltaré mi tecla Shift y la tecla Alt (Win) / Opción (Mac), luego soltaré el botón del mouse (es importante soltar las teclas primero, luego el botón del mouse, o obtendrá resultados inesperados). Aquí, vemos el camino que aparece como un contorno delgado alrededor de la pelota:
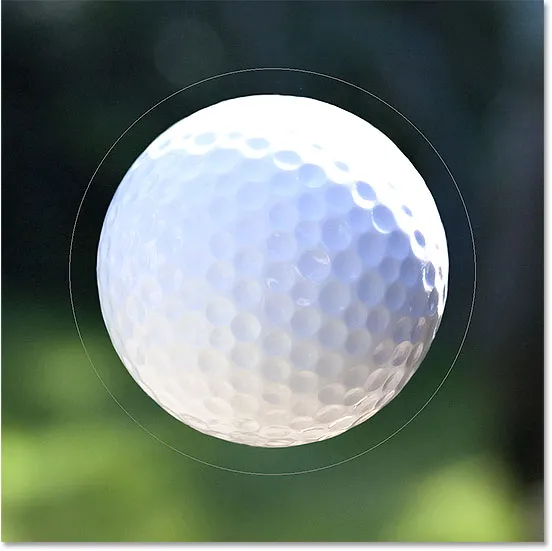 Se ha agregado un camino alrededor de la pelota de golf.
Se ha agregado un camino alrededor de la pelota de golf.
Paso 4: selecciona la herramienta Tipo
Con nuestro camino dibujado, estamos listos para agregar nuestro texto. Seleccione la herramienta Tipo en el panel Herramientas:
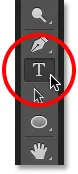 Selección de la herramienta de tipo.
Selección de la herramienta de tipo.
Paso 5: elige tu fuente
Elija su configuración de fuente de la barra de opciones. Para mi imagen, usaré el Futura Condensed Medium establecido en 30 pt, pero puedes usar lo que sea mejor para ti:
 Establecer las opciones de fuente en la barra de opciones.
Establecer las opciones de fuente en la barra de opciones.
También tengo mi opción de Alineación de texto establecida en Izquierda y mi color de tipo establecido en blanco :
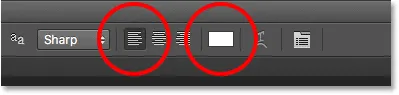 Las opciones de Alineación de texto y Color.
Las opciones de Alineación de texto y Color.
Paso 6: Mueve el cursor sobre el camino
Mueva la herramienta Tipo directamente sobre la ruta. El cursor cambiará a una viga en I con una línea ondulada punteada a través de ella. Esto nos dice que estamos a punto de agregar texto directamente a la ruta en sí:
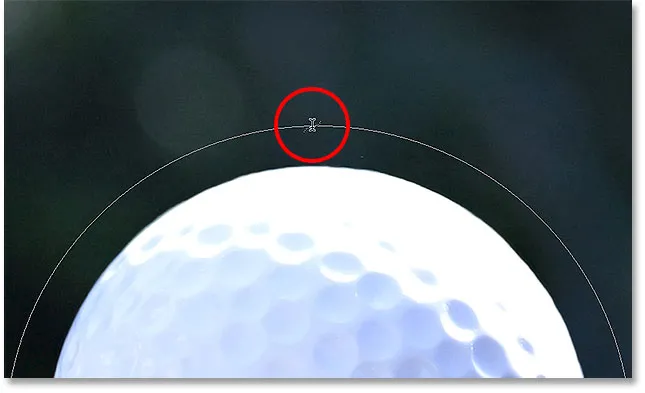 La línea ondulada punteada nos dice que estamos agregando texto a la ruta.
La línea ondulada punteada nos dice que estamos agregando texto a la ruta.
Paso 7: haga clic en la ruta y agregue su tipo
Haga clic en cualquier parte del camino y comience a agregar su texto. El punto en el que hace clic es donde comenzará el texto y, a medida que continúa escribiendo, el texto sigue la dirección de la ruta. No se preocupe si ha hecho clic en el lugar equivocado. Como veremos en un momento, podemos mover fácilmente el texto por el camino cuando hayamos terminado:
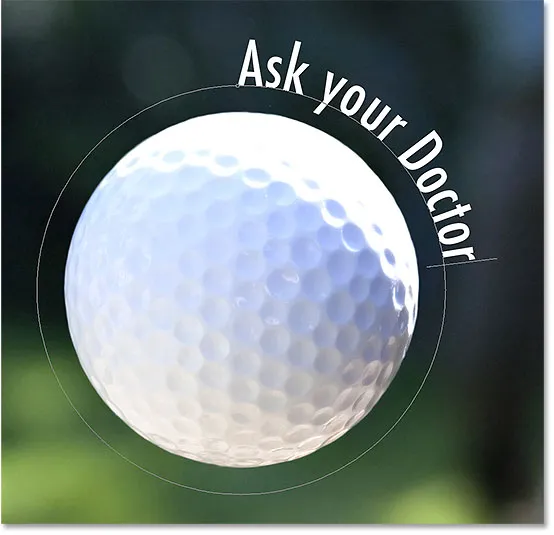 El texto fluye a lo largo de la forma del círculo.
El texto fluye a lo largo de la forma del círculo.
Cuando haya terminado de agregar su texto, haga clic en la marca de verificación en la Barra de opciones para aceptarlo:
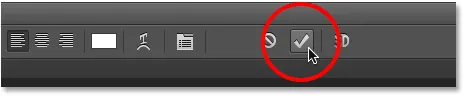 Al hacer clic en la marca de verificación.
Al hacer clic en la marca de verificación.
El texto ahora se agrega a la ruta, aunque en mi caso está en un ángulo un poco extraño, pero lo arreglaremos a continuación. Si su ruta desapareció cuando hizo clic en la marca de verificación y todo lo que está viendo ahora es el texto en sí, no se preocupe. El camino volverá a aparecer cuando pasemos al siguiente paso:
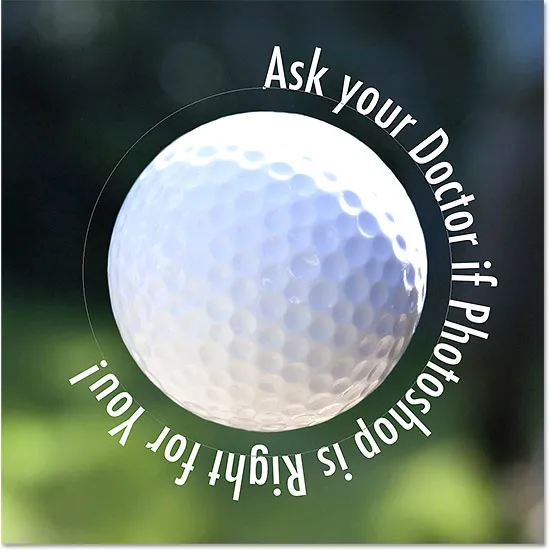 El texto sigue la ruta pero necesita ser reposicionado.
El texto sigue la ruta pero necesita ser reposicionado.
Paso 8: Seleccione la herramienta de selección de ruta
Para reposicionar el texto a lo largo de la ruta, elija la Herramienta de selección de ruta en el panel Herramientas:
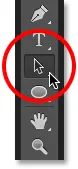 Cambiar a la herramienta de selección de ruta.
Cambiar a la herramienta de selección de ruta.
Paso 9: reposicione el texto
Mueva el cursor de la Herramienta de selección de ruta a cualquier lugar sobre el texto. Verá que el cursor cambia de una flecha negra a una viga en I con una pequeña flecha a un lado apuntando hacia la izquierda o hacia la derecha. Simplemente haga clic en su texto y arrástrelo hacia adelante y hacia atrás a lo largo de la ruta con el mouse. Aquí, estoy arrastrando mi texto en sentido horario alrededor del círculo:
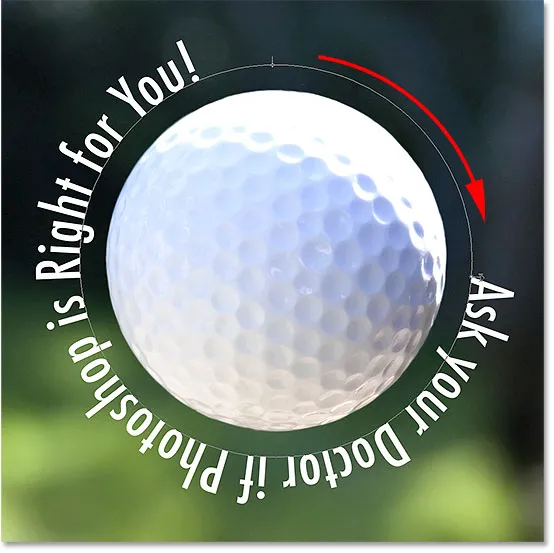 Mueva la herramienta de selección de ruta sobre su texto, luego haga clic y arrástrela a lo largo de la ruta.
Mueva la herramienta de selección de ruta sobre su texto, luego haga clic y arrástrela a lo largo de la ruta.
Sin embargo, mira lo que sucede si arrastro mi texto demasiado lejos. Algo se corta al final:
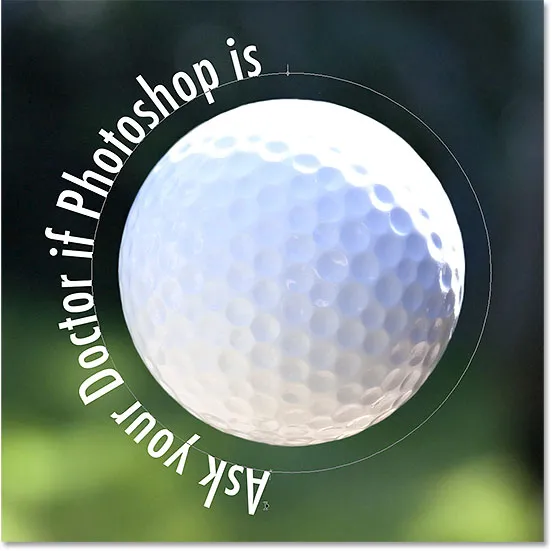 Al arrastrar el texto demasiado lejos, el final se cortó.
Al arrastrar el texto demasiado lejos, el final se cortó.
El final se cortó porque moví el texto más allá del área de texto visible en la ruta. Para solucionar el problema, busque un pequeño círculo en el camino en el lugar donde se corta el texto. El círculo marca el final del área visible:
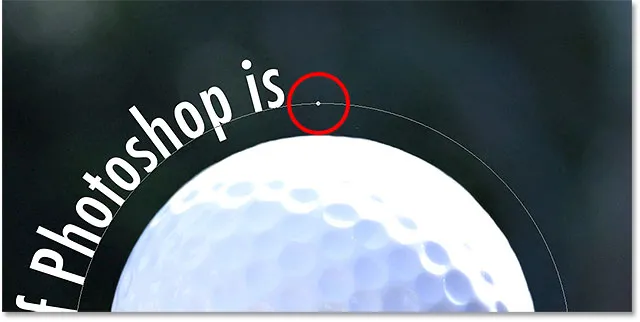 Busque un círculo pequeño donde se corta el texto.
Busque un círculo pequeño donde se corta el texto.
Simplemente haga clic en el círculo con la herramienta de selección de ruta y arrástrelo más abajo en la ruta hasta que vuelva a aparecer el resto del texto:
 Arrastrando el círculo en el sentido de las agujas del reloj a lo largo del camino para revelar el final del texto que se cortó.
Arrastrando el círculo en el sentido de las agujas del reloj a lo largo del camino para revelar el final del texto que se cortó.
Voltear el texto sobre el camino
Mientras arrastra el texto por el camino, tenga cuidado de no arrastrarlo accidentalmente. Si lo hace, el texto cambiará al otro lado y revertirá la dirección:
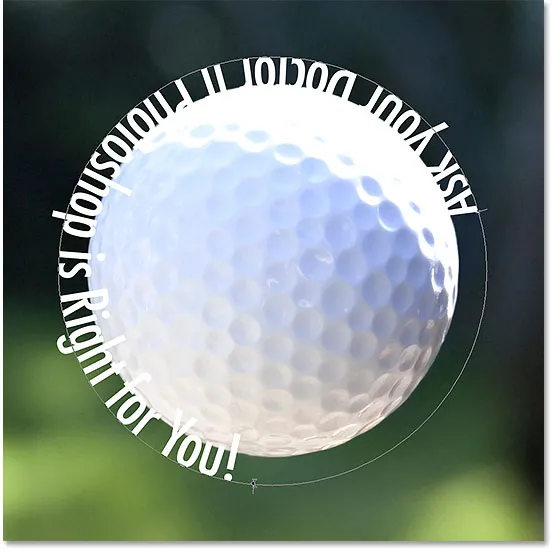 Arrastrar por el camino voltea e invierte el texto.
Arrastrar por el camino voltea e invierte el texto.
Dependiendo del efecto que esté buscando, voltear e invertir el texto de esta manera puede ser lo que desea hacer (en realidad es una función, no un problema técnico). Pero si no lo hizo a propósito, simplemente arrastre hacia atrás por la ruta con la Herramienta de selección de ruta. Su texto volverá al lado original y volverá a su dirección original.
Ocultando el camino
Cuando haya terminado de colocar su texto y esté satisfecho con los resultados, oculte la ruta en el documento seleccionando cualquier capa que no sea su capa Tipo en el panel Capas. En mi caso, mi documento solo tiene dos capas: la capa Tipo y la capa Fondo que contiene mi imagen, así que haré clic en la capa Fondo para seleccionarla:
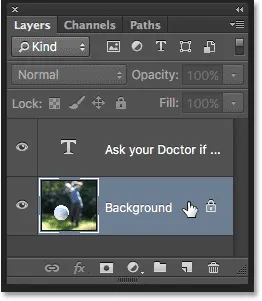 Seleccione cualquier capa que no sea la capa Tipo para ocultar la ruta en el documento.
Seleccione cualquier capa que no sea la capa Tipo para ocultar la ruta en el documento.
Con mi camino ahora oculto y el texto volteado a su lado original, aquí está mi resultado final:
 El resultado final.
El resultado final.
Tenga en cuenta que, aunque hemos agregado el tipo a una ruta, Photoshop no ha hecho nada elegante con el texto en sí. Todavía es solo texto, lo que significa que puede volver en cualquier momento y editarlo, o cambiarlo por completo si es necesario. ¡Puede elegir una fuente diferente, cambiar su tamaño o color, ajustar el inicio, el interletraje o el seguimiento, el cambio de línea de base y cualquier otra cosa que pueda hacer con el tipo regular!