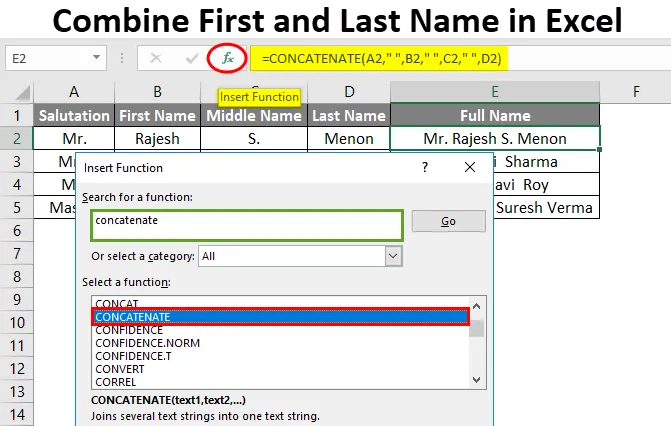
Excel Combinar nombre y apellido (tabla de contenido)
- Combinar nombre y apellido en Excel
- ¿Cómo combinar el nombre y el apellido en Excel?
Combinar nombre y apellido en Excel
Al realizar algunas tareas, como crear una base de datos de clientes, es muy importante mantener todos los nombres y apellidos de los clientes en una columna diferente y también combinarlos para tener un seguimiento adecuado. Por esto, filtrar los datos se vuelve fácil.
¿Cómo combinar?
La combinación del nombre y apellido en Excel es muy simple y fácil. Comprendamos cómo combinar el nombre y el apellido en Excel con algunos ejemplos.
Puede descargar esta plantilla de Excel para combinar nombre y apellido aquí - Combinar plantilla de Excel para nombre y apellidoCombinar nombre y apellido en Excel - Ejemplo # 1
Hay dos formas de combinar Nombre y Apellido en Excel. Esto se puede realizar en todas las versiones de Excel. Aquí tenemos algunos conjuntos de nombre y apellido en la tabla a continuación.
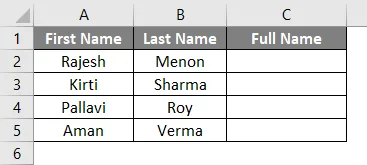
Ahora, para combinar el nombre y el apellido, vaya a la celda donde necesitamos ver la salida. En esta tabla, ya hemos definido una columna de Nombre completo como podemos ver arriba. Escriba el signo "=" (Igual) para ir al modo de edición de esa celda. Ahora seleccione el Nombre, luego inserte el signo "&" (Ampersand) y luego seleccione el Apellido.

Una vez hecho esto, presione la tecla Enter.
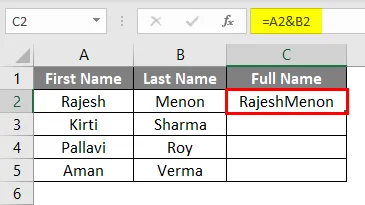
Arrastre la fórmula aplicada en todas las celdas a continuación. Obtenemos la salida como se muestra a continuación.
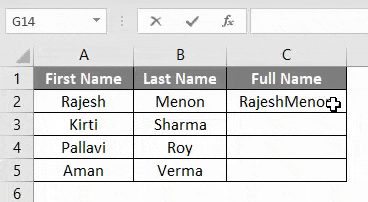
Como podemos ver, los resultados tienen un formato incorrecto. Debe haber espacio entre el nombre y el apellido. Entonces, para insertar un espacio, siga el mismo procedimiento, pero en lugar de seleccionar la celda, agregue espacio como se muestra a continuación.
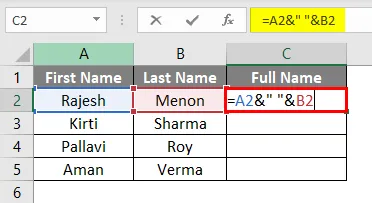
En la captura de pantalla anterior, hemos separado Nombre y Apellido con espacio. Y usó el espacio como texto, por lo que para agregarlo a la fórmula, debemos enmarcarlo con comas invertidas / comillas dobles ("") . Cualquier tipo de texto que escriba manualmente debe estar enmarcado con comillas invertidas como lo hicimos para el espacio entre Nombre y Apellido.
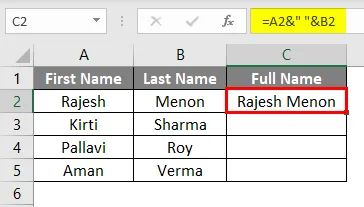
Arrastre la fórmula aplicada en todas las celdas a continuación. Obtenemos la salida como se muestra a continuación.
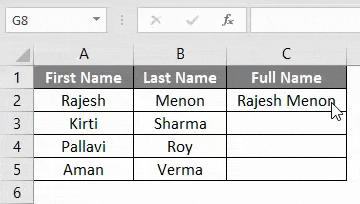
Mediante esta técnica, podemos agregar cualquier tipo de texto, no Nombre y Apellido. Pero combinando diferentes celdas que se pueden utilizar para cualquier tipo de trabajo.
Combinar nombre y apellido en Excel - Ejemplo # 2
Otro método para combinar el nombre y el apellido es la concatenación en excel. Con esto, podemos combinar textos, números, celdas o cualquier rango de celdas en una sola celda. Para esto, tenemos algunos conjuntos de nombre y apellido como se muestra a continuación.
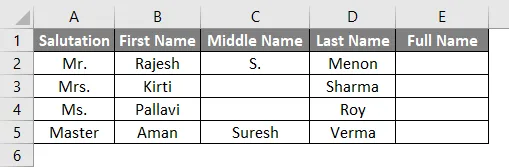
En el ejemplo anterior, también tenemos Saludo y Segundo nombre junto con el Nombre y Apellido. Ahora, para combinar el nombre y el apellido, vaya a la celda donde necesitamos ver el resultado y haga clic en la opción Insertar función que se encuentra al lado de la barra de fórmulas como se muestra a continuación.
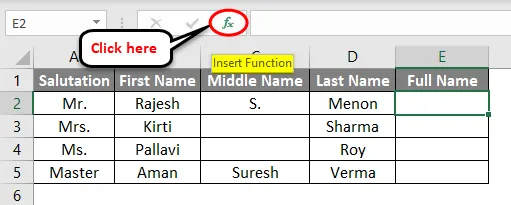
Una vez que hagamos clic en él, obtendremos una ventana Insertar función . Desde allí, busque la función CONCATENAR y haga clic en Aceptar como se muestra a continuación. Esta es una función común, probablemente se ubicará en TODAS las categorías.
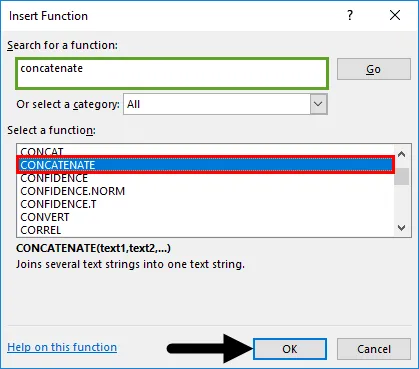
Después de eso, obtendremos la ventana Argumentos de función . En eso, seleccione la celda en la secuencia adecuada de la forma en que desea ver el nombre y el apellido, separados por espacio ("") . No es necesario agregar comillas invertidas para el espacio, ya que automáticamente considerará comas invertidas una vez que pasemos a la siguiente celda. Una vez hecho esto, haga clic en Ok .
Además, para verificar si nuestra sintaxis enmarcada es correcta o no, obtendremos la salida justo en la parte inferior izquierda del cuadro Argumentos de función como se muestra a continuación.
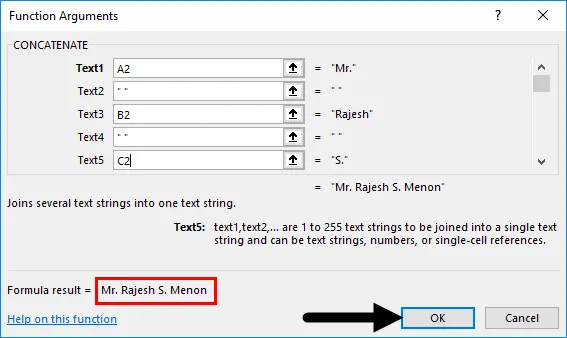
Entonces obtendremos el resultado.
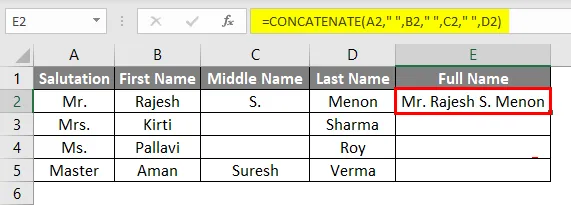
Ahora arrastre la fórmula enmarcada a todas las celdas relevantes como se muestra a continuación.
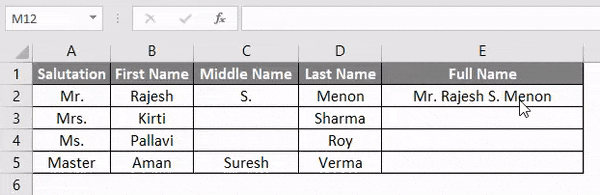
A través de esto, podemos enmarcar cualquier contenido que tengan independientemente.
Combinar nombre y apellido en Excel - Ejemplo # 3
Este es otro método para combinar el nombre y el apellido con la función CONCATENACIÓN en Excel. Usaremos el mismo conjunto de datos como ejemplo-2. Para esto, vaya a la celda donde queremos ver el resultado. Y escriba el signo "=" para habilitar las funciones incorporadas de Excel. Ahora busque y seleccione CONCATENAR, como se muestra a continuación.
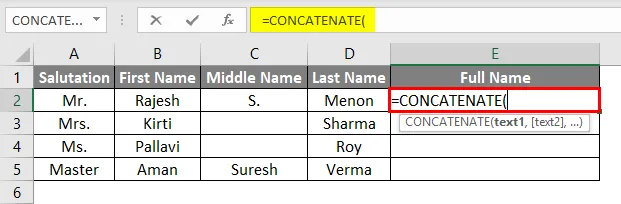
Ahora use la misma sintaxis que usamos en el ejemplo-2. Seleccione la celda con texto y separe esas celdas con espacio con comillas invertidas (""). Cubrir el espacio o ingresar texto manualmente lo hace útil en la fórmula. Que ya hemos visto el ejemplo-1.
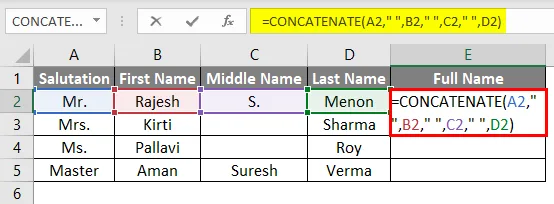
Ahora arrastre la fórmula enmarcada a todas las celdas relevantes como se muestra a continuación.
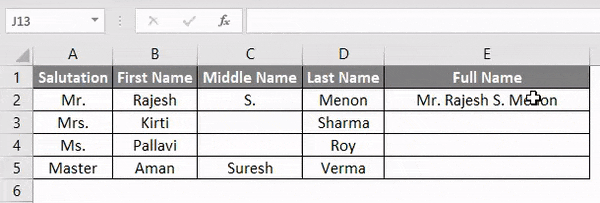
Como podemos ver en la captura de pantalla anterior, hemos combinado Nombre y Apellido junto con Saludo y Segundo nombre, separados por espacio.
Pros
- Los datos se ven organizados.
- Para mantener registros de clientes, es muy útil.
- Con la ayuda de la función Concatenate, podemos organizar y combinar cualquier tipo de datos.
- Una vez que solicitamos la fórmula, podemos arrastrarla y usarla en cualquier lugar.
Cosas para recordar
- Si va a usar datos en otros archivos, pegue siempre un especial para la fórmula o conviértalo en texto antes de pegarlo en otros archivos.
- Los espacios y textos deben cubrirse con comas invertidas / comillas dobles ("").
- Siempre tenga en cuenta la secuencia adecuada de selección de las celdas, de modo que los datos se organizarán de manera adecuada.
Artículos recomendados
Esta ha sido una guía para combinar nombre y apellido en Excel. Aquí discutimos cómo combinar el nombre y el apellido en Excel junto con ejemplos prácticos y una plantilla de Excel descargable. También puede consultar nuestros otros artículos sugeridos:
- Función CONCATENAR en Excel
- Aprenda a combinar celdas en Excel
- ¿Cómo combinar dos tablas en Excel?
- Formas fáciles de combinar celdas en Excel