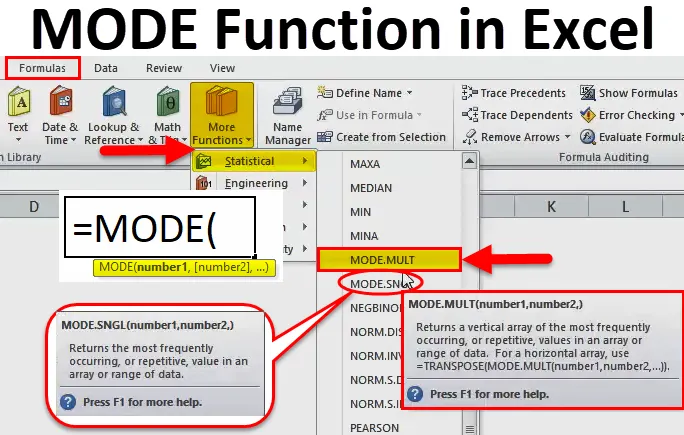
Función Excel MODE (Tabla de contenido)
- MODO en Excel
- MODO Fórmula en Excel
- ¿Cómo usar la función MODE en Excel?
MODO en Excel
- La función MODE es una función predefinida en Excel que se clasifica en función ESTADÍSTICA.
- A partir de Excel 2010, MODE FUNCTION se reemplaza por MODE.SNGL & MODE.MULT.
- En una celda de Excel, si comienza a ingresar la fórmula MODE, aparecerán tres variaciones. (Explicado sobre MODE.SNGL & MODE.MULT en ejemplos)
- Una función MODE en Excel son las medidas de tendencia central (tendencia central significa un centro de un grupo de números en una distribución estadística).
- La función MODE se puede usar como una función de hoja de trabajo y en VBA.
Definición
Devuelve el valor más frecuente o repetitivo en un rango de datos o una matriz.
MODO Fórmula en Excel
A continuación se muestra la fórmula MODE en Excel:
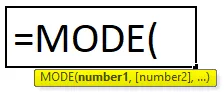
Explicación de la función MODE en Excel
La fórmula MODE en Excel tiene un argumento mencionado a continuación:
- número1 (argumento obligatorio O obligatorio): matrices de referencia de celda o valores numéricos (conjunto de uno o más valores numéricos) para los que tenemos que calcular el modo.
- number2 (Opcional O no requerido): matrices de referencia de celda o valores numéricos (conjunto de uno o más valores numéricos) para los que tenemos que calcular el modo.
Nota: 255 números se pueden suministrar como argumentos separados .
La función MODE.SNGL devuelve un modo único y considera el primer valor numérico repetitivo, mientras que la función MODE.MULT devuelve una matriz de todos los modos. MODE.MULT devuelve una matriz vertical de los valores más frecuentes o repetitivos en una matriz o rango de datos y devuelve más de un resultado si hay múltiples modos y si se ingresa como una fórmula de matriz (Nota: Si es MODE. La fórmula MULT no se ingresa como una fórmula de matriz, luego devuelve un resultado único como 8 similar a la función MODE.SNGL).
Para devolver una matriz horizontal, se agrega la función de transposición junto con la función MODE.MULT, es decir, TRANSPOSE (MODE.MULT (número1, número2, …))
¿Cómo usar la función MODE en Excel?
La función MODE en Excel es muy simple y fácil de usar. Vamos a entender el funcionamiento de la función MODE en Excel por algún ejemplo de fórmula MODE.
Puede descargar esta plantilla de Excel de la función MODE aquí - Plantilla de Excel de la función MODEEjemplo # 1 - Función MODE.SNGL
En el ejemplo mencionado a continuación, la Tabla contiene el Nombre del alumno en la columna B (B8 a B24) y la puntuación de cada alumno (C8 a C24). Aquí, necesito encontrar el puntaje o valor más frecuente o repetitivo en un rango de datos usando MODE.SNGL FUNCTION.
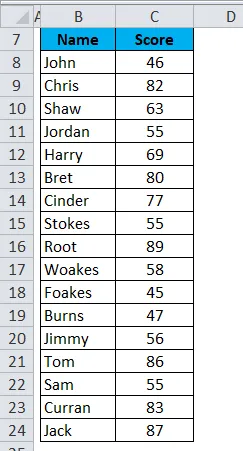
Apliquemos la función MODE.SNGL en la celda "C26". Seleccione la celda "C26" donde se debe aplicar la función MODE.SNGL.
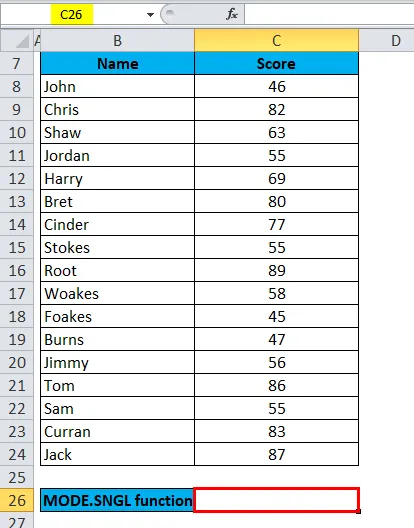
Haga clic en el botón de función de inserción (fx) debajo de la barra de herramientas de fórmula, aparecerá un cuadro de diálogo, escriba la palabra clave "MODE" en la búsqueda de un cuadro de función, aparecerán tres opciones en seleccionar un cuadro de función, es decir, MODE, MODE.SNGL & MODE.MULT . La función MODE se usa para Excel 2007 y versiones anteriores. Por lo tanto, debe seleccionar la función MODE.SNGL. Haga doble clic en la función MODE.SNGL.
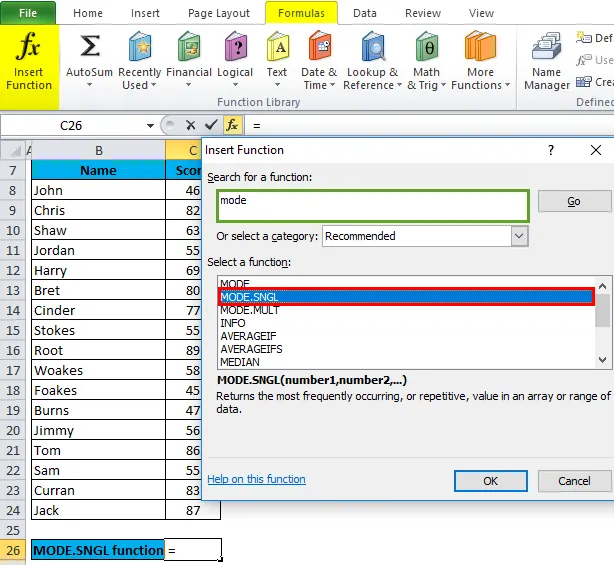
Aparece un cuadro de diálogo donde los argumentos para MODE.SNGL deben completarse o ingresarse, es decir = MODE (número1, (número2), …
= MODE.SNGL (C8 : C24) Aquí los datos de puntuación están presentes en el rango (C8 a C24) para el que necesitamos aplicar la función MODE.SNGL.
Para ingresar el argumento del número 1, haga clic dentro de la celda C8 y verá la celda seleccionada, luego seleccione las celdas hasta C24. De modo que ese rango de columnas se seleccionará, es decir, C8: C24. Haga clic en Aceptar.
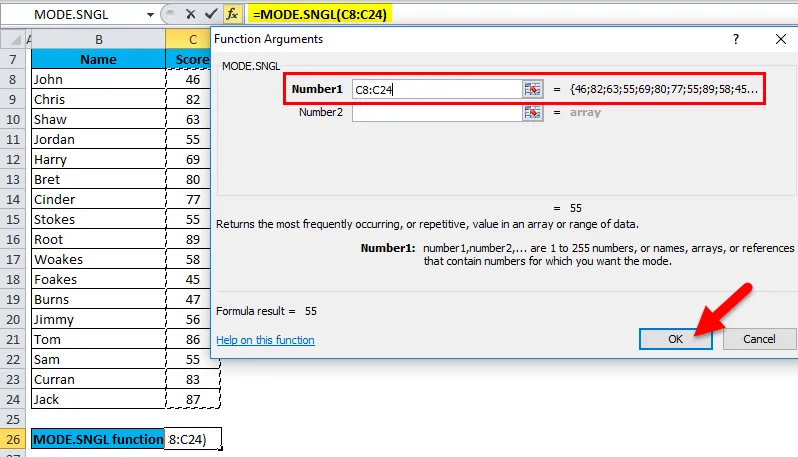
Después de ingresar el argumento número1. = MODO (C8: C24), es decir, devuelve el puntaje o valor más frecuente o repetitivo 55 como resultado en la celda C26.
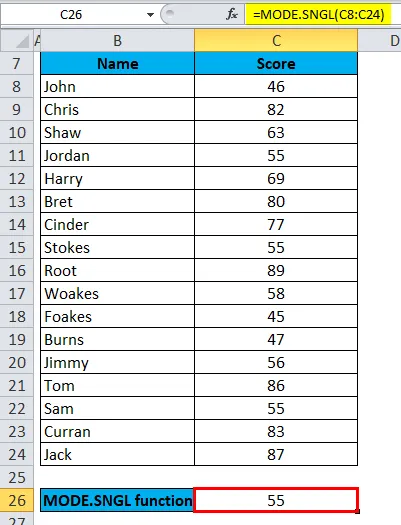
Ejemplo # 2 - MODE.MULT
MODE.MULT devuelve más de un resultado si hay varios modos si se ingresa como una fórmula de matriz. Veamos esto con un ejemplo mencionado a continuación.
En la tabla mencionada a continuación, contiene el nombre del alumno en la columna Nombre (G8 a G24) y la puntuación de cada alumno (H8 a H24). Aquí, necesito encontrar la puntuación más frecuente o repetitiva en un rango de datos usando MODE.MULT FUNCTION.

Aquí necesitamos una puntuación repetitiva para más de una aparición, es decir, MULTIMODE, por lo que debemos usar la fórmula de matriz donde la fórmula de matriz realiza una operación con múltiples valores en lugar de un solo valor. Por lo tanto, seleccione celdas de J12 a J14, donde se aplica MODE.MULT.
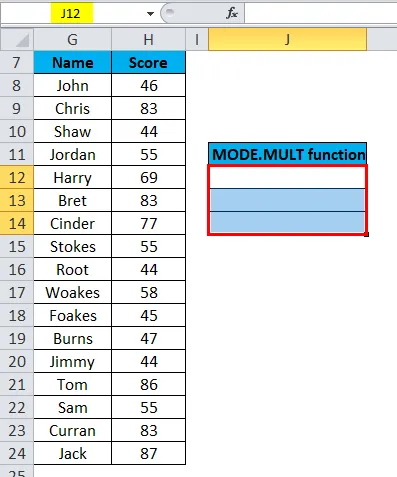
Apliquemos la función MODE.MULT Haga clic en el botón de función de inserción (fx) debajo de la barra de herramientas de fórmula, aparecerá un cuadro de diálogo. Escriba la palabra clave "MODE.MULT" en la búsqueda de un cuadro de función. Por lo tanto, debe seleccionar la función MODE.MULT para seleccionar un cuadro de función. Haga doble clic en la función MODE.MULT.
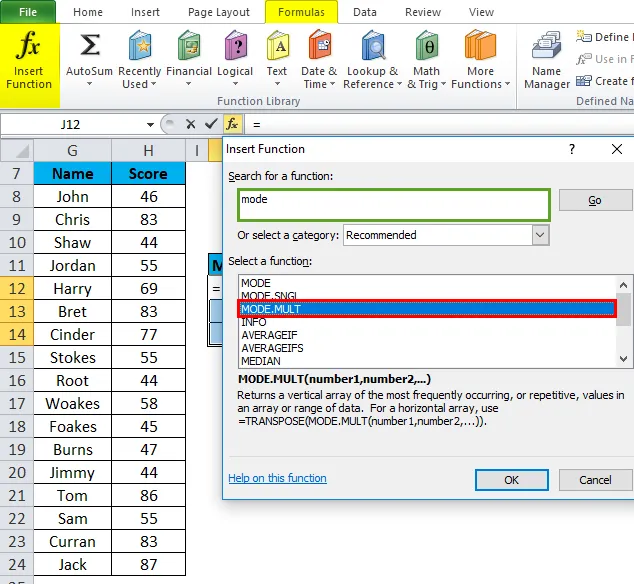
Aparece un cuadro de diálogo donde los argumentos para la función MODE.MULT deben llenarse o ingresarse = MODE.MULT (número1, (número2),
= MODE.MULT (H8 : H24) Aquí los datos de puntaje están presentes en el rango (H8 a H24) para el cual necesitamos aplicar la función MODE.MULT.
Para ingresar el argumento del número 1, haga clic dentro de la celda H8 y verá la celda seleccionada, luego seleccione las celdas hasta H24. De modo que ese rango de columna se seleccionará, es decir, H8: H24. Haga clic en Aceptar.

El resultado es:
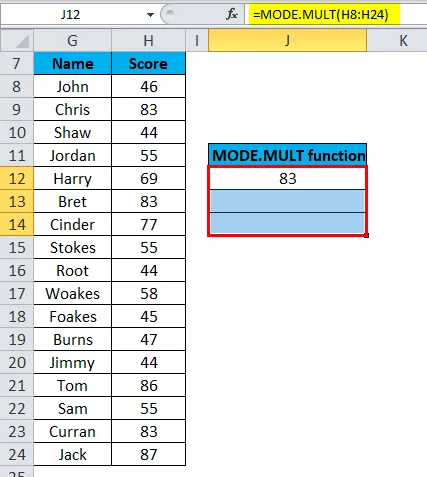
Después de ingresar el argumento número1.
Para aplicar una fórmula de matriz, primero tengo que resaltar el rango de celdas para el resultado de la función, es decir, de H8 a H24. Para resaltar, haga clic en la barra de herramientas de fórmula. De modo que automáticamente se selecciona el rango H8 TO H24 y J12 a J14 para una matriz.
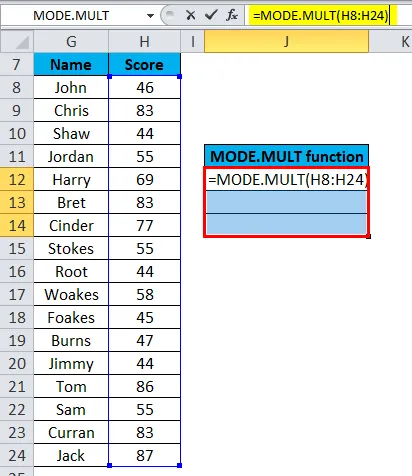
Haga clic en Ctrl + Shift + Enter para que los valores de salida de MODE.MULT vuelvan en la celda J12 a J14.
La fórmula de matriz aplicada aparecerá como (= MODE.MULT (H8: H24)) donde MODE.MULT en la barra de fórmulas está encerrada entre llaves ().
MODE.MULT devuelve más de un resultado. es decir, 83, 44 y 55.
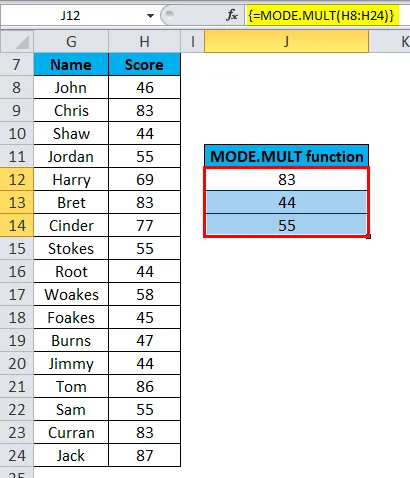
Cosas para recordar sobre la función MODE en Excel
- Los argumentos numéricos pueden ser cualquiera de ellos, es decir, nombres, números, referencias o matrices.
- Si una referencia o argumento de matriz contiene celdas vacías, texto y valores lógicos, esos valores se ignoran. ( Nota: considerará celdas con valor cero)
- Si los valores del conjunto de datos no contienen valores duplicados o puntos de datos, MODE.SNGL produce o devuelve un error # N / A, es decir, ningún modo.
No se encuentra ningún número repetitivo en el rango de datos mencionado a continuación (A3 A A9).
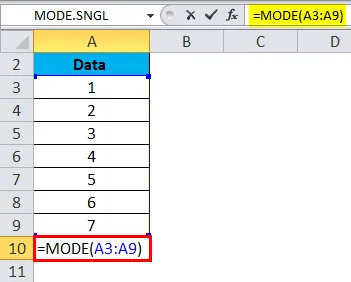
El resultado será:
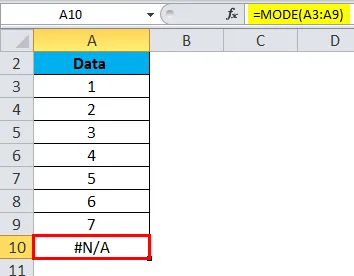
- Si los valores del conjunto de datos contienen valores no numéricos o puntos de datos, MODE.SNGL los ignora y devuelve un # ¡VALOR! error.
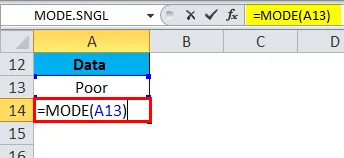
El resultado será:
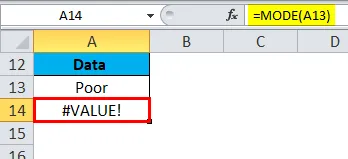
- Combinación de rango y argumento de valores numéricos en la función MODE, en la función de modo Excel podemos combinar argumentos de rango y valores numéricos como A3: A12 (RANGE) + 3, 7 (valores numéricos) para obtener la salida deseada. En el ejemplo mencionado a continuación, devuelve el número más frecuente, es decir, la fórmula 3 utilizada: = MODE.SNGL (A3: A12, 3, 7)
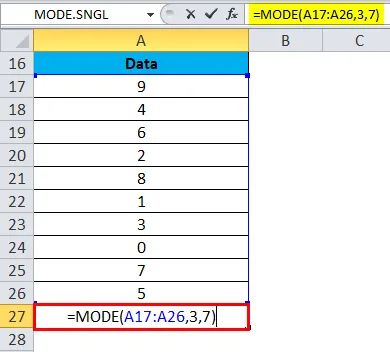
El resultado será:
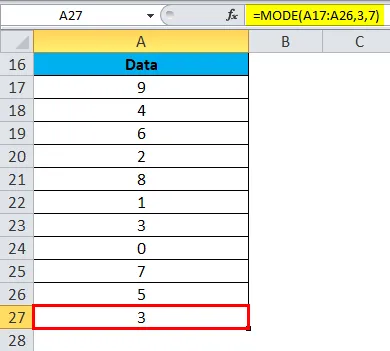
Artículos recomendados
Esta ha sido una guía para MODE en Excel. Aquí discutimos la fórmula MODE en Excel y cómo usar la función MODE en Excel junto con ejemplos prácticos y una plantilla de Excel descargable. También puede consultar nuestros otros artículos sugeridos:
- Función AGREGAR en Excel
- Ejemplos de función de TECHO en Excel
- Usos de la función LN en Excel
- MS Excel: Función RATE