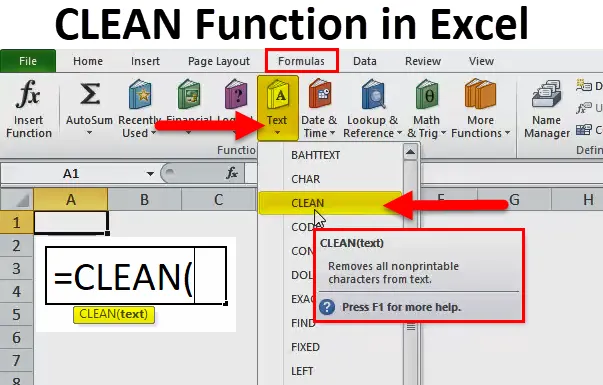
Función CLEAN en Excel (Tabla de contenido)
- LIMPIAR en Excel
- Fórmula LIMPIA en Excel
- ¿Cómo usar la función LIMPIAR en Excel?
LIMPIAR en Excel
Como el nombre en sí sugiere que significa LIMPIAR, debe limpiar algo. Podría enviar un mensaje de texto, un número u otra cosa. Mientras más desordenados sean los datos, más tiempo tomará para alterar sus datos. Por lo general, copiamos y pegamos los datos de los navegadores web. Al copiar los datos de los navegadores web, copiamos caracteres no deseados como caracteres no imprimibles. Algunos de los caracteres no imprimibles se muestran en la imagen a continuación.
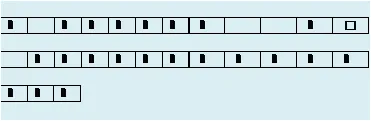
Para eliminar todos los caracteres no imprimibles, podemos usar una función LIMPIAR en Excel. La función LIMPIEZA de Excel puede eliminar los primeros 32 caracteres de código ASCII de 7 bits del texto. Primeros 32 personajes.
Este tipo de caracteres se encuentran al comienzo de los datos importados a Excel desde otras aplicaciones web. Hay totalmente 37 caracteres de código ASCll de 7 bits de los cuales la función LIMPIAR puede limpiar los primeros 32 caracteres.
Los valores de caracteres restantes son los números 127, 129, 141, 143, 144 y 157. Los caracteres generados por estos códigos no pueden eliminarse mediante la función LIMPIAR.
Se puede aplicar una función LIMPIEZA a texto, cadenas, números, etc. Una cosa importante que debemos notar aquí es que cuando se aplica una función LIMPIEZA a los números, los convierte automáticamente a formato de texto.
CLEAN se usa ampliamente en trabajos basados en datos donde las personas con mayor frecuencia tratan con datos de investigación y desarrollo. El marketing es el equipo, que utiliza los datos para enviar campañas y contenidos de escritores a su campaña. Mientras escriben el contenido para la campaña, investigan más en Internet y copian directamente desde los navegadores web y copian caracteres especiales junto con los datos. En los ejemplos a continuación veremos el uso práctico de la función LIMPIAR en el mundo práctico.
Fórmula LIMPIA en Excel
A continuación se muestra la fórmula LIMPIA en Excel:
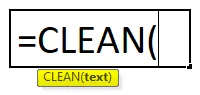
CLEAN Formula en Excel incluye solo un parámetro, es decir, TEXT.
- TEXTO: el texto deseado que desea eliminar los caracteres no imprimibles. Este parámetro o argumento se puede aplicar dando referencia a una celda o ingresando los datos directamente en el argumento usando comillas dobles.
¿Cómo usar la función LIMPIAR en Excel?
La función LIMPIAR en Excel es muy simple y fácil de usar. Vamos a entender el funcionamiento de la función LIMPIAR en Excel por algún ejemplo.
Puede descargar esta plantilla de función CLEAN Excel aquí: plantilla de función CLEAN ExcelEjemplo 1
Supongamos que está trabajando en un departamento de marketing como ejecutivo de marketing y usted, el gerente, le pidió que recopilara algunos de los factores de crecimiento importantes en el sector inmobiliario en la India.
Ha investigado lo suficiente y recopilado los datos a continuación después de navegar en Internet durante 2 días y los datos se ven más desordenados de lo habitual.
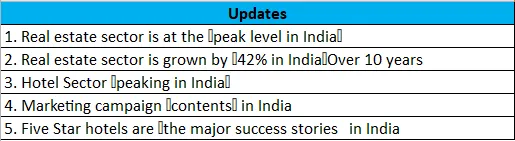
Como ha copiado directamente desde el navegador, encontró estos caracteres no imprimibles, que están marcados en los cuadros rojos en la imagen de arriba.
Es obvio que necesita eliminar esos caracteres especiales adicionales antes de enviar los datos a su gerente. No puede hacer esto manualmente. Copie los datos al archivo de Excel y aplique una función LIMPIAR.
Paso 1: Copie los datos a la hoja de Excel.
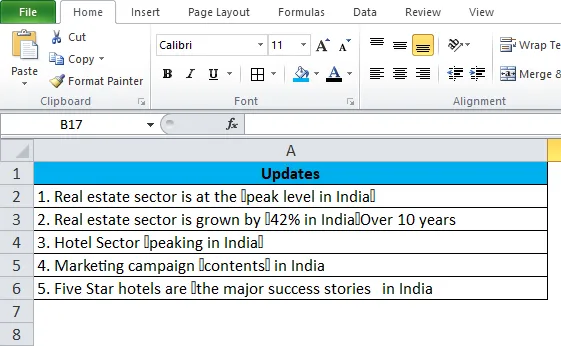
Paso 2: aplique la función LIMPIEZA en la celda B2 y la fórmula debería gustarle a continuación.
= LIMPIAR (A2)
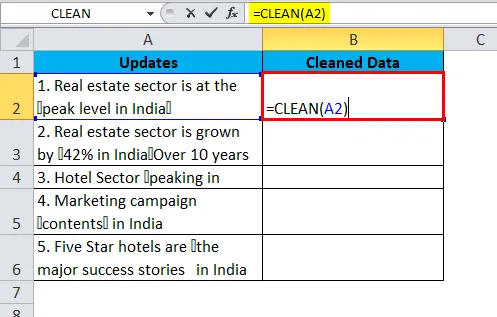
Entonces la salida será:
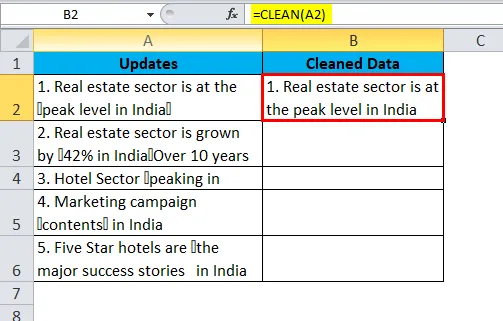
Hemos aplicado la función LIMPIAR en la columna B arrastrándola. Todos los caracteres especiales son de caracteres de código ASCll de 7 bits.
Una función LIMPIAR puede limpiar los primeros 32 caracteres de código ASCll de 7 bits del texto.
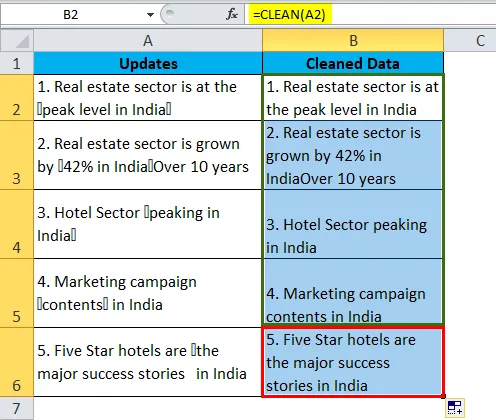
A continuación se muestra la lista de caracteres ASCll.
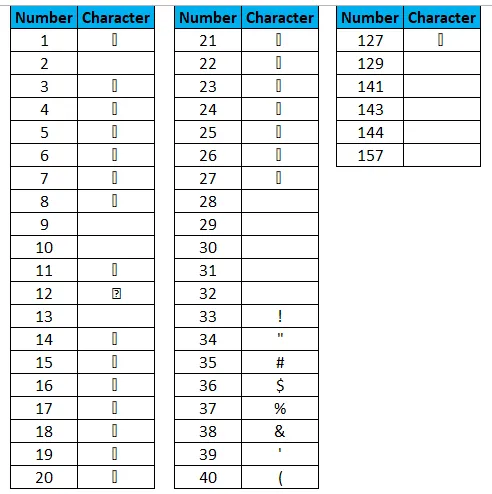
Ejemplo # 2
Como ejecutivo de marketing, trabajas en la investigación de muchas cosas. Mientras investigaba, encontró a continuación los números de contacto importantes de ejecutivos de nivel C. El nivel C significa CEO, CFO, COO, etc.… Junto con los números de contacto, también copió caracteres no imprimibles.
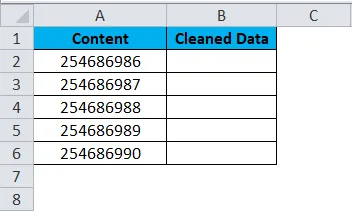
Si observa estos números de teléfono, no puede decir los números completos aquí. Estos no son caracteres especiales, sino un nombre de fuente especial. Todos los caracteres especiales reciben un nombre de fuente llamado Wingdings .
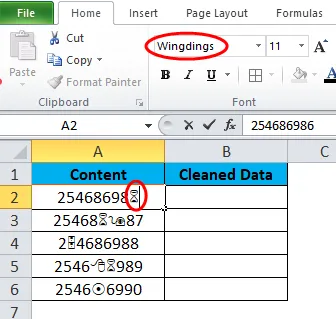
Para este tipo de casos, también podemos aplicar una función LIMPIAR para limpiar nuestros datos. Ahora, sigamos adelante y apliquemos una función LIMPIEZA a nuestros números de teléfono.
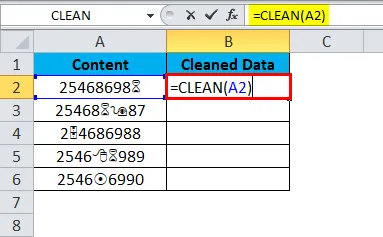
Entonces la salida será:
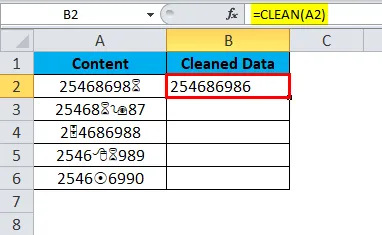
Después de aplicar la función LIMPIAR a nuestros datos, se convirtió en números, es decir, se convirtió de un carácter de fuente especial a un carácter normal. Entonces el resultado final ocurrirá arrastrando la celda B2:
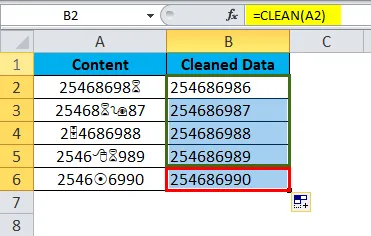
Como solicitamos el número de función LIMPIAR, se elimina un formato y se inserta el formato de texto. Para conservar el formato de número, necesitamos usar la fórmula VALOR antes de la función LIMPIAR.
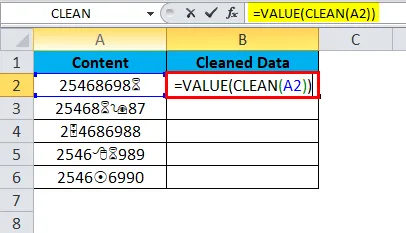
Entonces la salida será:
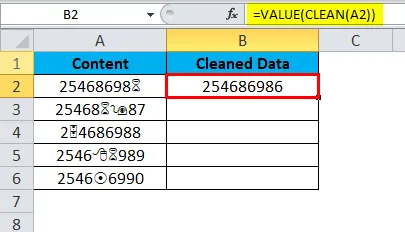
Entonces el resultado final ocurrirá arrastrando la celda B2:
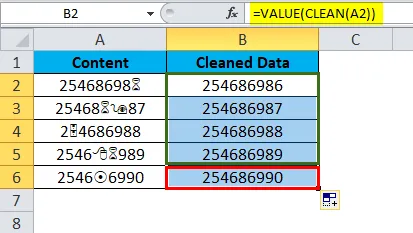
Por lo tanto, la función VALOR ayuda a convertir nuestro valor proporcionado al formato numérico.
Así es como LIMPIAR puede ser vital para limpiar nuestros datos desordenados en unos hermosos datos presentables.
Cosas para recordar sobre la función LIMPIAR en Excel
- La función LIMPIAR en Excel puede eliminar de 0 a 32 caracteres de código ASCll de 7 bits de la lista.
- Función CLEAN disponible en Excel 2003 y versiones posteriores.
- La adición de caracteres no imprimibles generados por los códigos 127, 129, 141, 143, 144 y 157.
- Algunos caracteres no imprimibles no son visibles en absoluto, pero una función LIMPIEZA puede encontrar ese carácter no visible y ayuda a eliminarlo.
Artículos recomendados
Esta ha sido una guía para LIMPIAR en Excel. Aquí discutimos cómo usar la función LIMPIAR en Excel junto con ejemplos y una plantilla de Excel descargable. También puede ver estas funciones útiles en Excel:
- Usos de la función POWER en Excel
- ¿Cómo usar la función IRR en Excel?
- Guía sobre la función SUSTITUTO en Excel
- Los mejores ejemplos de la función MID Excel