
Introducción a Sankey Chart In Tableau
La tabla de Sankey en el cuadro es un gran diagrama. Este diagrama mostrará el flujo y la relación entre dos elementos diferentes. Estos dos elementos diferentes se denominan nodos y la relación o conexión entre dos elementos diferentes se denomina enlaces. Cuando tenemos dos dimensiones diferentes (son los datos cualitativos o la descripción de los datos) y queremos saber la relación entre ellos o el mapeo, la tabla de Sankey es la mejor manera de utilizarla. Tres puntos principales en el gráfico de Sankey son Target, Source y Size. Estos tres parámetros generarán el gráfico de Sankey.
¿Cómo crear un gráfico de Sankey en Tableau?
Hay dos formas de crear un gráfico de Sankey:
1. Usando una plantilla Sankey
- https://public.tableau.com/views/ ..
- Ir a descargar y descargar la plantilla. Guarde la plantilla en su escritorio.
- Abra Tableau Desktop o versión pública.
- Vaya a Archivo-> Abrir-> Abrir descarga con plantilla.
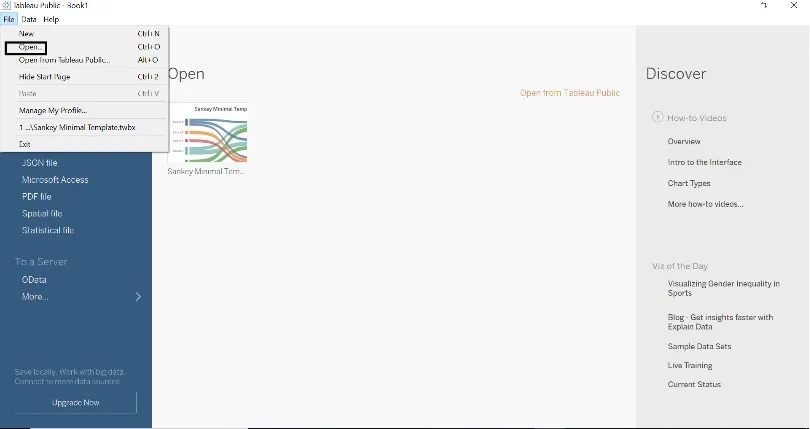
- La ventana de abajo aparecerá una vez que la plantilla se cargue en el cuadro.
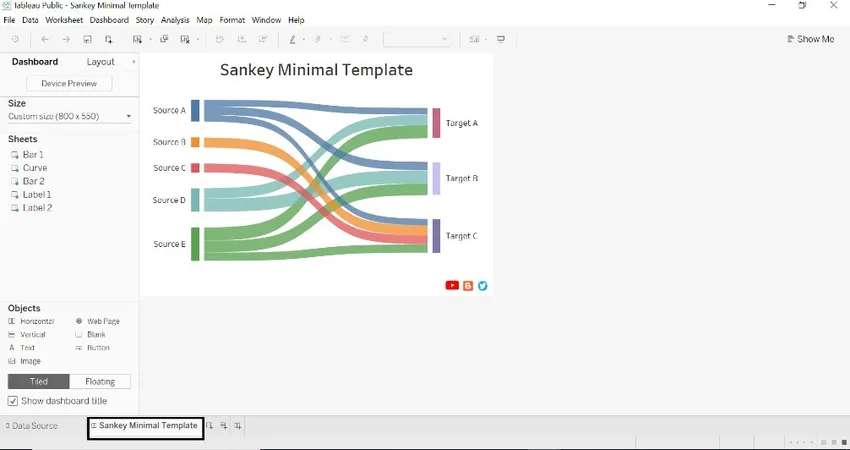
- Haga clic en la nueva fuente de datos y conéctese a la base de datos (nos hemos referido a la muestra de la base de datos de supermercado).
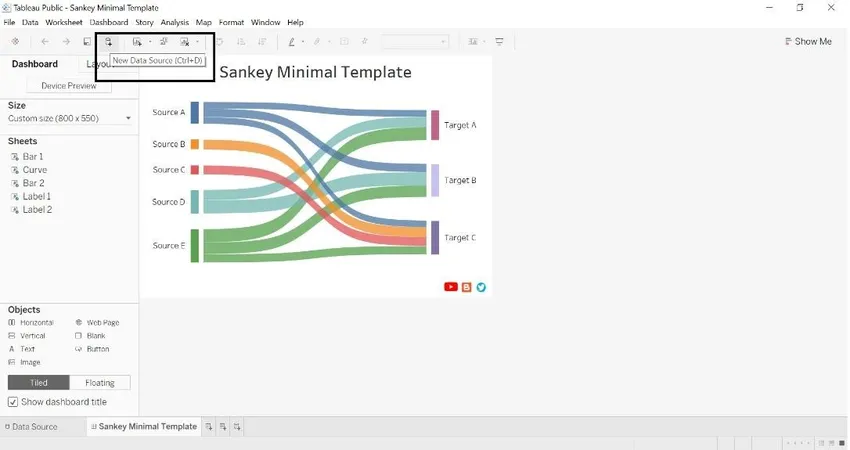
- Una vez que recuperamos la fuente de datos, aparecerá la siguiente ventana.
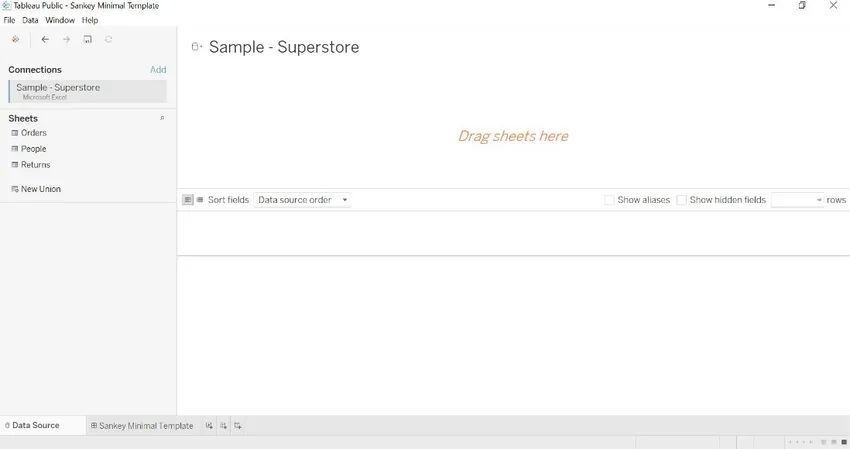
- Arrastre la tabla de pedidos a Arrastre las hojas aquí dos veces para formar una unión.
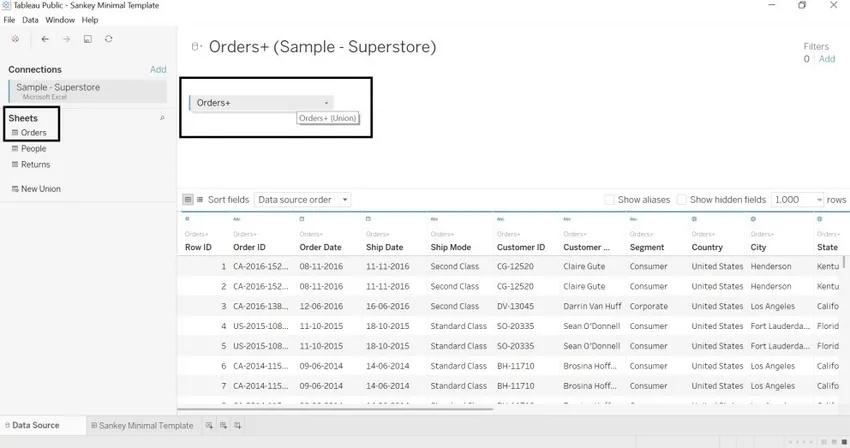
- Vaya a la hoja de trabajo donde podemos ver la plantilla de Sankey y la fuente de datos.
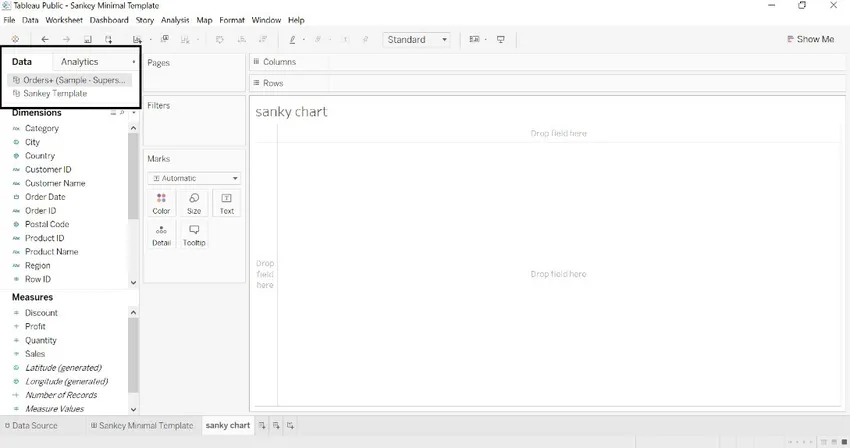
- Hemos cambiado el nombre de la dimensión de la ciudad a la fuente, la subcategoría a la que se dirige y las ventas a la medida. El nombre de la tabla se genera automáticamente.
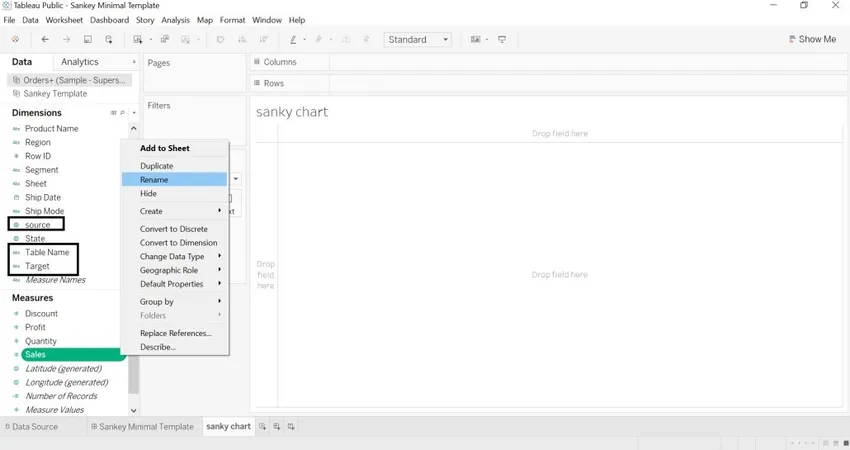
- Seleccione la plantilla Sankey-> clic derecho-> Reemplazar fuente de datos
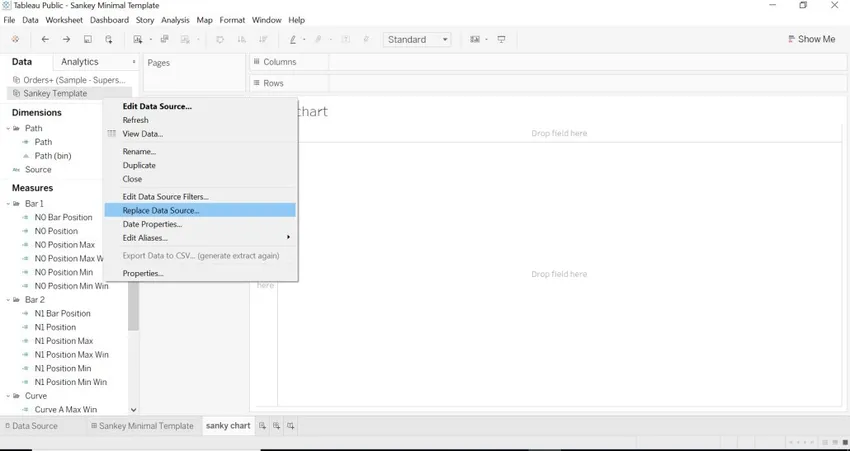
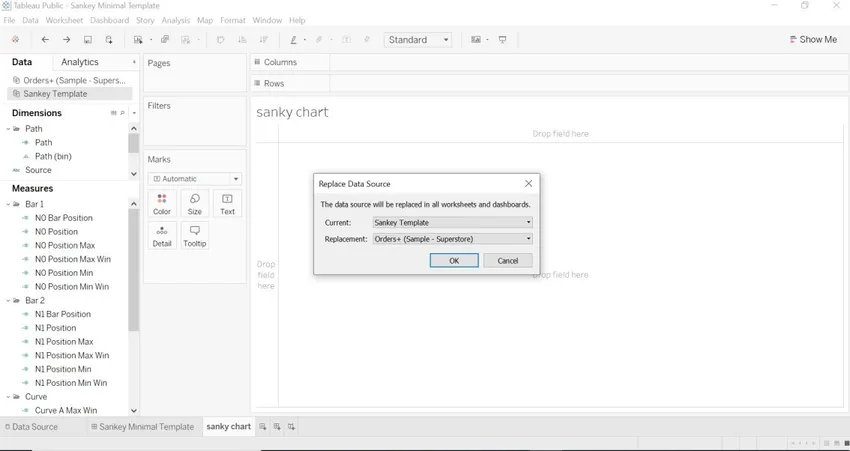
- Vaya a la plantilla Sankey y podemos ver los datos que hemos cargado.
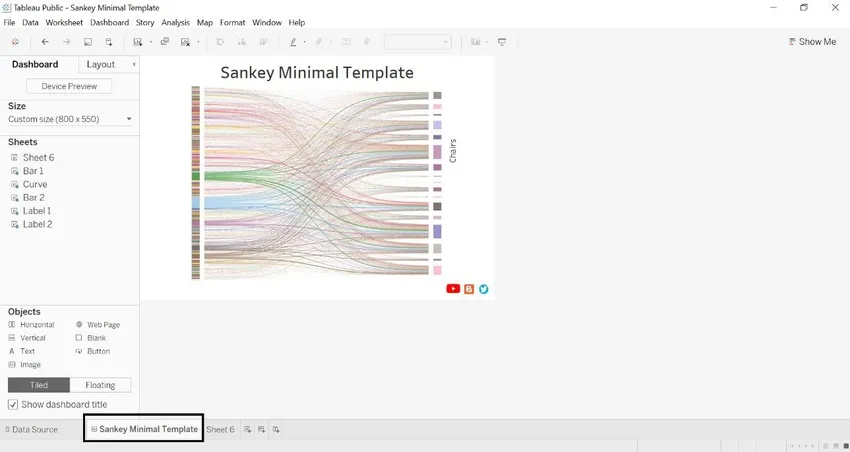
- Podemos mirar a continuación la fuente y el objetivo
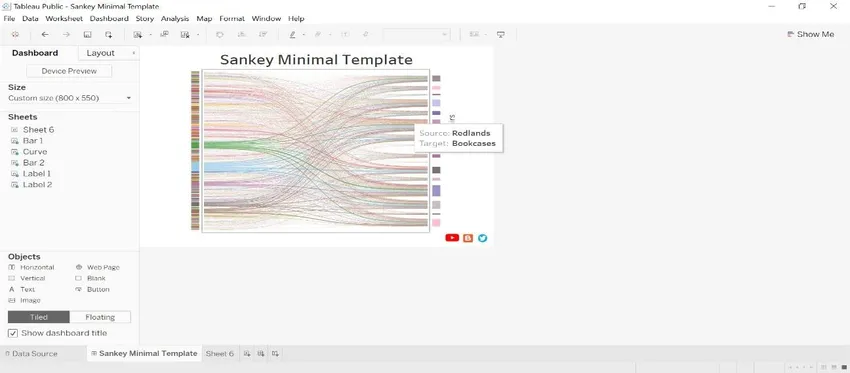
- Ventas, es decir, tamaño para cada subcategoría (objetivo) y ciudad (fuente).
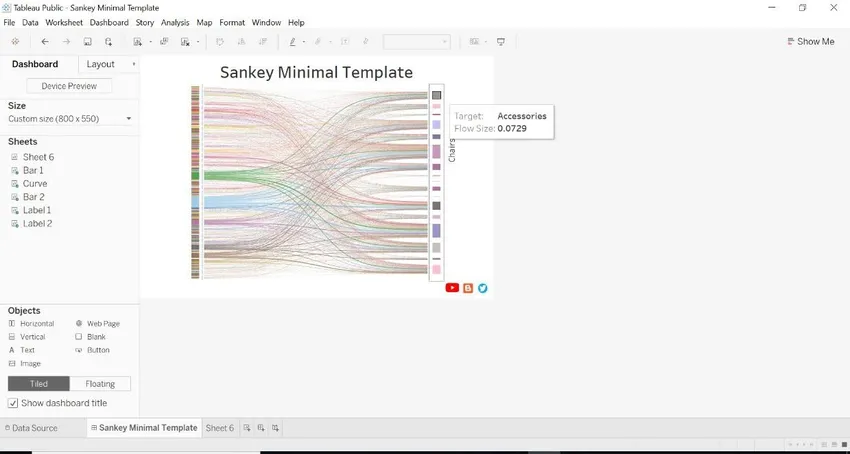
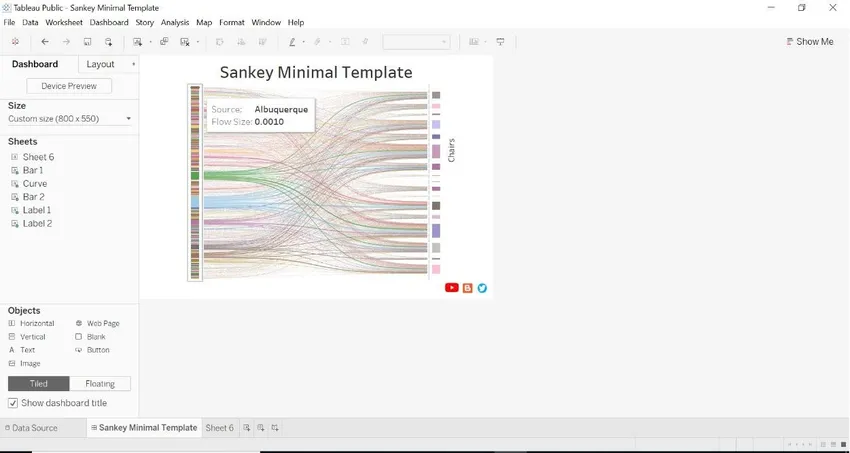
2.Con campo calculado
- Abrir fuente de datos -> ir a dimensión-> hacer clic en Crear campo calculado.
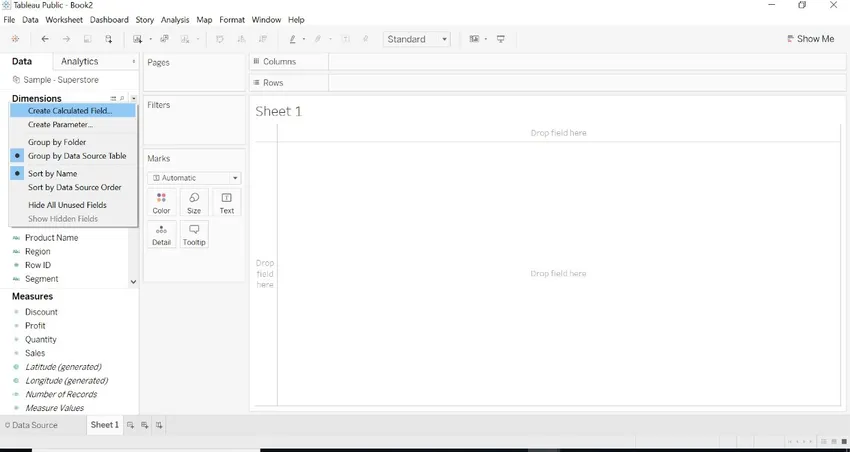
- Este es el eje X.

- Haga el segundo campo calculado como se muestra a continuación.
- Estos dos cálculos indican que Tableau debía poner una línea. Estos cálculos son gráficamente significativos. La región en el lado izquierdo y la categoría en el lado derecho, dibuja la conexión entre estos dos categorial.1 y 49 es para dibujar una curva.
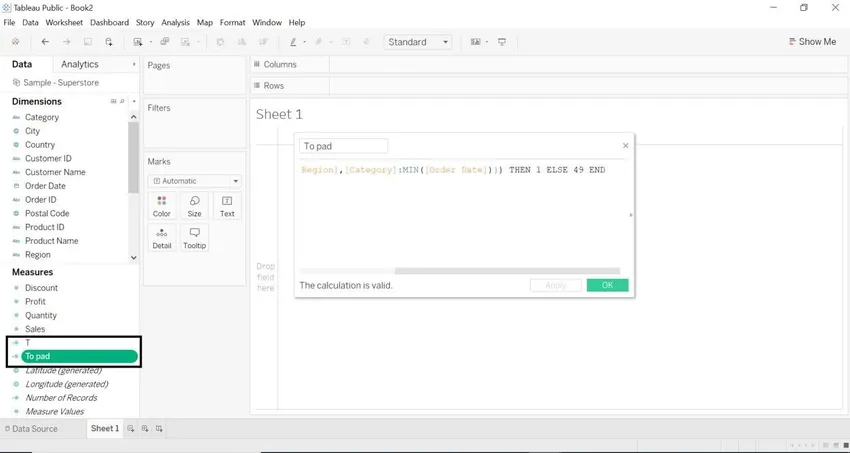
- Transfiera los datos entre el intervalo de 0 y 1.
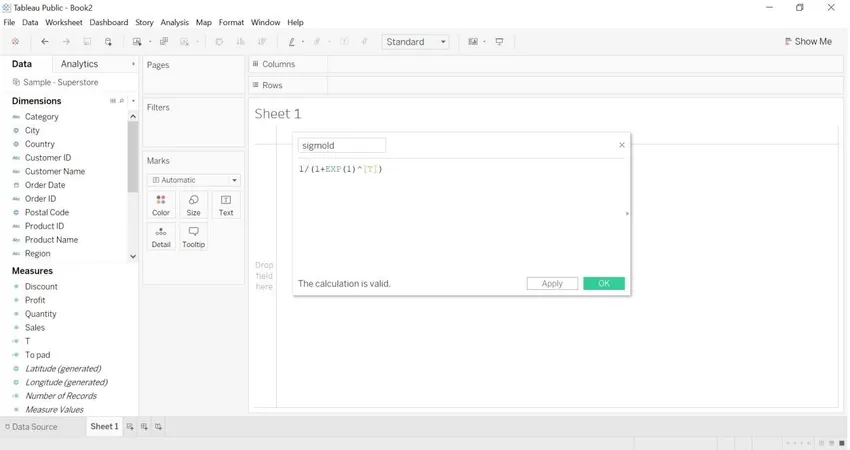
- Seleccione To pad-> Crear-> Bins

- Ponga el valor como 1 en Tamaño de contenedores
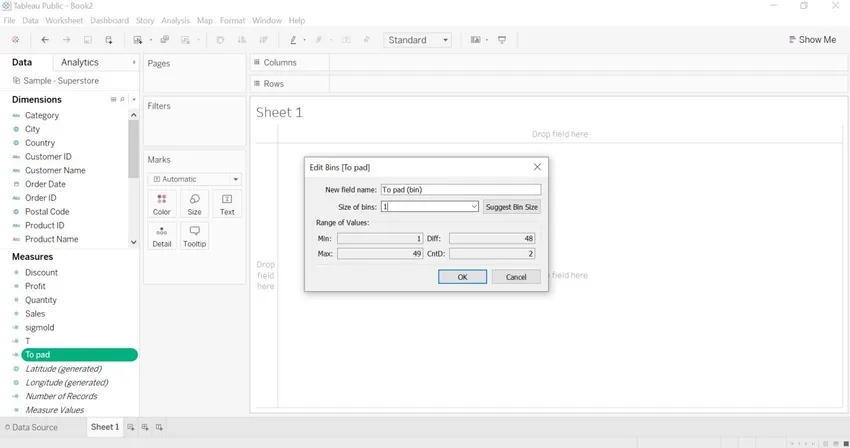
- Se creará una nueva dimensión de pad (bin).
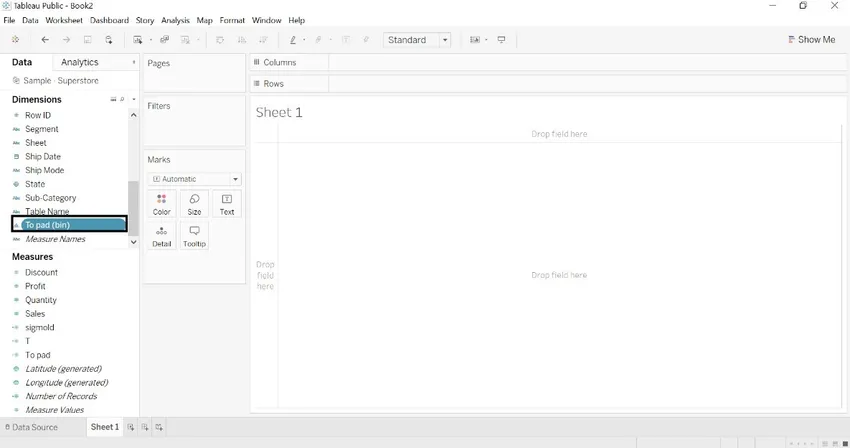
- Cree el campo calculado Rango1 y Rango2 para la curva.
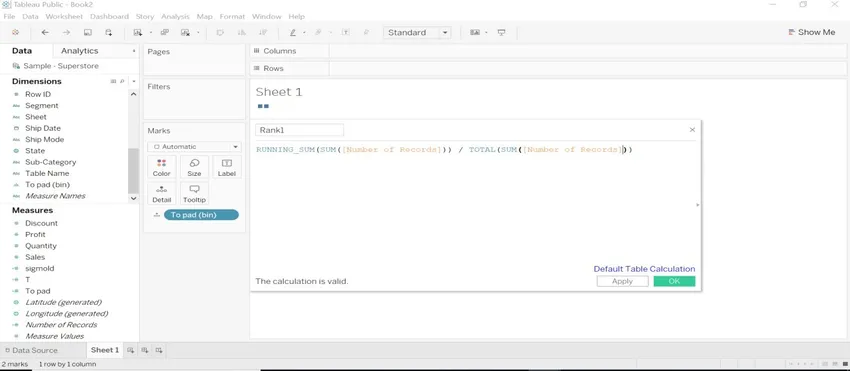
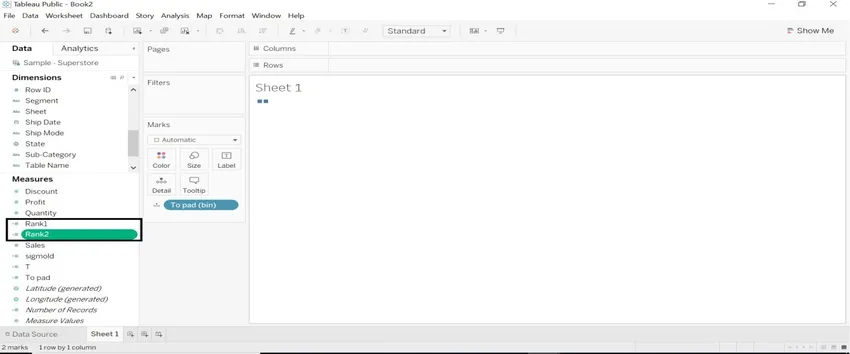
- Cree un campo calculado llamado Curva. Mostrando curvatura entre los elementos.
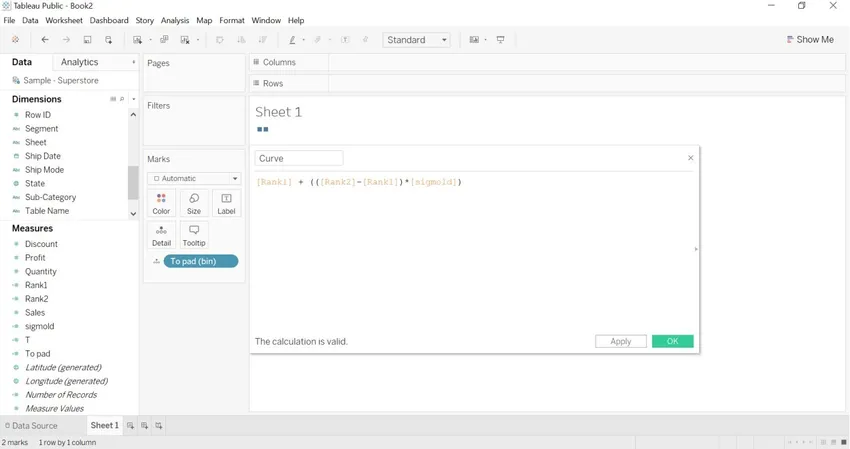
- Para definir el tamaño de la curva. Más número de registros = curvatura más gruesa y menos número de registros = más delgada la curvatura.
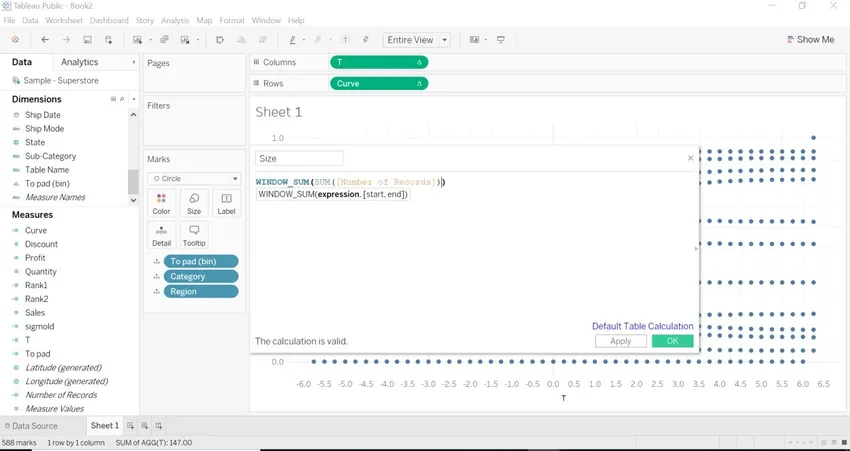
- Arrastre T (medir a columnas) -> calcular usando-> Al pad (bins)
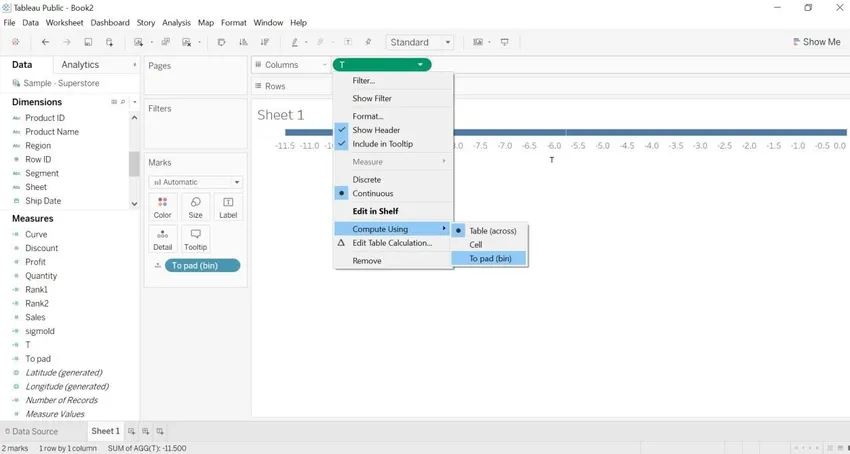
- Arrastre la categoría y la región a Detalles (tarjeta de marcas)
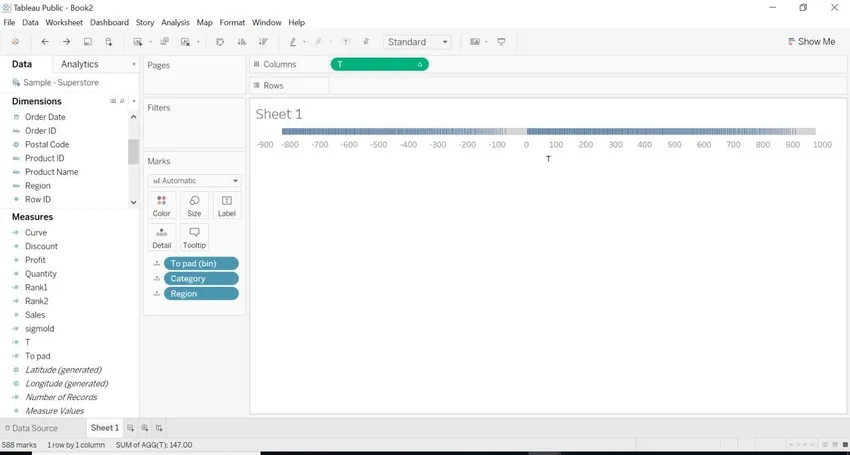
- Arrastre la curva a las filas.
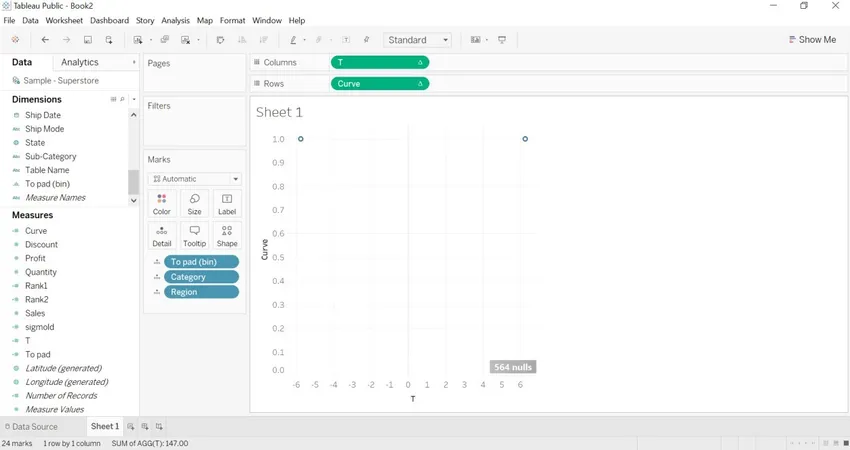
- Vaya a la curva-> editar cálculos de tabla.
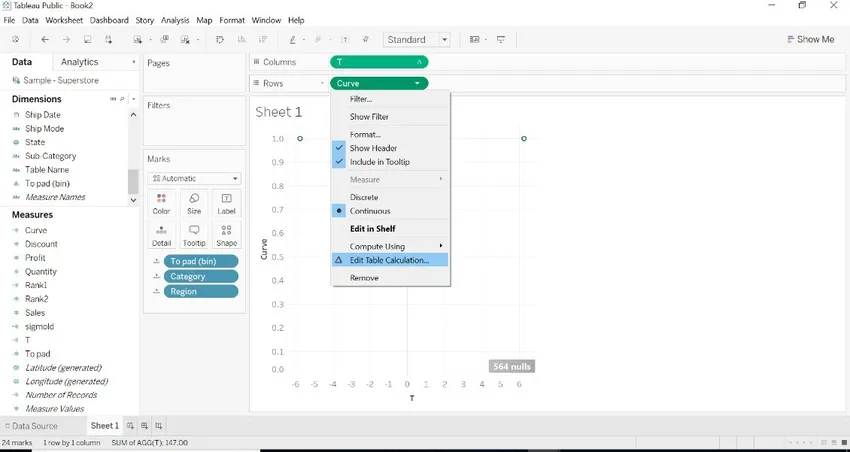
- Seleccione Rango1-> Dimensiones específicas-> seleccione a continuación dadas todas las dimensiones. Puedes ver los valores en el lado derecho
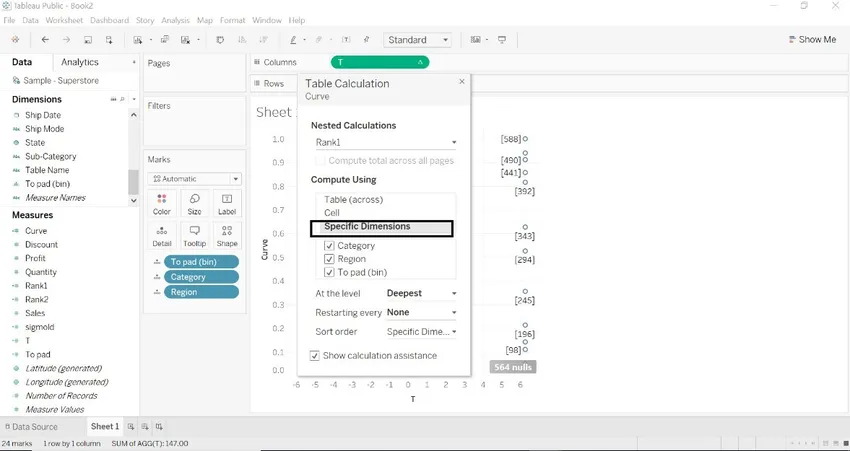
- Cuando queremos ver valores en ambos lados. Cambia el flujo de orden de rank2. Se muestra en la imagen de abajo.
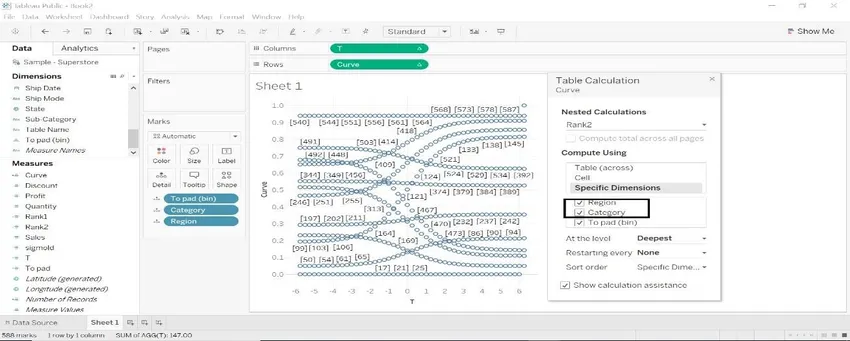
- Seleccione la dimensión T y el gráfico será diferente.
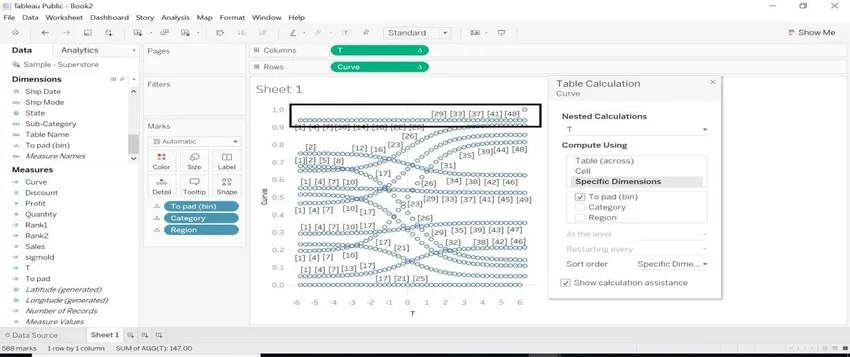
- Una vez que se aplica la curva T, vemos algo de curvatura en la imagen a continuación.
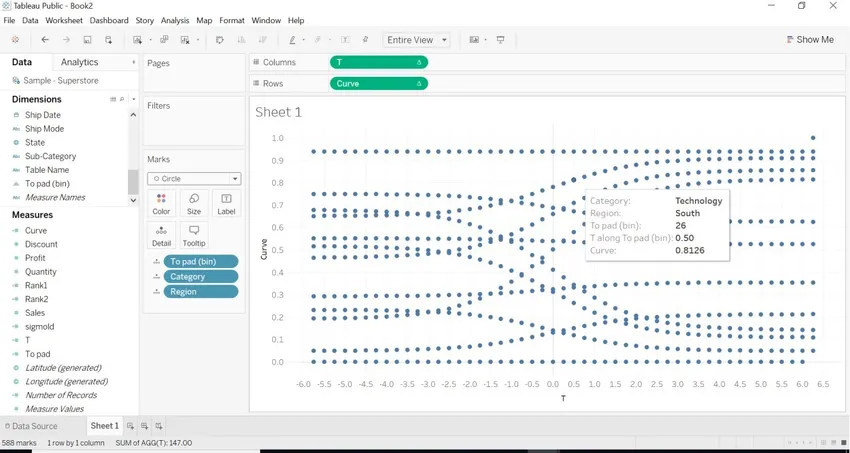
- Debemos hacer algo de formato para trazar.
1.Para rellenar (bin) -> Ruta
2.Categoría -> color
3 Región-> Etiqueta
4 Tamaño de arrastre-> Tamaño (tarjeta de marcas)
5.Tamaño-> Calcular usando-> Al pad (bin)
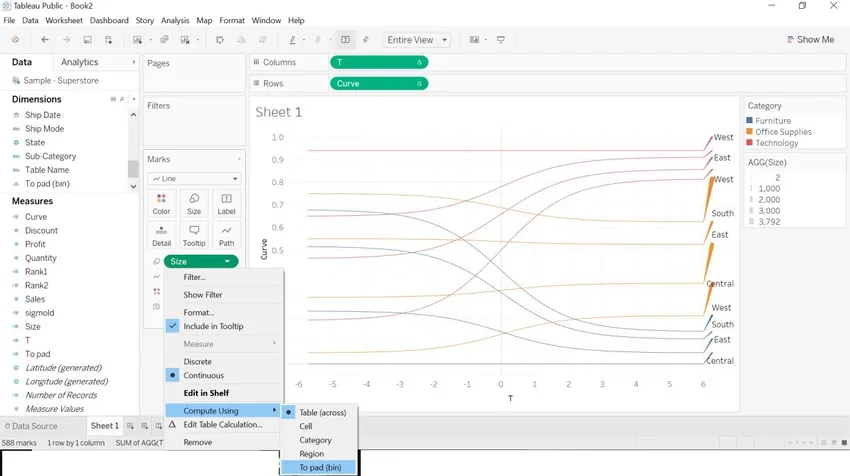
- La imagen a continuación aparecerá una vez que hayamos terminado con el formato mencionado anteriormente.
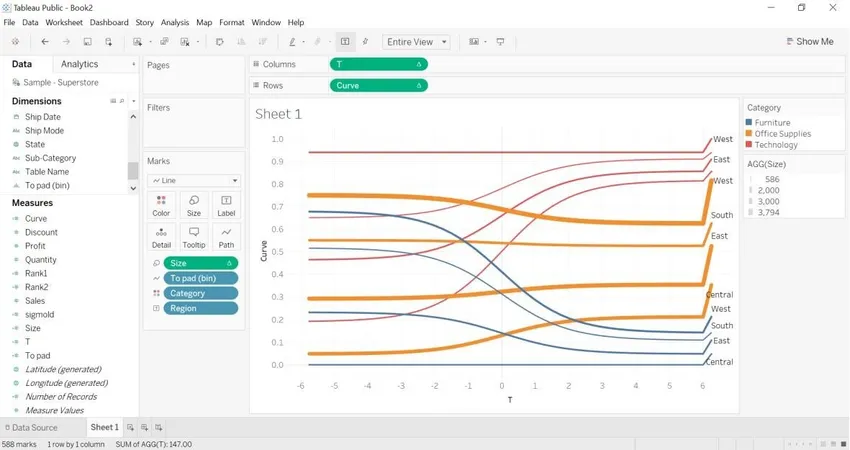
- Abra una nueva hoja de trabajo-> arrastre Categoría al color-> arrastre el número de registros a las filas. Se creará la siguiente imagen.

- Duplique la región de arrastre de la hoja anterior en color-> arrastre el número de registros en filas.
Se creará la siguiente imagen.
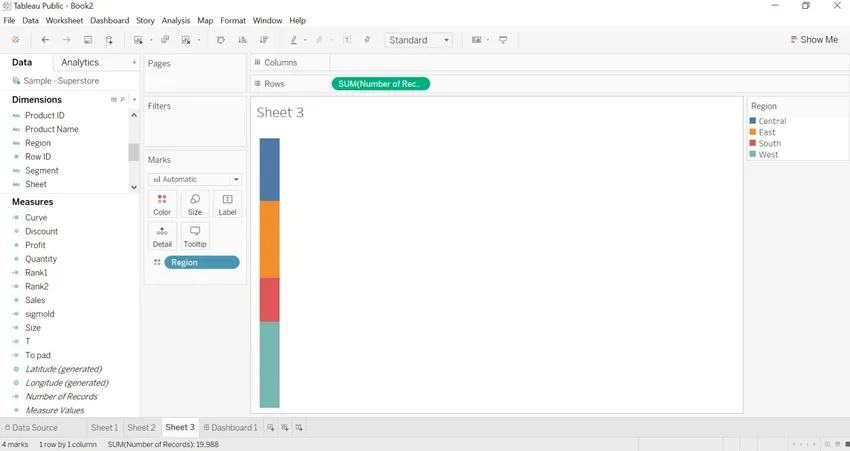
- Crearemos un tablero para el gráfico de Sankey.
- Arrastre sheet1 al tablero.
- Arrastre la hoja 2 (categoría) al tablero.
- Arrastre la hoja 3 (región) al tablero.
- Ocultar el título de la hoja.
- Ocultar todos los filtros como categorías, regiones.
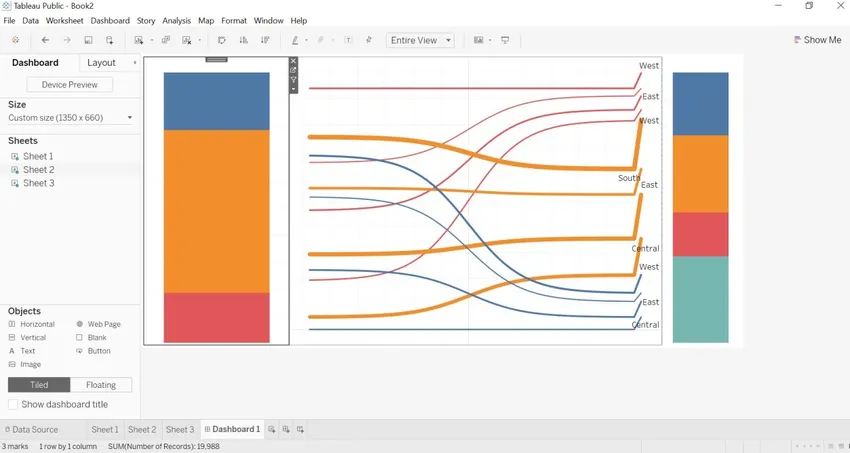
- Como hemos ocultado los detalles de la categoría, pero cuando movemos la flecha a una categoría. Obtendremos el número de registros en cada categoría.
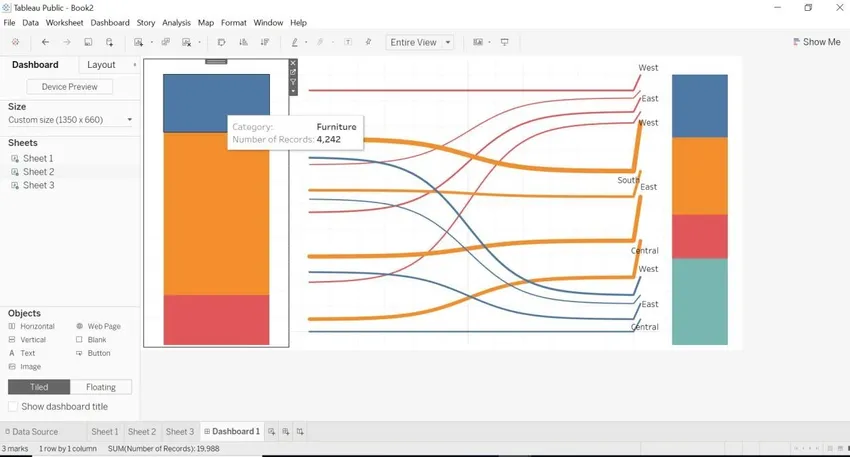
- Como hemos ocultado los detalles de la región, pero cuando movemos la región de la flecha. Obtendremos el número de registros en cada región.
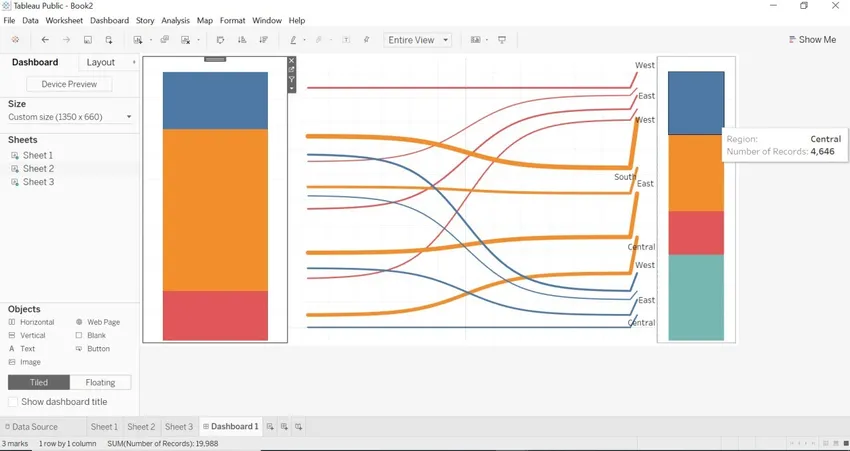
- Podemos ver Sankey con diferentes dimensiones de cómo cambian los datos y el gráfico de Sankey.
- Hemos realizado un cambio en el pad To . Los datos se recuperan por ciudad y categoría.
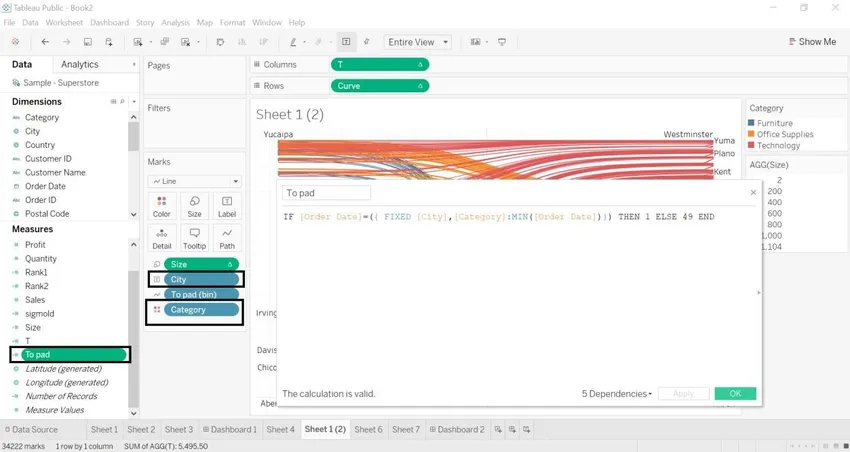
- Una ciudad con varios registros.
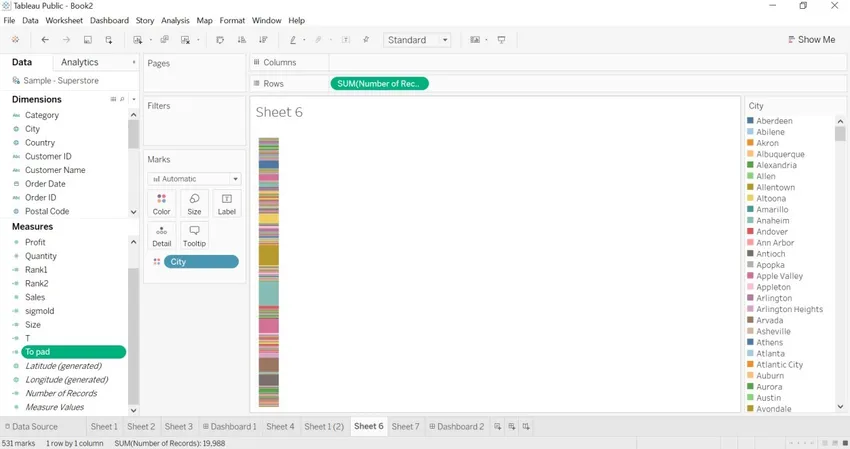
- Categoría con varios registros.
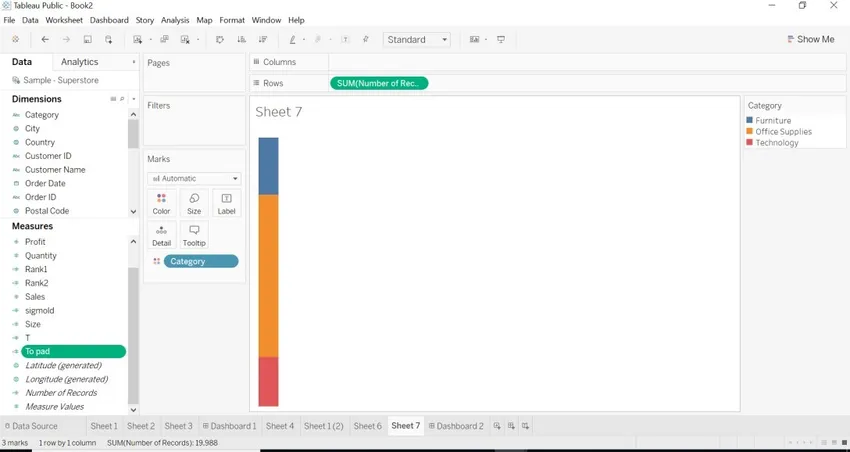
- Hemos creado un panel de control para las dimensiones de ciudad y categoría con el gráfico Sankey.
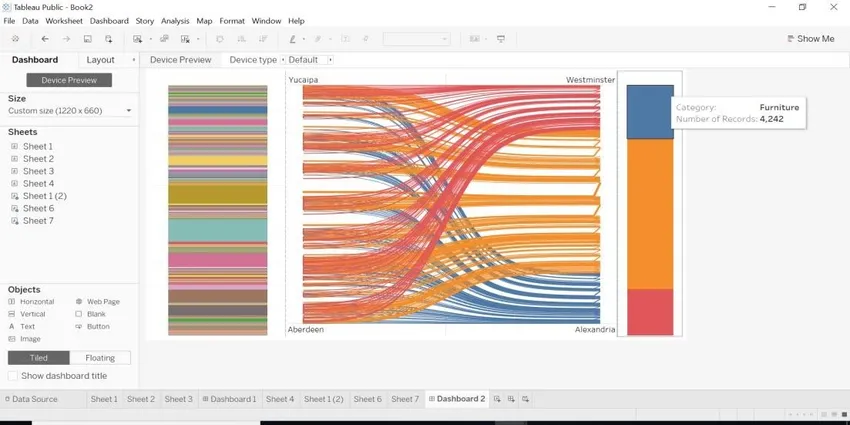

Conclusión
Hemos visto qué es Sankey Chart In Tableau y cómo crearlo con dos dimensiones diferentes. Siempre que necesitemos mapear datos con diferentes dimensiones, el gráfico Sankey es la forma más adecuada. Nos ayuda a mostrar el origen y el destino del mapeo con la ayuda del tamaño.
Artículos recomendados
Esta es una guía para Sankey Chart In Tableau. Aquí discutimos dos formas diferentes de crear un gráfico de Sankey, una es usando la plantilla de Sankey y la segunda es usando el campo calculado en un cuadro junto con los pasos. También puede consultar los siguientes artículos para obtener más información.
- Líneas de referencia de Tableau
- Tableau Table Calculation
- Tableau Dashboard Creation
- Parámetros en Tableau
- Función de rango en Tableau
- Funciones agregadas de Tableau
- Filtro de contexto de Tableau
- Tableau Bullet Chart
- Introducción a las características y atributos de Tableau