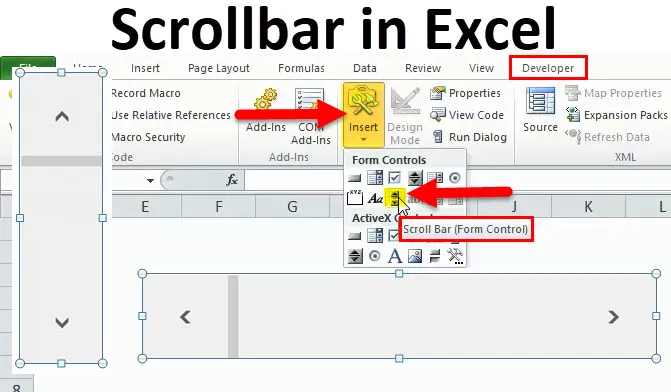
Barra de desplazamiento de Excel (tabla de contenido)
- Barra de desplazamiento en Excel
- ¿Cómo insertar barra de desplazamiento en Excel?
- Configurar una barra de desplazamiento
- ¿Cómo usar la barra de desplazamiento?
Barra de desplazamiento en Excel
Una barra de desplazamiento en Excel es como la que ha visto en muchos lugares mientras usa un sistema informático. Esta es una barra delgada que se muestra principalmente en la mayoría de las aplicaciones informáticas para mover el área de visualización de las aplicaciones informáticas, izquierda y derecha o arriba y abajo. Según la dirección del movimiento, la barra de desplazamiento es de dos tipos:
- Barra de desplazamiento horizontal (se mueve hacia la izquierda y hacia la derecha)

- Barra de desplazamiento vertical (se mueve hacia arriba y hacia abajo)

¿Cómo insertar la barra de desplazamiento en Excel?
Para crear la barra de desplazamiento en Excel, siga estos pasos:
Puede descargar esta plantilla de Excel de la barra de desplazamiento aquí - Plantilla de Excel de la barra de desplazamientoPrimero, debe habilitar la pestaña Desarrollador visible en la cinta para poder acceder a los comandos de control VBA y ActiveX. Para obtener la pestaña Desarrollador, siga los pasos a continuación
- Haga clic en la opción de Excel para abrir el cuadro de diálogo Opciones de Excel
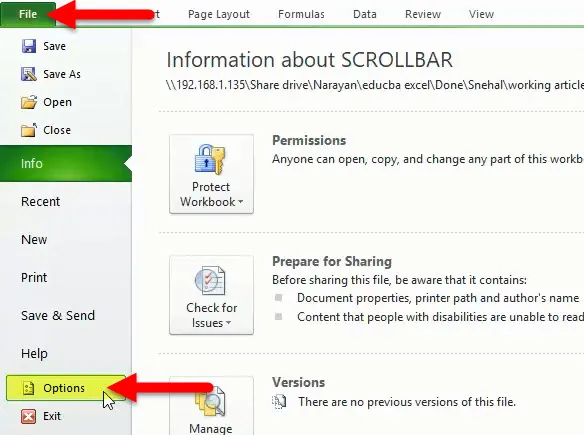
- Haz clic en Personalizar cinta.
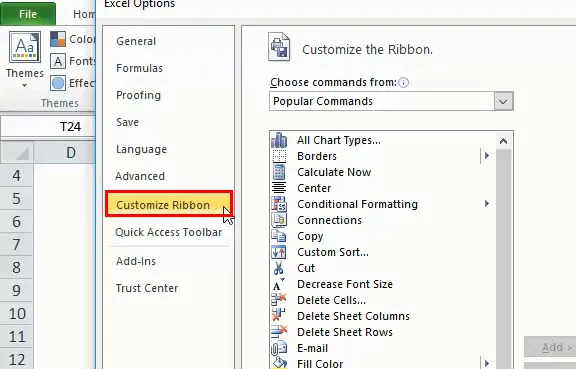
- Seleccione la casilla de verificación Desarrollador.
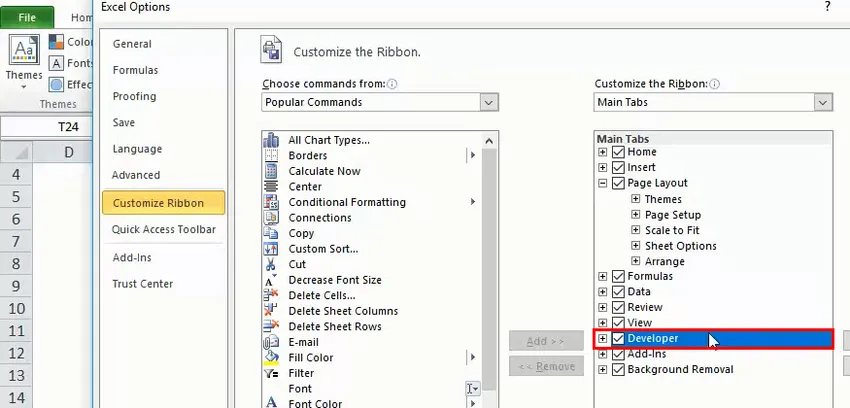
- Haga clic en la cinta de Excel y luego seleccione la pestaña Desarrollador.
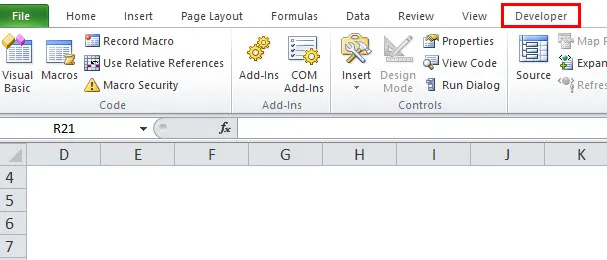
- Haga clic en Insertar y luego haga clic en el control SCROLLBAR para insertar el nuevo cuadro de lista en la hoja de cálculo sobresaliente.
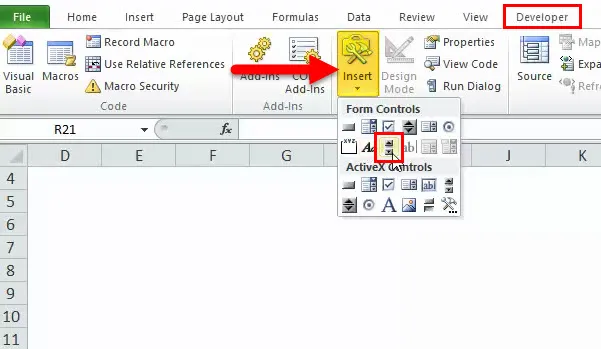
- Después de eso, dibuje un rectángulo en la hoja de cálculo de Excel para insertar una barra de desplazamiento.
Si va a mover el rectángulo extendido más horizontalmente, entonces el control de la barra de desplazamiento horizontal se insertará en Excel

Si el rectángulo se extiende más verticalmente, se insertará una barra de desplazamiento vertical en Excel.

Configurar una barra de desplazamiento para un conjunto de datos
En esta sección, entenderemos algunas propiedades de ScrollBar.
Después de insertar la barra de desplazamiento según las instrucciones explicadas en la sección anterior, simplemente haga clic derecho en la barra de desplazamiento y seleccione la opción FORMATO DE CONTROL:
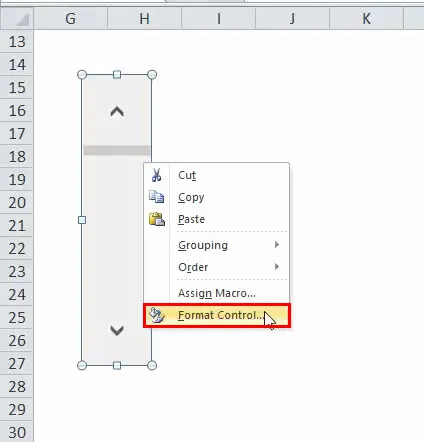
Esto abrirá un cuadro de diálogo como se muestra a continuación:
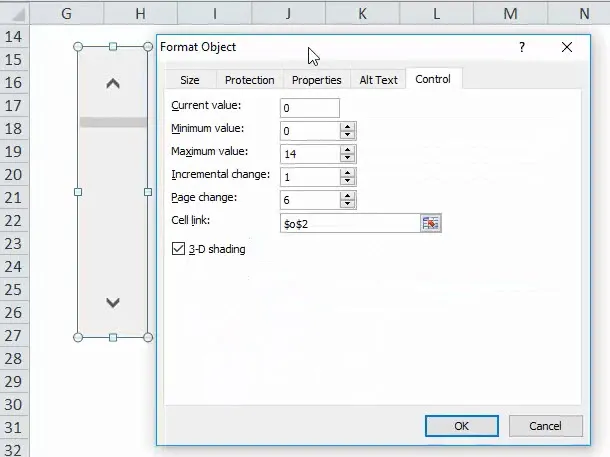
En el cuadro de arriba hay las siguientes opciones:
- Valor actual: la barra de desplazamiento siempre tiene un valor numérico asociado. El campo Valor actual define el valor actual de la barra de desplazamiento. Básicamente, definirá la posición actual de la barra de desplazamiento.
- Valor mínimo: define el valor mínimo de posición de la barra de desplazamiento
- Valor máximo: define el valor máximo posible de la barra de desplazamiento. El valor actual siempre estará entre el valor mínimo y máximo.
- Cambio incremental: Esto define el número de valores a cambiar en un movimiento de un clic de la barra de desplazamiento. Si se establece en 1, significa que si hace clic en la flecha hacia abajo de la barra de desplazamiento, su valor actual aumentará en 1.
- Cambio de página: proporcione la cantidad en cambio de página que el valor aumenta o disminuye y el grado en que se mueve la barra de desplazamiento si hace clic entre el cuadro de desplazamiento y cualquier flecha final de una barra de desplazamiento. Tomemos un ejemplo, en una barra de desplazamiento que tiene un valor mínimo 0 y un valor máximo 10, si el usuario pone 2 en la propiedad de cambio de página, el valor de la barra de desplazamiento aumentará o disminuirá en 2 (en el mismo caso, 20% del valor rango de la barra de desplazamiento) cuando hace clic en el área entre la barra de desplazamiento y cualquiera de las flechas de desplazamiento.
- Enlace de celda: este valor contendrá un nombre de celda, que contendrá el valor actual de una barra de desplazamiento. Utilizará este valor en otras fórmulas para responder al posicionamiento de la barra de desplazamiento. Debido al valor en esta celda, ahora se actualizará automáticamente cada vez que mueva la barra de desplazamiento.
¿Cómo usar la barra de desplazamiento?
En la sección anterior hemos visto cómo insertar la barra de desplazamiento y configurar sus parámetros, ahora crearemos un área de desplazamiento simple a partir de un conjunto de datos más grande
Solo tomemos un ejemplo de un conjunto de datos simple de los 26 alfabetos:
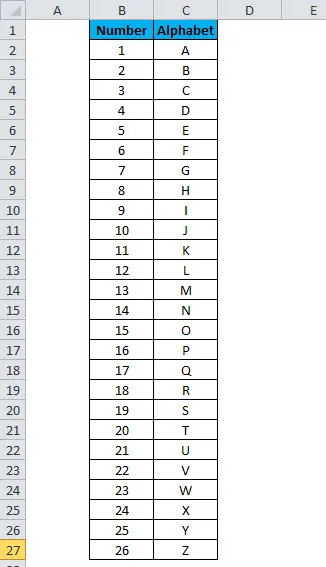
Si va a crear el conjunto de datos anterior en una hoja de Excel, consumirá 27 filas (1 para el encabezado y 26 para cada alfabeto).
Pero con la ayuda de la barra de desplazamiento ahora intentaremos ajustar el conjunto de datos anterior en menos filas. Para hacerlo, siga estos pasos:
- Cree un espacio donde le gustaría mostrar el conjunto de datos con la barra de desplazamiento:
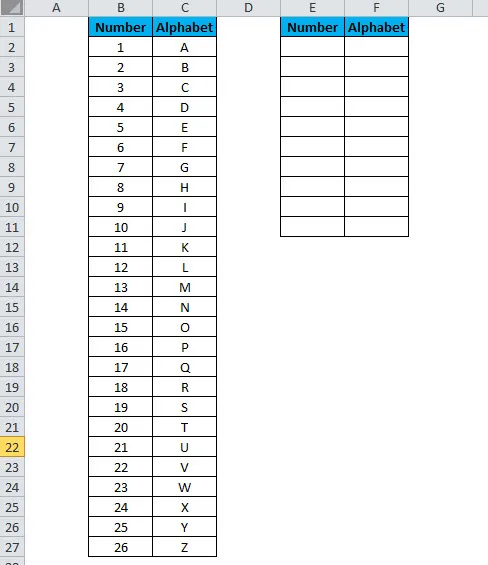
- Haga clic en la cinta de Excel y luego seleccione la pestaña Desarrollador
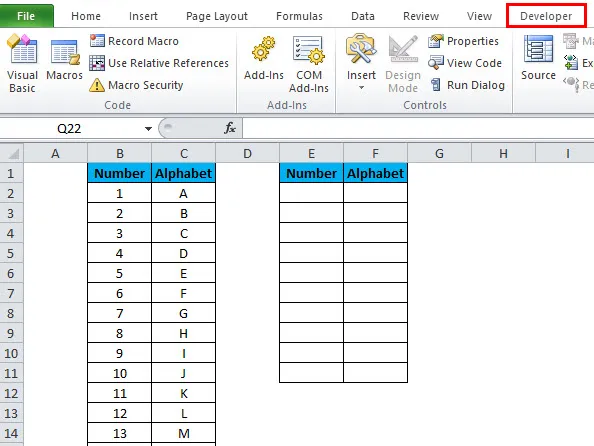
- Haga clic en Insertar y luego haga clic en el control SCROLLBAR para insertar el nuevo cuadro de lista en la hoja de cálculo sobresaliente cerca del espacio recién formateado donde desea mostrar los datos desplazables, como se muestra a continuación.
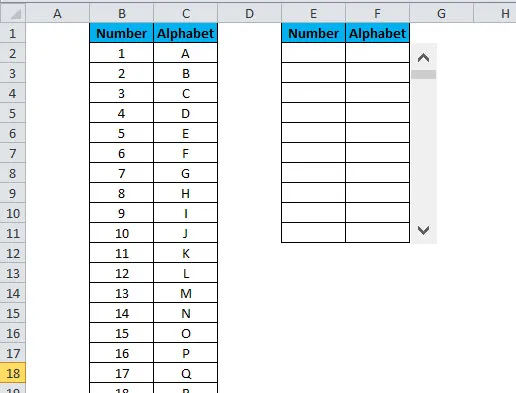
- Ahora haga clic derecho en la barra de desplazamiento y seleccione la opción Control de formato
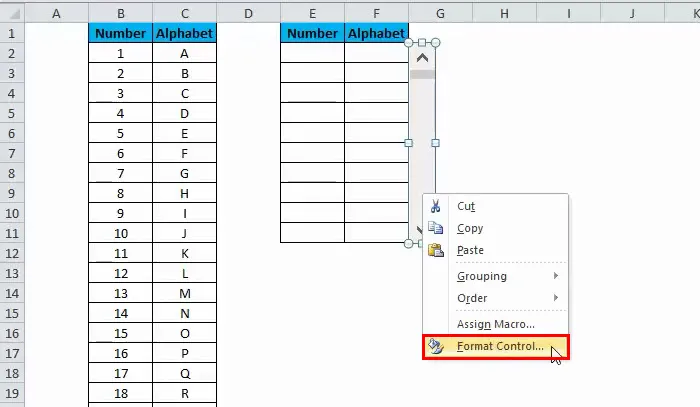
complete los siguientes datos para los parámetros de la barra de desplazamiento:
- Valor actual: 0
- Mínimo: 0
- Máximo: 16
- Cambio incremental: 1
- Cambio de página: 2
- Enlace de celda: Cualquier celda vacía (estamos tomando H1)

- Ahora en E2 escriba la celda en la siguiente fórmula:
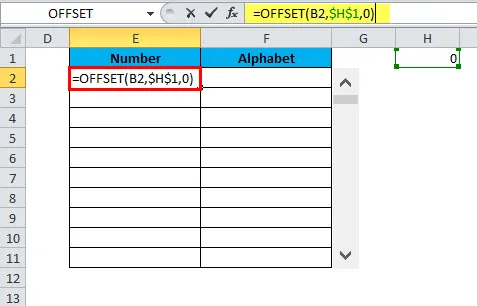
- Puede leer más sobre la fórmula OFFSET más adelante, pero en Excel la función OFFSET se puede usar cuando desea obtener una referencia que compensa el número especificado de filas y columnas desde el punto de partida.
- Ahora copie y pegue la fórmula anterior en todas las celdas del área deseada.
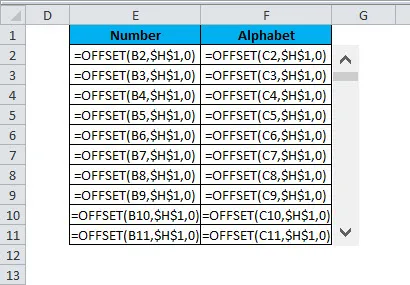
- Esto hará que el valor en las celdas se actualice cada vez que mueva la barra de desplazamiento.
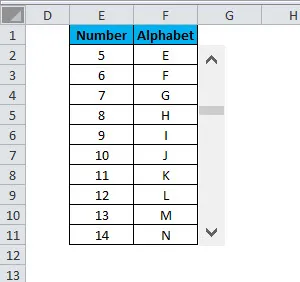
Artículos recomendados
Esta ha sido una guía para la barra de desplazamiento en Excel. Aquí discutimos conceptos básicos como cómo insertar la barra de desplazamiento en Excel, cómo usar la barra de desplazamiento y configurar una barra de desplazamiento junto con ejemplos prácticos y una plantilla de Excel descargable. También puede consultar nuestros otros artículos sugeridos:
- ¿Cómo utilizar la función VERDADERO?
- Guía para la función de tasa de Excel
- Guía para la función SUMIF de Excel
- Ejemplos de función POWER en Excel