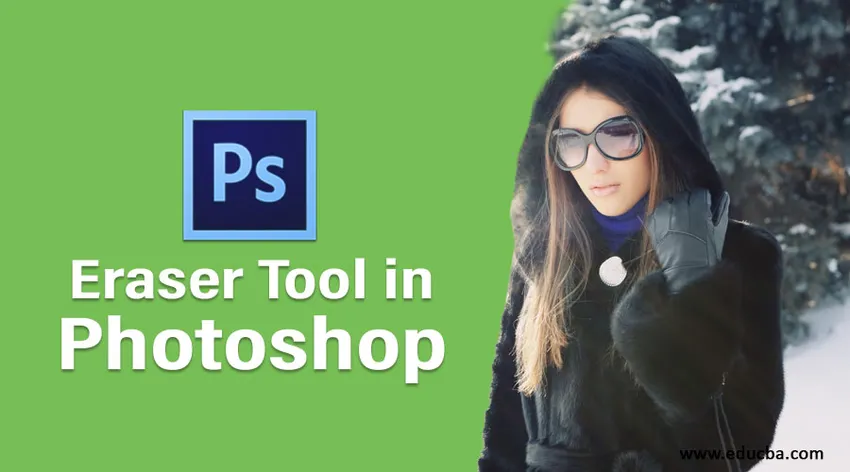
Introducción a la herramienta borrador en Photoshop
En este artículo, aprenderemos sobre la herramienta Borrador en Photoshop. Como todos sabemos, Photoshop es una herramienta profesional para editar imágenes por múltiples razones: proyectos de folletos, creación de revistas, edición de fotos personales, ediciones a nivel de estudio y mucho más. Tiene una colección de herramientas maravillosas para hacerlo. De los cuales hoy vamos a cuidar la herramienta de borrado en Photoshop. Al deshacer, la última edición se elimina por completo, pero necesitamos parte de la edición para retenerla en la imagen, luego podemos usar este borrado para múltiples propuestas de eliminar cosas menores o pequeñas o disminuir la opacidad de los objetos del marco que se basa en el requisitos de salida.
Usando la herramienta borrador en Photoshop
"E" es la tecla de acceso rápido para habilitar la herramienta Borrar. También está disponible en la caja de herramientas. Hay varias otras atribuciones que aparecen en la barra de herramientas de la aplicación después de seleccionar la herramienta de borrado que son:
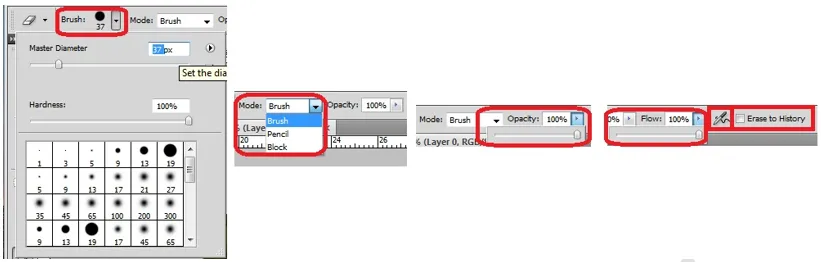
- Pincel: Esto incluye diferentes formas de pincel, ajuste de tamaño, la dureza de los bordes y varios otros estilos. Todo en pinceles se puede cambiar en cualquier momento según sea necesario.
- Modo: hay 3 modos que son (1) Pincel (borde suave) (2) Lápiz (borde duro) y (3) Bloque (tamaño de pincel cuadrado). De acuerdo con los requisitos, podemos ir con el modo.
- Opacidad: de forma predeterminada, el rango de opacidad de la herramienta de borrado es del 100%, lo que elimina toda la imagen y hace que la imagen sea transparente o muestra la imagen de la capa siguiente desde el panel de capas. La opacidad se puede cambiar en cualquier momento dependiendo de los requisitos. Los rangos de opacidad más utilizados son 50%, 20%, 30% y se basan en el color que queremos eliminar parcialmente.
- Flujo: ayuda a conocer la aplicabilidad de borrar a la cantidad de píxeles que se movió de una esquina a otra. Según el nivel del conjunto de rangos de porcentaje, los efectos se aplican en consecuencia. Esta opción solo es aplicable en modo pincel.
- Aerógrafo: esta opción ayuda a la herramienta de borrado a mover píxeles limpios para limpiar sin dejar rastros en píxeles en el área donde se mueve el pincel para obtener un acabado suave. Esta opción solo es aplicable en modo pincel.
- Erase to History: cuando la herramienta de borrado está activa y queremos revisar la imagen habilitando esta opción. Al habilitar Erase, las propiedades no se aplicarán a la imagen para la que estamos trabajando.
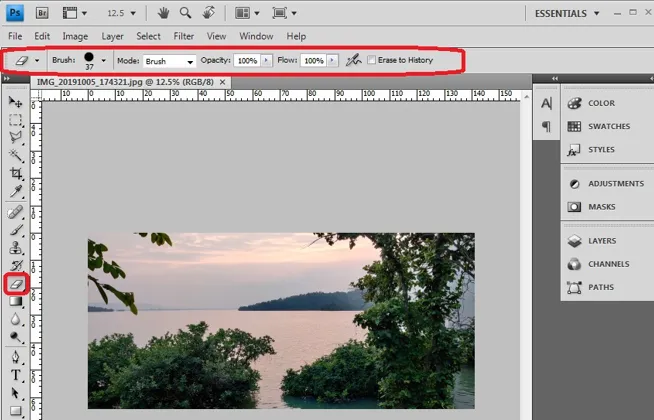
Diferentes herramientas de borrador en Photoshop
A continuación se muestran las tres diferentes herramientas de borrador en Photoshop:
- Herramienta borrador
- Herramienta de borrador mágico
- Herramienta de borrador de fondo
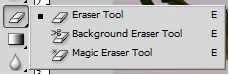
1. Herramienta borrador

Este es un proceso normal o predeterminado de usar el borrador en Photoshop para eliminar píxeles no deseados en la imagen. Al borrar la parte de la imagen se vuelve transparente y los píxeles se eliminarán en las áreas de movimiento del pincel. Al hacer esto, la imagen de fondo se puede mostrar si tenemos varias capas, hacer que la imagen sea transparente donde se requiera y se pueden eliminar pequeñas o grandes porciones de objetos de la imagen que no es necesaria y usar la herramienta de sello de payaso u otras imágenes para cubrirla. .
Este es utilizado por todos los artistas profesionales de Photoshop que trabajan para la creación de revistas, editoriales, calendarios, portadas, panfletos, pancartas y muchos más.
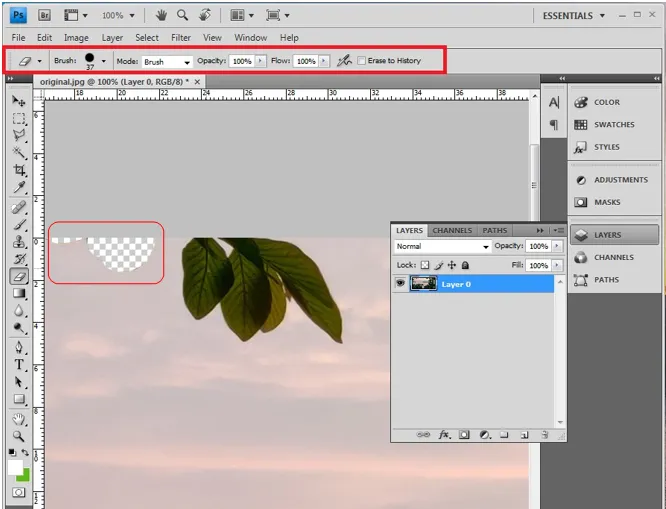
2. Herramienta Magic Eraser

Magic Tool se utiliza cuando los píxeles del mismo color de tolerancia deben eliminarse. En la imagen a continuación, después de habilitar la herramienta de borrado mágico, la opción de configuración de la opción de tolerancia está disponible junto a la opción de pincel como se muestra. Al seleccionar el color que debe eliminarse con la herramienta, las partes se seleccionan en función de la tolerancia y realizan ediciones o las borran. Esta herramienta proporciona la selección exacta y tiene varias opciones para seleccionar el área y modificarla.
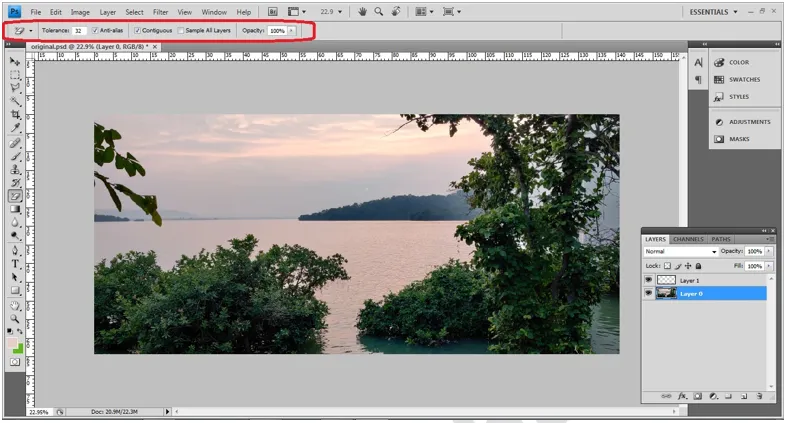
- Tolerancia: para cada imagen puede variar de 0 a 255, que coinciden estrechamente.
- Anti Aliased: para dar un borde suave a la porción completa de la imagen seleccionada por la herramienta de borrado mágico.
- Contiguo: Contiguo está habilitado para las áreas que deben unirse para trabajar juntas.
Podemos agregar y eliminar la selección usando las teclas Mayús y Alt del teclado.
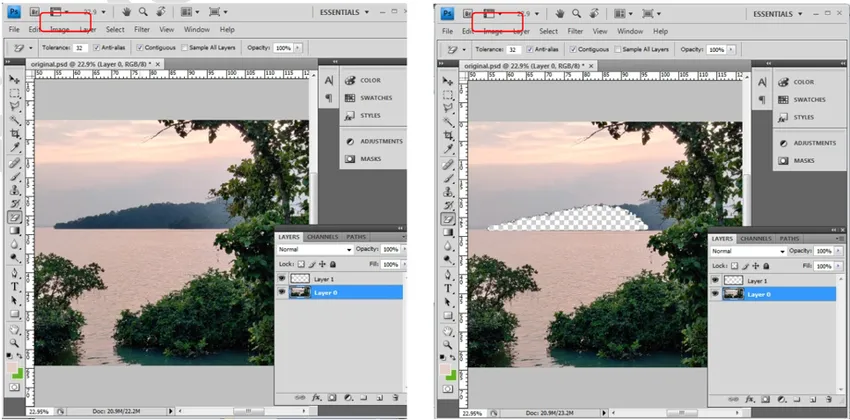
3. Herramienta Borrador de fondo

Esta herramienta se utiliza especialmente para alterar el fondo a color sólido o hacer que el fondo sea transparente para imágenes y capas según sea necesario. Después de seleccionar la imagen, esta herramienta debe seleccionarse. Las propiedades del pincel se pueden cambiar haciendo clic en el icono del pincel en la parte superior o también podemos usar corchetes izquierdos para reducir el tamaño del pincel y el corchete derecho para aumentar el tamaño. Hace que el usuario trabaje rápidamente.

Pincel: propiedades como Dimensiones Dureza, Espaciado, Ángulo, etc. se pueden configurar según sea necesario.
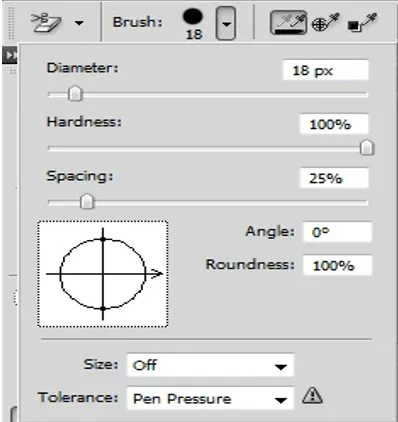
Muestreo: hay 3 modos de muestreo, el que se usa comúnmente es continuo y algunos más son de una sola vez y cambio de fondo. Según el requisito, podemos cambiar entre ellos.
Límites: hay 3 tipos de límites que son el borde discontinuo, continuo y fino.
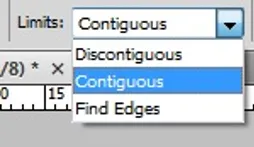
Tolerancia: es una edición de baja tolerancia basada en "%" que necesita múltiples repeticiones del pincel para eliminar el color de fondo de forma compacta. La alta tolerancia elimina el color de fondo rápidamente, pero lo ajusta al nivel requerido para evitar pequeños detalles en la imagen.
Proteja el color de primer plano: se puede usar una opacidad total mientras se elimina el color de fondo de la imagen que se usa en estudios de televisión, películas y efectos visuales que usan tapetes verdes y negros.
Imagen original

Antes de editar

Después de usar la herramienta de borrado

Conclusión
Eraser Tool es utilizada por profesionales para sus ediciones, que son posibles ya que la herramienta está disponible en Photoshop, no se requieren complementos o aplicaciones adicionales. Se puede utilizar para personalizar y las imágenes según sea necesario para los proyectos. Se pueden hacer todas las correcciones grandes a pequeñas con una imagen. Los sistemas Adobe comprendieron el requisito de las necesidades del proyecto en tiempo real y actualizaron las herramientas según sea necesario para la conveniencia del usuario.
Artículos recomendados
Esta es una guía de Eraser Tool en Photoshop. Aquí discutimos cómo usar la herramienta Borrador y las diferentes herramientas de borrador en Photoshop. También puede consultar nuestros otros artículos relacionados para obtener más información:
- ¿Cuáles son las 3 mejores herramientas de lazo en Photoshop?
- ¿Cómo usar la herramienta de lápiz en Adobe Photoshop?
- Pasos para usar la herramienta Difuminar en Photoshop
- Efectos de la herramienta de esponja en Photoshop
- Empresas de efectos visuales | Las mejores empresas de efectos visuales