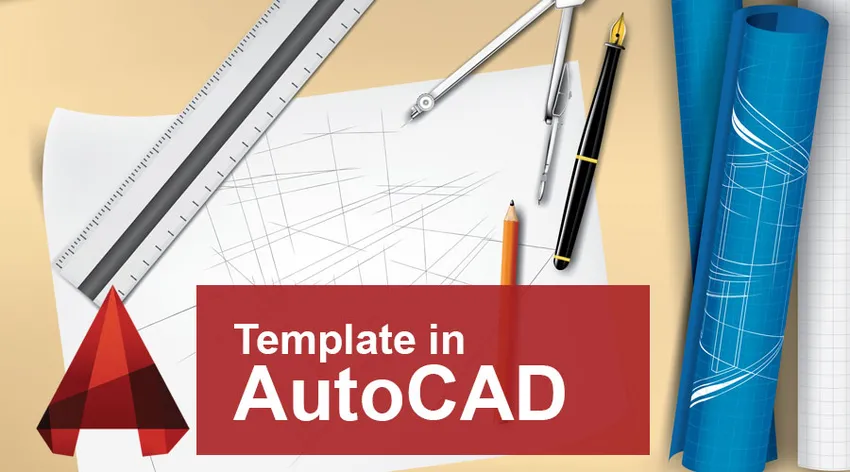
Introducción a la plantilla en AutoCAD
Como todos sabemos, AutoCAD es una computadora que agrega software de diseño y dibujo desarrollado por Autodesk. Se utiliza en varios campos, como la construcción, la fabricación, la investigación, etc. Muchas versiones de este software están disponibles en función del carácter del trabajo. AutoCAD ayuda a los usuarios a dibujar dibujos 2D y 3D del producto o proyecto. Como ingeniero de diseño o profesional de diseño, nuestro objetivo principal es hacer que nuestro trabajo sea más fácil y efectivo. Para esto, intentamos muchas formas de reducir la dureza de nuestro trabajo. La plantilla en AutoCAD es una de esas características que nos ayudan a reducir nuestro trabajo y ahorrar tiempo. Antes de comenzar un nuevo proyecto de diseño, tenemos que cambiar muchas configuraciones en la página de dibujo, como unidades, tamaños, estilos de dimensión, capas, etc. No es fácil y práctico hacer las configuraciones cada vez que comienza un nuevo dibujo.
Para superar esta tarea, puede usar plantillas en AutoCAD con todas las configuraciones que desee tener en un proyecto en particular. Una vez que establezca esta plantilla de dibujo con todas sus configuraciones personalizadas, puede guardarla y utilizarla en cualquier momento para sus dibujos. Las plantillas se guardan con la extensión DWT y luego, cuando guarda su trabajo en un archivo de plantilla, se guarda en la extensión DWG.
Hoy vamos a discutir la creación de su propia configuración personalizada y guardarla como el archivo de plantilla.
Cómo crear plantillas en AutoCAD
Paso 1: El primer paso para crear una plantilla personalizada es abrir el software de AutoCAD y seleccionar la nueva opción de dibujo como se muestra en la imagen a continuación. Es lo mismo para todos los diferentes tipos de software de AutoCAD como mecánico, MEP, eléctrico, etc.
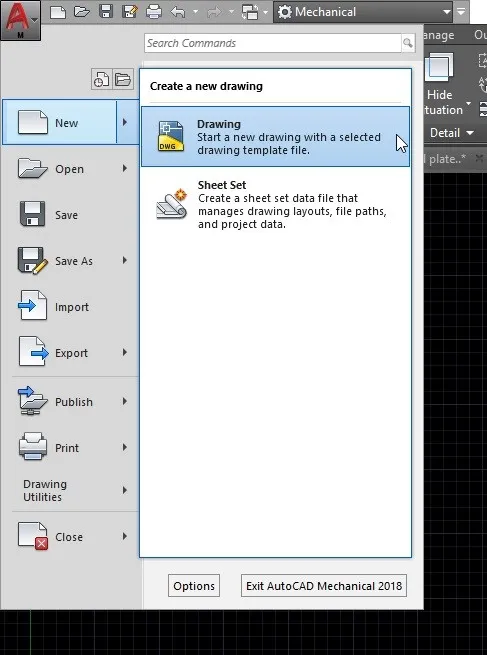
Paso 2: Después de seleccionar la opción de dibujo, se abrirá en su pantalla otra página que muestra diferentes plantillas guardadas. De los diversos archivos proporcionados, seleccione la plantilla de acad como se muestra en la imagen de arriba y haga clic en abrir. Este es el lugar donde se encuentran nuestras plantillas guardadas. Después de guardar su plantilla personalizada, puede abrirla desde esta ubicación.
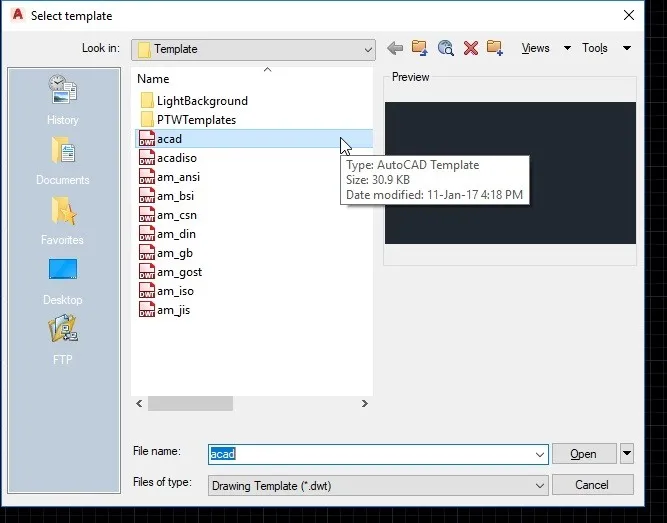
Paso 3: Después de esto, se abrirá una nueva página de dibujo en su software. Esta es la plantilla en la que puede establecer su configuración personalizada. Cambia la configuración que quieras tener en tu proyecto. Puede establecer preferencias o dimensiones en el dibujo, puede editar el bloque de título, borrar o agregar elementos de dibujo, actualizar el estilo de dimensión, etc. Después de actualizar toda su configuración, debe guardar el archivo de plantilla.

Paso 4: para guardar las plantillas en AutoCAD, debe hacer clic en el símbolo 'A' en la esquina superior izquierda de la página. Luego haga clic en Guardar como opción y guarde una copia del dibujo como Plantilla de dibujo. Verifique la imagen de arriba para su referencia.
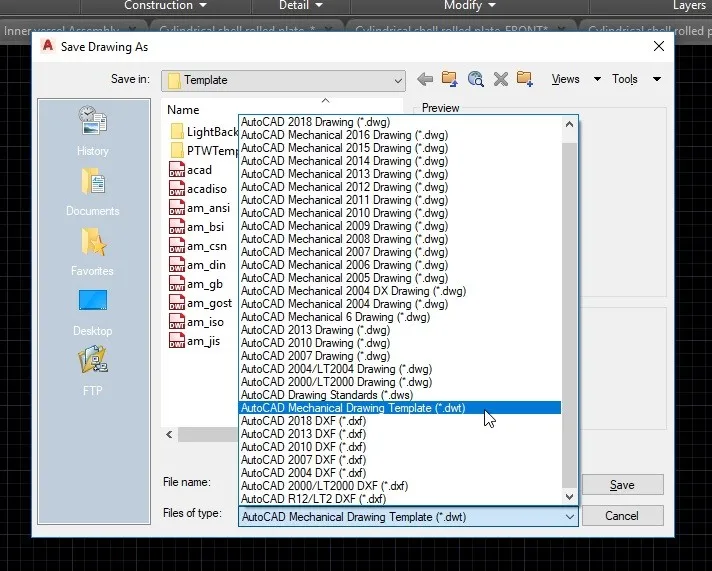
Paso 5: Mientras guarda el archivo de plantilla, seleccione la extensión '.dwt' del menú desplegable. Puede ver muchas otras extensiones, incluido '.dwg' en la lista desplegable. Como sabe .dwt es la extensión de archivo para dibujar plantillas.

Paso 6: Después de seleccionar la extensión, asigne un nombre a su archivo. Puedes dar el nombre que quieras. Luego guarde la plantilla como se muestra en la imagen de arriba.
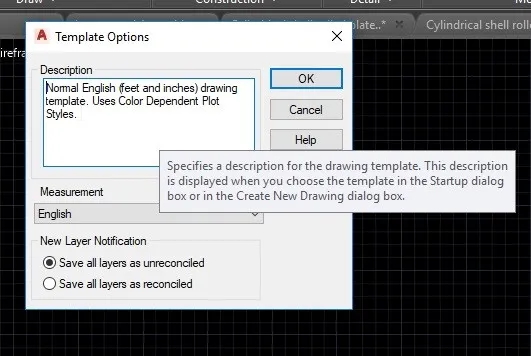
Paso 7: Al hacer clic en el botón Guardar, se abrirá un cuadro de diálogo. Esto le permite agregar una descripción para su plantilla. En la opción de plantilla, el cuadro de diálogo agrega una breve descripción de la configuración que agregó a la plantilla como se muestra en la imagen de arriba. Esto le ayuda a ver cada plantilla en AutoCAD antes de un proyecto.
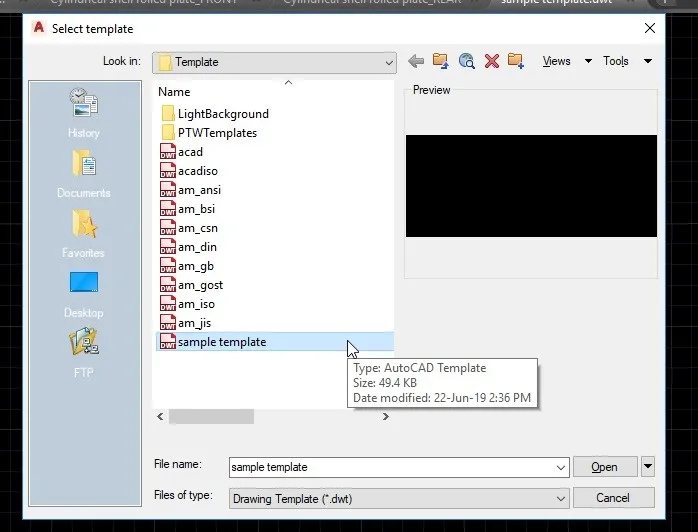
Paso 8: Una vez que guarde las Plantillas en AutoCAD, estará disponible en la carpeta de plantillas y cuando abra un nuevo dibujo, puede seleccionar su plantilla recién creada. Como se muestra en la imagen de arriba, su plantilla estará visible al final de otra lista de plantillas. Seleccione su plantilla y haga clic en Abrir para comenzar a dibujar con su plantilla personalizada.

Paso 9: Después de abrir su plantilla, puede dibujar lo que quiera en su archivo de plantilla. Y después de completar su trabajo, puede guardarlo usando la extensión .dwg. Por lo tanto, se guardará como un archivo de dibujo de acad en lugar de una plantilla. Como se muestra en la imagen anterior, haga clic en Guardar como y en el cuadro de diálogo seleccione la extensión .dwg de la lista desplegable y haga clic en Guardar.
Por lo tanto, creó su propia plantilla personalizada y la guardó como un archivo de dibujo.
Conclusión
Las plantillas en AutoCAD son una línea de base para su trabajo. Le ayuda a crear fácilmente un dibujo futuro sin la configuración inicial. El uso de plantillas reduce el tiempo de trabajo, reduce la posibilidad de cometer errores en la configuración y hace que la uniformidad de cada trabajo en un solo proyecto. Siempre es mejor crear plantillas, ya que le sirve para su trabajo actual para los trabajos futuros. Podemos establecer unidades, configuraciones de dibujo, capas y sus propiedades, escalas, estilos de dimensión, estilos de texto, configuraciones de trazado, etc. en nuestra plantilla.
De este artículo, tuvo la idea de cuán importante es una plantilla en AutoCAD y estudió cómo crear, editar y guardar una plantilla personalizada. Intente esto en sus proyectos y hará que su trabajo sea más fácil y efectivo.
Artículos recomendados
Esta ha sido una guía de plantillas en AutoCAD. Aquí discutimos su concepto y el proceso paso a paso para crear plantillas en AutoCAD. También puede consultar los siguientes artículos para obtener más información:
- Instalar AutoCAD
- Introducción a AutoCAD
- AutoCAD para estudiantes
- Varias herramientas de AutoCAD