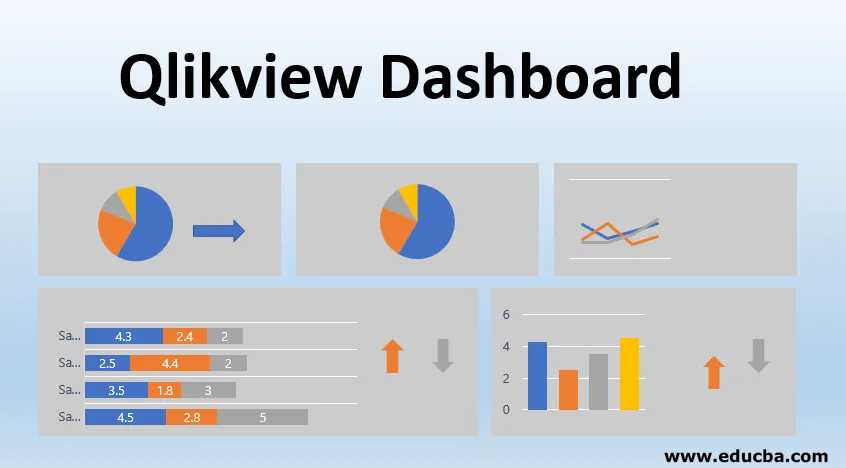
Introducción a Qlikview Dashboard
Antes de comprender el panel de control de Qlikview, intentemos comprender qué es un panel de control y cuál es su necesidad. A medida que tratamos con diferentes tipos de datos de forma rutinaria, necesitamos extraer la información correcta de los datos y los paneles nos ayudan a realizar esta compleja tarea. Nos da una visión general de los datos y cuenta la historia de los datos. Por lo tanto, es muy importante elegir la herramienta de inteligencia adecuada para presentar la información relevante.
Qlikview es una de esas herramientas de BI que nos ayuda a abordar los desafíos comerciales a través de la visualización. Consiste en diferentes hojas que tienen datos cargados en la memoria. Se puede conectar a cualquier base de datos relacional o a cualquier formato de archivo fijo, como CSV / Excel, etc. y carga datos en la memoria para realizar el procesamiento. Se puede integrar simultáneamente con varias fuentes. Con la sorprendente arquitectura de asociación de datos en la memoria, podemos mostrar valores dinámicos en toda la visualización. Podemos realizar agregaciones sobre datos y podemos crear informes basados en los datos agregados sobre la marcha.
Los datos de entrada
Qlikview puede leer datos de múltiples fuentes a la vez, como bases de datos RDMS, archivos de Excel, archivos delimitados, archivos basados en web, archivos XML e incluso a través de fuentes en línea.
¡Simplemente puede arrastrar y soltar su archivo de Excel en la interfaz Qlikview y aquí está! Tienes todos tus datos de Excel en la hoja Qlikview. Puede jugar con la configuración en la interfaz según sus necesidades.
Los archivos delimitados se pueden cargar en Qlikview Dashboard seleccionando la opción de menú disponible en el editor. Debe abrir la ventana del editor de scripts de la aplicación, luego hacer clic en el menú 'Insertar', elegir 'Cargar declaración' y hacer clic en 'Cargar desde archivo'. Le permitirá cargar sus archivos CSV o cualquier otro archivo de datos de formato fijo para cargarlos en la aplicación para que pueda realizar un análisis de los datos.
Qlikview también puede leer datos de la web, es decir, archivos en formato HTML. Puede leer tablas de páginas web tomando URL como objeto de entrada. Para extraer datos de la web, debe abrir el Editor de scripts, luego elegir la pestaña 'Datos de archivos' y luego elegir 'Archivos web'. Recibirá un mensaje para ingresar su objeto de entrada donde puede proporcionar su URL.
Qlikview puede conectarse a varias bases de datos como SQL Server, MySQL, PostgreSQL Server, etc. Puede extraer datos de tablas junto con la estructura de tablas en su entorno para realizar asociaciones y análisis.
Los datos en línea también se pueden insertar en Qlikview escribiendo o pegando datos del portapapeles. Para esto, debe elegir la pestaña 'Insertar' y luego 'Cargar declaración' y luego elegir 'Cargar en línea' y realizar la operación.
Creación de tablero
¡La creación del tablero es un arte! Puede extraer muchos datos útiles de sus datos a través de paneles. Solo necesita conocer la información correcta que desea mostrar en el tablero y las asociaciones entre los datos que desea comprender. Puede comenzar creando objetos de hoja en el panel de control de Qlikview para cargar los datos y aplicar métricas a los valores de los datos. ¡Y aquí tienes! ¡Estás listo con un buen tablero!
El panel de Qlikview tiene cuatro componentes que podemos usar para diseñar nuestro panel de control:
1. Gráficos: hay varios gráficos disponibles como un gráfico de barras, gráficos circulares, gráficos de líneas, etc.
2. Selecciones: Esto seleccionará solo los valores elegidos y los campos asociados con él y desactivará el resto.
3. Botones: estarán allí para avanzar o retroceder entre las hojas. Esta característica se incluirá en la parte de avance.
4. Métricas: la suma o el promedio o cualquier cosa que desee calcular se puede declarar y utilizar en la hoja Qlikview.
Ejemplo
Para el panel de control de Qlikview, debe realizar los siguientes pasos:
1. Cargar datos
Para crear un panel en Qlikview, primero debe cargar los datos en su hoja Qlikview. Puede examinar sus datos desde el editor de Script en el menú Archivo. Desde el editor de script, elija 'Datos de archivos' y luego elija 'Archivos de tabla'. Le pedirá que elija el archivo deseado. Seleccione su archivo y haga clic en 'Aceptar'. Esto cargará su archivo de datos en la hoja QlikView.
2. Seleccione los campos relevantes
Podemos seleccionar solo aquellos campos que queremos usar para crear una historia a partir de los datos. Para esto, debemos hacer clic en 'Diseño' en el editor y luego hacer clic en 'Seleccionar campos'. Una vez que haga clic en esto, se abrirá una ventana que muestra todos los campos disponibles. Elija el campo que desea usar y luego haga clic en 'Aceptar'. Puede realizar esto para seleccionar múltiples campos también.
3. Selección de carta
Una vez que haya terminado con la selección de datos, puede elegir su propio tipo de gráfico para hacer la visualización. Para agregar un gráfico, haga clic derecho en cualquier parte de la hoja y seleccione 'Nuevo objeto de hoja' y luego 'Gráfico'. Esto abrirá una ventana para que pueda seleccionar su tipo de gráfico. Puede elegir el gráfico de barras o gráfico circular o cualquier otro si lo desea de las opciones disponibles.
4. Selección de dimensión
Puede elegir las dimensiones en las que desea ver sus valores de hecho en la pestaña 'Dimensiones'. Seleccione su campo y haga clic en 'Finalizar'.
5. Definición métrica
Puede definir su propia expresión que desea ver como parte de un tablero. Por ejemplo, suma (ventas), promedio (ventas) durante meses.
6. Presentación del tablero
¡Hurra! Después de completar todos los pasos anteriores, tendrá su tablero listo para exhibir. Puede filtrar su tablero en diferentes valores de dimensión y la visualización cambiará en consecuencia.
Conclusión: Qlikview Dashboard
Hemos visto aquí la utilidad del panel Qlikview y sus características atractivas. Qlikview también puede manejar datos de varias fuentes y proporciona las asociaciones involucradas en los datos. Pero tenemos que entender que lo importante al final del día es que necesitamos diseñar un tablero de instrumentos según los requisitos comerciales, que es en lo que Qlikview es mejor. Algunas de las fortalezas de Qlikview, ayuda a crear informes dinámicos y los usuarios pueden hacer una búsqueda en vivo sobre datos e informes. El inconveniente aquí es que a medida que Qlikview funciona en escala GB, la carga y recarga de datos consume mucho tiempo.
Artículos recomendados
Esta es una guía del panel de control de Qlikview. Aquí discutimos la introducción, datos de entrada, creación de paneles y ejemplos. También puede consultar nuestros otros artículos sugeridos para obtener más información:
- Herramientas QlikView
- Herramientas gratuitas de análisis de datos
- Diagrama de Gantt en Tableau
- Alternativas de Tableau