¡En este tutorial, te muestro cómo combinar texto en una imagen con Photoshop! Específicamente, aprenderemos cómo combinar nuestro texto en nubes, haciendo que parezca que está flotando en el cielo, con nubes pasando frente a las letras. Como veremos, mezclar texto en nubes o en cualquier fondo es fácil. Todo lo que se necesita es una imagen, algo de texto y un control deslizante en las Opciones de fusión de Photoshop. Una vez que conozca los pasos, podrá combinar rápidamente el texto en cualquier fondo que desee. ¡Vamos a ver cómo funciona!
Así es como se verá el efecto final de "texto en las nubes" cuando hayamos terminado:

El efecto final.
¡Empecemos!
Cómo combinar texto en nubes
Para este tutorial, estoy usando Photoshop CC pero cada paso es totalmente compatible con Photoshop CS6 y versiones anteriores. También puedes seguir mi video de este tutorial en nuestro canal de YouTube. ¡O descargue este tutorial como un PDF listo para imprimir!
Paso 1: abre tu imagen
Para crear el efecto, necesitarás una foto de nubes. Usaré esta imagen que descargué de Adobe Stock:

La imagen original Crédito de la foto: Adobe Stock.
Paso 2: agrega tu texto
Agrega tu texto a la imagen. Si miramos en mi panel Capas, vemos que he seguido adelante y he agregado algo de texto, y el texto se encuentra en una capa Tipo encima de la capa Fondo. Activaré el texto haciendo clic en el icono de visibilidad de la capa Tipo:
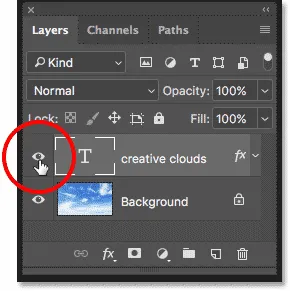
Activar la capa Tipo en el panel Capas.
Y ahora vemos las palabras "nubes creativas" (un pequeño giro en la "Nube creativa" de Adobe) frente a la imagen. He agregado un ligero degradado y un brillo exterior, solo para que el texto sea más fácil de ver:

Agregando el texto.
Paso 3: abra las opciones de fusión de Photoshop
Por el momento, el texto está sentado frente a la imagen. Para mezclar el texto en la imagen, podemos usar las Opciones de fusión de Photoshop. Para abrir las Opciones de fusión, haga clic en el icono Estilos de capa (el icono "fx") en la parte inferior del panel Capas:
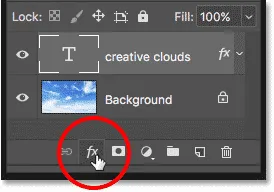
Al hacer clic en el icono de estilos de capa.
Luego elija Opciones de fusión en la parte superior de la lista:
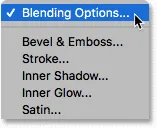
Abrir las opciones de fusión.
Paso 4: use los controles deslizantes "Combinar si" para mezclar el texto con el fondo
Esto abre el cuadro de diálogo Estilo de capa. En la parte inferior del cuadro de diálogo hay dos controles deslizantes. El de arriba está etiquetado como "Esta capa", y el de abajo está etiquetado como "Capa subyacente". Estos son comúnmente conocidos como los controles deslizantes "Blend If" de Photoshop, y nos permiten mezclar nuestra capa seleccionada actualmente con las capas debajo de ella en función de los valores de luminosidad o brillo de las capas:
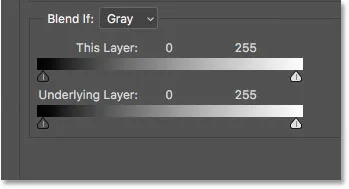
Los controles deslizantes "Combinar si" en el cuadro de diálogo Estilo de capa.
Primero, asegúrese de que la opción Mezclar si que está arriba de los controles deslizantes esté configurada en Gris :
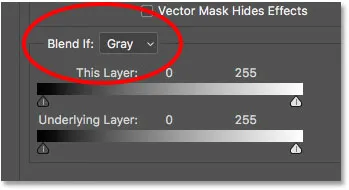
Mezclar si debe establecerse en gris.
Para mezclar el texto con el fondo, solo necesitamos el control deslizante inferior ("Capa subyacente"). Haga clic en el triángulo blanco debajo del lado derecho de la barra de degradado y comience a arrastrarlo hacia la izquierda:

Arrastrando el deslizador blanco "Capa subyacente" hacia la izquierda.
Cuando llegue a cierto punto, verá que su texto comienza a desaparecer, revelando las nubes a través de las letras. Tenga en cuenta, sin embargo, que la transición entre el texto y las nubes se ve demasiado dura:

El efecto inicial se ve bastante mal.
Paso 5: divide el control deslizante por la mitad para crear una mezcla suave
Para crear una transición suave entre el texto y las nubes, presione y mantenga presionada la tecla Alt (Win) / Opción (Mac) en su teclado, y luego haga clic y arrastre el lado izquierdo del triángulo para dividir el control deslizante en dos mitades. El área entre las dos mitades crea una mezcla gradual entre el texto y las nubes detrás de él. Cuanto más separe las dos mitades, más suave aparecerá la transición:

Un control deslizante se convierte en dos.
Después de dividir el control deslizante por la mitad, las cosas se ven mucho mejor. Ajustaré el efecto en un momento:

Al dividir el control deslizante se creó una combinación más fluida entre las nubes y el texto.
¿Por qué no necesitamos el control deslizante negro para este efecto?
Hasta ahora, solo hemos usado el control deslizante blanco para mezclar las nubes con el texto. Pero también hay un control deslizante negro debajo del lado izquierdo de la barra de degradado "Capa subyacente". El control deslizante blanco combina las partes más claras de la imagen con el texto, mientras que el control deslizante negro se mezcla en las áreas más oscuras.
Si estuviéramos combinando un tipo diferente de fondo en el texto, entonces también podríamos querer mezclar en las áreas más oscuras. Podríamos hacerlo arrastrando el control deslizante negro hacia la derecha. Mantener presionada la tecla Alt (Win) / Opción (Mac) mientras arrastra el control deslizante negro dividiría el control deslizante a la mitad para crear una transición suave, tal como lo hemos visto con el control deslizante blanco. Pero en este caso, todo lo que terminaríamos haciendo es mezclar las áreas más oscuras del cielo en el texto, lo que no se vería bien. Solo queremos mezclarnos en las nubes. Como las nubes son las partes más claras de la imagen, el único control deslizante que necesitamos para este efecto es el blanco.
Paso 6: ajuste las dos mitades del control deslizante para ajustar el efecto
Finalmente, observe su imagen mientras ajusta la mitad izquierda y derecha del control deslizante blanco hasta que esté satisfecho con la combinación de las nubes con el texto:
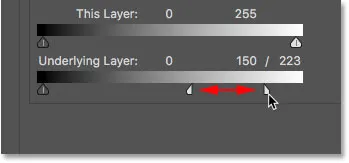
Ajusta el efecto ajustando cada mitad del control deslizante.
Haga clic en Aceptar para cerrar el cuadro de diálogo Estilo de capa, ¡y listo! Aquí está mi efecto final de "texto en las nubes":

El resultado final con el texto ahora flotando en las nubes.
¡Y ahí lo tenemos! ¡Así de increíble es fácil mezclar texto en nubes o en cualquier imagen de fondo, usando las Opciones de fusión en Photoshop! ¡Asegúrese de consultar nuestras secciones de Efectos fotográficos y Efectos de texto para obtener más tutoriales!