¿Cansado de recortar tus fotos en rectángulos y cuadrados? ¡En este tutorial, aprenda cómo recortar fácilmente imágenes como círculos con Photoshop! ¡Y aprenda cómo guardar correctamente el resultado final para mantener la transparencia para que pueda agregar la foto a un diseño o subirla a la web!
Por lo general, cuando pensamos en recortar imágenes en Photoshop, pensamos en recortarlas como un rectángulo o un cuadrado. Y si estamos utilizando la herramienta de recorte de Photoshop, realmente no tenemos otras opciones. Pero, ¿quién dice que necesitamos usar la herramienta de recorte? Photoshop hace que sea tan fácil recortar una foto con una herramienta de selección. Para recortar una imagen en un círculo, usaremos la herramienta Marco elíptico. Usaré Photoshop CC aquí, pero cualquier versión reciente de Photoshop funcionará.
Así se verá la imagen recortada como un círculo, completa con transparencia en las esquinas para que pueda cargarla fácilmente en la web o colocarla en otro diseño:

El resultado final.
¡Empecemos!
Cómo recortar una imagen en forma de círculo
Paso 1: abre tu imagen
Comience abriendo su imagen en Photoshop. Usaré esta foto que descargué de Adobe Stock:

La imagen original Crédito de la foto: Adobe Stock.
¡Mira el video y comparte tus comentarios en nuestro canal de YouTube!
Paso 2: Convierta la capa de fondo en una capa normal
Si miramos en el panel Capas, vemos nuestra imagen en la capa de fondo :
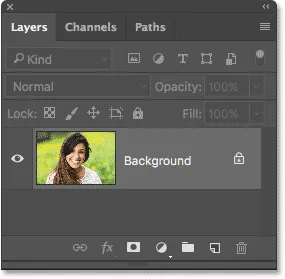
El panel Capas que muestra la imagen en la capa Fondo.
Antes de que podamos recortar nuestra imagen en un círculo, primero debemos convertir la capa de fondo en una capa normal. La razón es que necesitaremos poder rodear nuestra imagen con transparencia, pero Photoshop no permite la transparencia en la capa de fondo.
Para convertir la capa de fondo en una capa normal, todo lo que tenemos que hacer es cambiarle el nombre. En Photoshop CC, simplemente haga clic en el icono de candado a la derecha de la capa Fondo en el panel Capas. En Photoshop CS6 o anterior, presione y mantenga presionada la tecla Alt (Win) / Opción (Mac) en su teclado y haga doble clic en la capa Fondo.
Photoshop cambia instantáneamente el nombre de la capa de "Fondo" a "Capa 0". Y así, lo hemos convertido en una capa normal y estamos listos para comenzar:
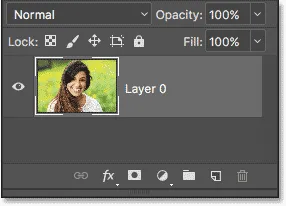
La capa de fondo ahora es una capa normal llamada "Capa 0".
Paso 3: selecciona la herramienta Marco elíptico
Seleccione la herramienta Marco elíptico de la barra de herramientas. De forma predeterminada, la herramienta de marco elíptico está anidada detrás de la herramienta de marco rectangular. Haga clic con el botón derecho (Win) / Control-clic (Mac) en la herramienta Marco rectangular, luego elija la herramienta Marco elíptico en el menú desplegable:
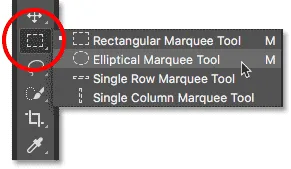
Selección de la herramienta Marco elíptico.
Paso 4: Dibuje un esquema de selección circular
Con la herramienta Marco elíptico en la mano, haga clic dentro de su imagen y arrastre un contorno de selección elíptico. Para forzar el contorno de selección en un círculo perfecto, mantenga presionada la tecla Mayús en su teclado mientras arrastra. No se preocupe por obtener la ubicación correcta del círculo porque lo moveremos a su posición en el siguiente paso. Por ahora, solo asegúrate de que el círculo sea lo suficientemente grande como para rodear el área que deseas mantener.
Cuando termines, suelta el botón del mouse y luego suelta la tecla Mayús. Asegúrate de soltar primero el botón del mouse, luego la tecla Mayús, o el contorno de la selección volverá a tener una forma elíptica de forma libre:

Mantenga presionada la tecla Mayús y arrastre un contorno de selección circular.
Paso 5: Vuelva a colocar el esquema de selección si es necesario
Si no dibujó su contorno de selección exactamente en el lugar correcto, simplemente haga clic dentro del contorno de selección y arrástrelo a su posición. Aquí, lo muevo para que la cara de la joven se centre dentro del círculo. Esta es el área que quiero mantener. El resto de la imagen se recortará:

Haga clic y arrastre el contorno de selección circular a su lugar.
Paso 6: invertir la selección
Por el momento, tenemos seleccionada el área dentro del círculo. Lo que realmente necesitamos es que se seleccione el área fuera del círculo.
Para anular la selección del área dentro del círculo y seleccionar todo lo que lo rodea, vaya al menú Seleccionar en la barra de menú en la parte superior de la pantalla y elija Inverso :

Ir a Seleccionar> Inverso.
Paso 7: elimine el área alrededor del círculo
Con la selección invertida, presione la tecla Retroceso (Win) / Eliminar (Mac) en su teclado para eliminar el área alrededor del círculo. Photoshop llena el área con un patrón de tablero de ajedrez, que es cómo Photoshop representa la transparencia:
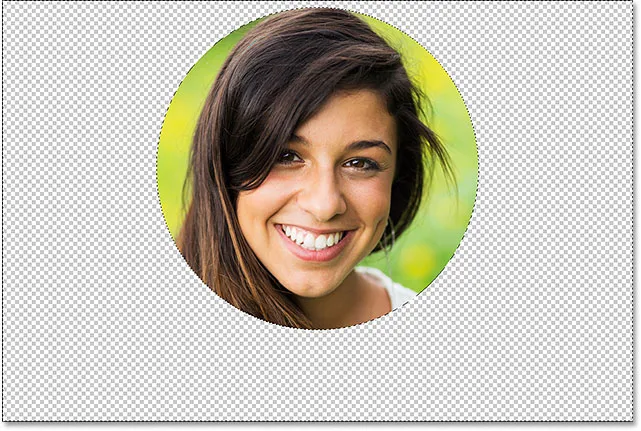
Presione Retroceso (Win) / Eliminar (Mac) para eliminar el área no deseada.
Ya no necesitamos nuestro esquema de selección, así que para eliminarlo, vaya al menú Seleccionar y elija Deseleccionar :
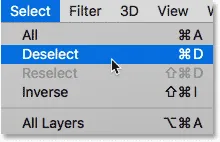
Ir a Seleccionar> Deseleccionar.
Paso 8: Recorte las áreas transparentes
Para recortar la imagen alrededor del círculo y eliminar todas las áreas transparentes que lo rodean, vaya al menú Imagen y elija Recortar :
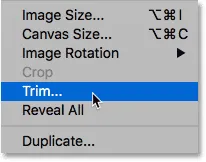
Ir a Imagen> Recortar.
En el cuadro de diálogo Recortar, elija Píxeles transparentes en la parte superior. Luego, asegúrese de que Arriba, Abajo, Izquierda y Derecha estén todas seleccionadas en la parte inferior (deberían estar por defecto):

Seleccionando "Píxeles transparentes" en el cuadro de diálogo Recortar.
Haga clic en Aceptar para cerrar el cuadro de diálogo Recortar. Photoshop recorta instantáneamente las áreas transparentes circundantes, dejándonos con nuestra imagen recortada como un círculo:

La imagen ahora se recorta en un círculo.
Paso 9: guarde la imagen como un archivo PNG
Normalmente, guardamos una foto como un archivo JPEG.webp, pero los JPEG.webp no admiten la transparencia. Para mantener la transparencia en las esquinas y evitar llenarlas de blanco, guarde la imagen recortada como un archivo PNG que admita la transparencia.
Para guardarlo, vaya al menú Archivo y elija Guardar como :
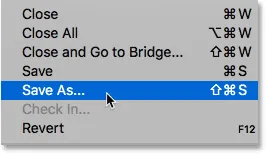
Ir a Archivo> Guardar como.
En el cuadro de diálogo Guardar como, configure la opción Formato en PNG . Asigne un nombre a su archivo y elija dónde desea guardarlo, luego haga clic en Guardar :
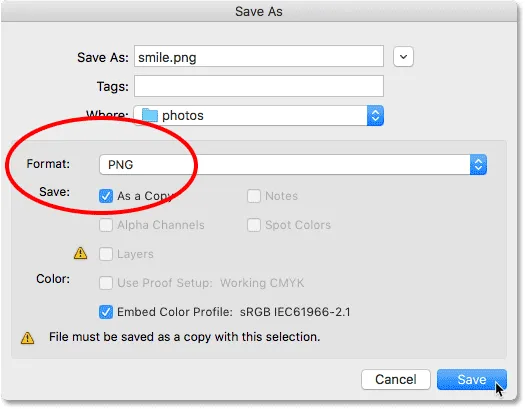
Asegúrese de elegir PNG para el formato de archivo para preservar la transparencia.
Cuando Photoshop le pide que configure las opciones PNG, puede dejarlas con seguridad en sus valores predeterminados. Haga clic en Aceptar para guardar la imagen:
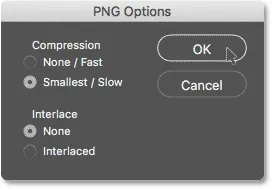
Las opciones predeterminadas de PNG funcionan bien.
¡Y ahí lo tenemos! ¡Así es como recortar fácilmente una imagen en un círculo en Photoshop! ¡Y eso nos lleva al final de nuestra serie sobre el recorte de imágenes en Photoshop!
Si te perdiste alguna de las lecciones anteriores de este capítulo, échale un vistazo a continuación:
- 01. Cómo recortar imágenes en Photoshop CC
- 02. Cómo rotar y enderezar imágenes
- 03. Cómo aumentar el tamaño del lienzo con la herramienta Recortar
- 04. Consejos y trucos de la herramienta Recortar
- 05. Uso de la herramienta Recorte de perspectiva
- 06. Recorta y cambia el tamaño de las fotos para que coincidan con los tamaños de los marcos
- 07. Cómo usar Recorte consciente del contenido
- 08. Cómo recortar fotos en un círculo
Para obtener más capítulos y nuestros últimos tutoriales, visite nuestra sección Conceptos básicos de Photoshop.