En este tutorial, aprenderemos cómo el nuevo filtro Iris Blur en Photoshop CS6 facilita agregar un efecto de viñeta borroso a una foto. Usaremos la función de máscara de capa oculta de Iris Blur, junto con un par de capas de ajuste, para aligerar la viñeta y darle a sus colores una apariencia más apagada y apagada. Puede crear un efecto similar utilizando versiones anteriores del programa, pero para los pasos que cubriremos en este tutorial, necesitará Photoshop CS6 para seguirlo.
Cubriré, paso a paso, todo lo que necesita saber para completar este efecto, pero para obtener una descripción más detallada de cómo funciona el nuevo filtro Iris Blur, asegúrese de consultar nuestro tutorial completo sobre Iris Blur en la sección Retoque fotográfico. del sitio web.
Aquí está la imagen que usaré para este tutorial:

La imagen original
Y así es como se verá el resultado final:

El efecto final de "viñeta borrosa".
Cómo crear un efecto de viñeta borrosa
Paso 1: Duplicar la capa de fondo
Comencemos asegurándonos de que nuestra imagen original permanecerá segura y sin daños mientras creamos el efecto. Si miramos en mi panel Capas, vemos que mi foto original se encuentra en la capa Fondo, que es la única capa que tengo actualmente en mi documento:
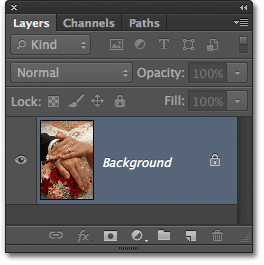
El panel Capas que muestra la foto original en la capa Fondo.
Hagamos una copia de esta capa, que servirá como nuestra copia de trabajo de la imagen. Vaya al menú Capa en la barra de menú en la parte superior de la pantalla, elija Nuevo, luego elija Capa mediante Copia . O, para una forma más rápida de copiar una capa, presione Ctrl + J (Win) / Comando + J (Mac) en su teclado. De cualquier manera funcionará:
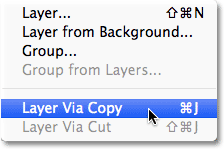
Vaya a Capa> Nueva> Capa mediante copia.
Ahora tenemos una copia de la imagen en nuestra nueva capa, Capa 1, que se encuentra sobre la capa de Fondo. La capa 1 se resalta en azul, lo que nos dice que es la capa actualmente activa. Esto significa que lo que hagamos a continuación se aplicará a la Capa 1, mientras que la foto original en la capa de Fondo permanece intacta:
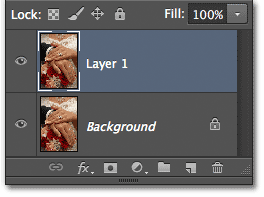
La capa 1 es ahora nuestra copia de trabajo de la imagen.
Paso 2: Seleccione el filtro de desenfoque de iris
A continuación, seleccionaremos el filtro Iris Blur. Vaya al menú Filtro en la parte superior de la pantalla, elija Desenfocar, luego elija Iris Blur (segundo desde arriba):

Vaya a Filtro> Desenfocar> Desenfoque de iris.
Esto abre la nueva Galería Blur, con nuestra foto que aparece en el área de vista previa que ocupa la mayor parte de la pantalla. En la esquina superior derecha de la Galería de desenfoque se encuentra el panel Herramientas de desenfoque que muestra las opciones para el filtro Desenfoque de iris: un único control deslizante de Desenfoque que se puede usar para controlar la cantidad de desenfoque. En realidad, no vamos a utilizar el control deslizante Desenfocar aquí porque todos los controles que necesitamos se pueden encontrar en el área de vista previa en sí, por lo que para este tutorial al menos, puede ignorar los paneles en el lado derecho de la galería:

La galería de desenfoque.
Paso 3: establecer la cantidad de desenfoque
Si miramos nuestra foto en el área de vista previa, vemos una colección de puntos y líneas curvas que se superponen a la imagen. En realidad, todos son parte del mismo pin que se usa para controlar exactamente cómo y dónde se aplica el efecto de desenfoque. Podemos agregar más pines a la imagen si es necesario para un mayor control sobre el desenfoque, pero para nuestro efecto de viñeta, el pin inicial que Photoshop agrega para nosotros es todo lo que necesitamos.
Si observa el punto central del pasador, verá un anillo exterior a su alrededor. Este anillo sirve como un dial que nos permite aumentar o disminuir la cantidad de desenfoque simplemente girando el dial. Pase el cursor del mouse sobre el anillo, luego haga clic y, con el botón del mouse presionado, arrastre en sentido horario alrededor del anillo para aumentar la cantidad de desenfoque, o arrastre en sentido antihorario para disminuirlo . Photoshop le ofrece una vista previa en vivo de la cantidad de desenfoque mientras arrastra, y el HUD (pantalla de visualización) le indica la cantidad exacta de desenfoque en píxeles. Voy a configurar mi cantidad de desenfoque en 12 píxeles:
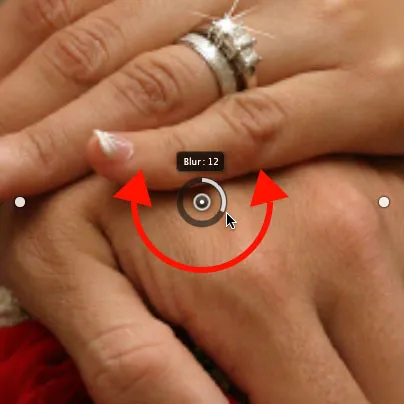
Haga clic y arrastre alrededor del anillo para aumentar o disminuir la cantidad de desenfoque.
Paso 4: Establezca el punto 100%
¿Ves esa delgada línea externa curva que rodea todo lo demás? Esa línea es el punto 100% para el efecto de desenfoque. Todo lo que esté fuera de esta línea aplicará el 100% de la cantidad de desenfoque. Si observa de cerca, verá cuatro pequeños puntos redondos alrededor de la línea, uno en la parte superior, inferior, izquierda y derecha. Mantenga presionada la tecla Mayús, luego haga clic en el punto en la parte superior y, con el botón del mouse presionado, arrástrelo hacia arriba para mover la línea del 100% más cerca del borde superior de la imagen. Deje un poco de espacio entre el punto y el borde. El punto inferior se moverá hacia afuera junto con él, empujando la parte inferior de la línea hacia el borde inferior. Mantener presionada la tecla Mayús mientras arrastra hace que sea más fácil arrastrar verticalmente en línea recta:

Mantenga presionada la tecla Mayús, luego haga clic y arrastre el punto superior hacia arriba. El punto inferior se mueve con él.
Luego, haga clic en el punto en el lado izquierdo o derecho de la línea y, nuevamente mientras mantiene presionada la tecla Mayús, arrástrela hacia el borde de la foto, dejando un poco de espacio entre el punto y el borde. Al mover uno de los puntos laterales, se moverá el otro junto con él, pero en la dirección opuesta. Esta vez, mantener presionada la tecla Mayús mientras arrastra hace que sea más fácil arrastrar horizontalmente en línea recta:

Mantenga presionada la tecla Mayús, luego haga clic y arrastre cualquiera de los puntos laterales hacia afuera. El otro punto se mueve con él.
Paso 5: Establecer el área de transición
Los cuatro puntos más grandes entre el punto central del pin y la línea externa del 100% controlan el ancho del área de transición del desenfoque. El área de la foto que se encuentra entre el punto central y los puntos de transición está protegida del efecto de desenfoque. El efecto luego comienza en los puntos de transición y se vuelve gradualmente más fuerte a medida que avanzas hacia afuera hasta que alcanza la fuerza completa en la línea del 100%. Al hacer clic y arrastrar cualquiera de los cuatro puntos, se moverán los cuatro juntos. Arrástrelos más cerca del punto central del pin para crear una transición de desenfoque más amplia y sutil, o más cerca de la línea externa del 100% para una transición más estrecha y abrupta:
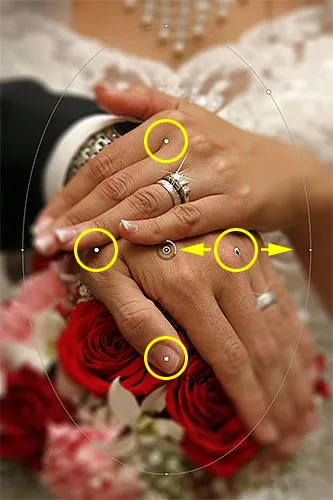
Haga clic y arrastre cualquiera de los cuatro puntos más grandes para ajustar el tamaño del área de transición.
Paso 6: Seleccione la opción "Guardar máscara en canales"
Antes de aplicar el efecto de desenfoque a la imagen, seleccione la opción Guardar máscara en canales en la barra de opciones en la parte superior de la pantalla. Aunque parece que no hemos estado usando uno, Photoshop ha estado ocupado creando una máscara de capa para nosotros detrás de escena mientras trabajamos en la Galería Blur, y al elegir esta opción, realmente podremos use la máscara de capa cuando hayamos terminado:

Haga clic dentro de la casilla de verificación para seleccionar la opción "Guardar máscara en canales".
Paso 7: aplique el efecto de desenfoque a la imagen
Cuando esté listo, presione Entrar (Win) / Retorno (Mac) en su teclado para aplicar el efecto de desenfoque a la imagen y salir de la Galería de desenfoque. Así es como se ve mi foto hasta ahora:

La foto después de aplicar el filtro Iris Blur.
Paso 8: Cargue la máscara de capa como una selección
Ahora que volvimos a la interfaz principal de Photoshop, cambie al panel Canales haciendo clic en su pestaña de nombre . De manera predeterminada, los canales se agrupan al lado del panel Capas:
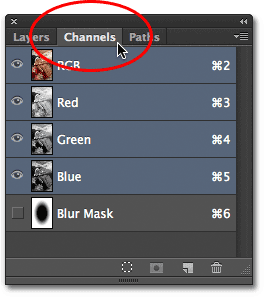
Haga clic en las pestañas de nombre para cambiar entre paneles.
Encontrarás la máscara de capa que acabamos de crear guardada como un canal alfa llamado Máscara de desenfoque debajo de los canales Rojo, Verde y Azul. Necesitamos cargar este canal de Blur Mask como una selección en nuestro documento. Para hacerlo, mantenga presionada la tecla Ctrl (Win) / Comando (Mac) en su teclado y haga clic en cualquier parte del canal:
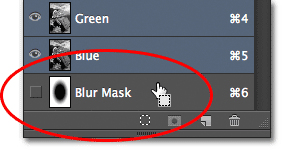
Mantenga presionadas las teclas Ctrl (Win) / Comando (Mac) y haga clic en el canal Blur Mask.
El esquema de selección aparecerá encima de la imagen:

El canal se ha cargado como una selección.
Salga del panel Canales y vuelva al panel Capas cuando haya terminado haciendo clic en la pestaña Nombre de capas:
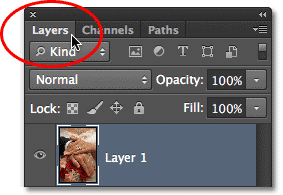
Volviendo al panel Capas.
Paso 9: Agregue una capa de ajuste de niveles
Con la selección activa, vaya al panel Ajustes y haga clic en el icono de Niveles (segundo desde la fila superior izquierda) para agregar una capa de ajuste de Niveles al documento:
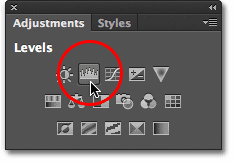
Elija niveles en el panel de ajustes.
La nueva capa de ajuste de Niveles aparece sobre la Capa 1 en el panel Capas, y debido a que teníamos una selección activa, Photoshop usó la selección para crear y definir una máscara de capa para la capa de ajuste, como podemos ver al observar la miniatura de la máscara de capa . El área negra en el centro de la máscara es el área que originalmente estaba siendo protegida de los efectos del filtro Iris Blur. Esta misma área ahora estará protegida de lo que hagamos con la capa de ajuste de Niveles:
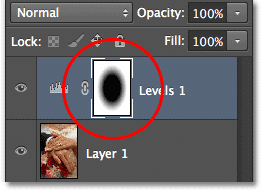
Photoshop convirtió la selección en una máscara de capa.
Paso 10: cambie el modo de fusión de la capa de ajuste a la pantalla
Entonces, ¿qué vamos a hacer con esta capa de ajuste de niveles? Resulta que no mucho. Los controles reales para la capa de ajuste aparecen en el panel Propiedades, que es nuevo en Photoshop CS6, pero no vamos a tocar nada allí. En cambio, todo lo que haremos es cambiar el modo de fusión para la capa de Normal (el modo de fusión predeterminado) a Pantalla :
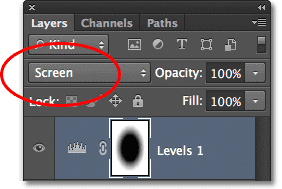
Cambie el modo de fusión de la capa de ajuste a Pantalla.
Con el modo de fusión configurado en Pantalla, la capa de ajuste de Niveles aclara instantáneamente el área borrosa alrededor del centro de la imagen, mientras que el área en el centro, que está siendo protegida por la máscara de capa, no se ve afectada:

El área borrosa ahora parece más clara.
Si encuentra que las cosas se ven demasiado brillantes, puede reducir la intensidad de la capa de ajuste disminuyendo su valor de opacidad. Encontrará la opción Opacidad directamente frente a la opción Modo de fusión en la parte superior del panel Capas. Cuanto más bajo sea el valor de opacidad por debajo del 100% (el valor predeterminado), más reducirá la intensidad. Sin embargo, en mi caso, voy a dejar la opacidad establecida en 100%:
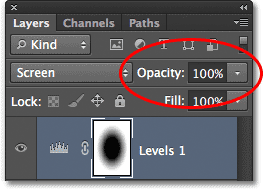
Baje el valor de opacidad de la capa de ajuste de niveles si es necesario.
Paso 11: vuelva a cargar la máscara de capa como una selección
Mantenga presionada la tecla Ctrl (Win) / Comando (Mac) en su teclado una vez más y esta vez, haga clic directamente en la miniatura de la máscara de capa :
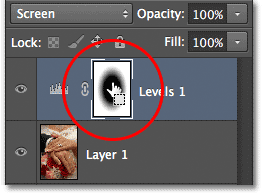
Mantenga presionada la tecla Ctrl (Win) / Comando (Mac) y haga clic en la miniatura de la máscara.
Esto volverá a cargar la máscara como un esquema de selección sobre la imagen:

El esquema de selección vuelve a aparecer.
Paso 12: Agregue una capa de ajuste de intensidad
Para completar el efecto, reduciremos la saturación de los colores en el área borrosa para darles una apariencia más desvaída. Vaya al panel Ajustes y haga clic en el icono de Intensidad (extremo derecho, fila superior) para agregar una capa de ajuste de Intensidad:

Agregue una capa de ajuste de Intensidad.
La nueva capa de ajuste de Intensidad aparece sobre la capa de Niveles, y una vez más vemos que Photoshop ha utilizado nuestra selección activa para definir una máscara de capa para que el área en el centro de la foto esté protegida de los cambios que estamos por hacer. :
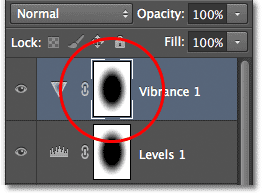
La capa de ajuste de Intensidad tiene una máscara de capa similar aplicada.
Paso 13: Baje la cantidad de intensidad
Los controles para la capa de ajuste de Intensidad aparecen en el panel Propiedades (que en realidad vamos a usar esta vez). Arrastre el control deslizante de Intensidad hacia la izquierda para disminuir la saturación de color en el área borrosa. El control de Intensidad afecta a los colores de manera diferente dependiendo de sus niveles de saturación originales, e incluso si arrastra el control deslizante de Intensidad completamente hacia la izquierda (a un valor de -100), seguirá habiendo un toque de color (a diferencia del control deslizante de Saturación que afecta colores iguales y eliminaría el color por completo). Para mi imagen, no voy a arrastrar el control deslizante tan lejos. Un valor de vibración de alrededor de -50 funciona bien:
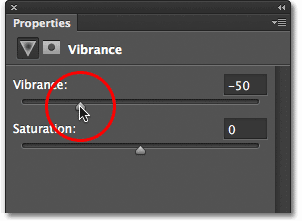
Baje la saturación de color arrastrando Vibrance hacia la izquierda.
Y con eso, ¡hemos terminado! Aquí, para comparar, está mi foto original una vez más:

La imagen original
Y aquí, después de reducir la saturación de color, está mi efecto final de "viñeta borrosa":

El resultado final.