En el primero de esta serie de tutoriales sobre las muchas formas de convertir fotos en color a blanco y negro en Photoshop, aprendimos cómo podemos eliminar rápidamente la información de color en una imagen convirtiéndola al modo de color en escala de grises .
En este segundo tutorial, veremos otra forma rápida y fácil de eliminar el color, esta vez desaturando la imagen. Hay un par de maneras de hacerlo, así que primero veremos la forma más básica, luego veremos cómo la segunda forma nos da un poco más de flexibilidad y libertad creativa con el resultado final.
Aquí, una vez más, está la imagen que usaré en estos tutoriales, por lo que tenemos una manera fácil de comparar los resultados de nuestras diversas técnicas de conversión en blanco y negro:
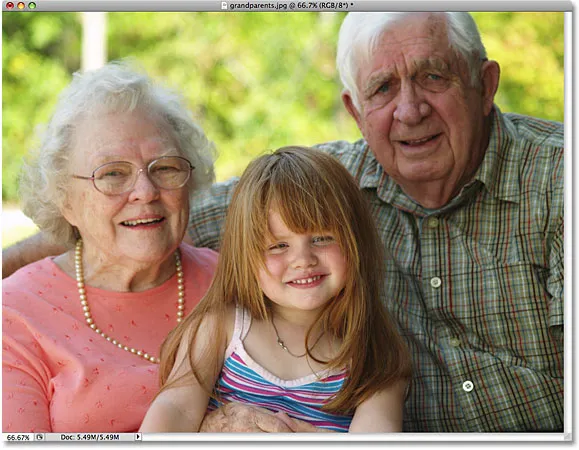 La imagen original a todo color.
La imagen original a todo color.
El comando desaturar
La forma más rápida de desaturar el color en una foto es con el comando Desaturar de Photoshop, que encontrarás al ir al menú Imagen en la parte superior de la pantalla, elegir Ajustes y luego elegir Desaturar :
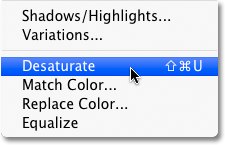 Vaya a Imagen> Ajustes> Desaturar.
Vaya a Imagen> Ajustes> Desaturar.
Para una forma aún más rápida de seleccionar el comando Desaturar, simplemente presione el atajo de teclado Shift + Ctrl + U (Win) / Shift + Command + U (Mac). Independientemente de la forma que elija, Photoshop desaturará instantáneamente todo el color de la foto, dejándonos con una versión básica en blanco y negro:
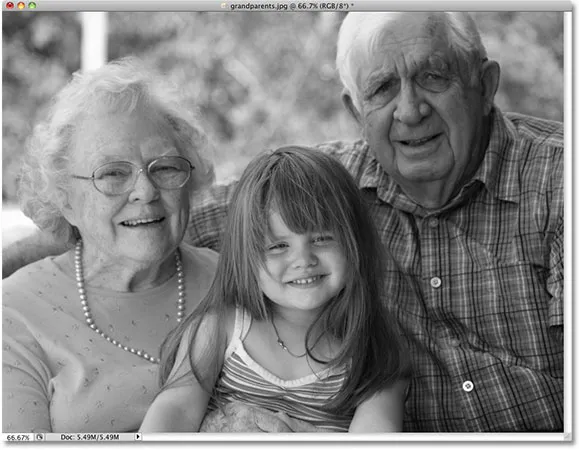 La foto ahora aparece en blanco y negro después de desaturar el color.
La foto ahora aparece en blanco y negro después de desaturar el color.
Usar el comando Desaturar fue ciertamente rápido e indoloro, pero el problema es que también es permanente. Si miramos en nuestra paleta Capas, podemos ver que nuestra foto se encuentra en la capa de Fondo, y en la miniatura de vista previa de la capa a la izquierda del nombre de la capa, vemos que, efectivamente, nuestra imagen ahora está en blanco y negro:
 La miniatura de vista previa nos muestra una pequeña vista previa del contenido de una capa.
La miniatura de vista previa nos muestra una pequeña vista previa del contenido de una capa.
Como hemos realizado cambios directamente en la imagen original, si guardamos nuestro documento y lo cerramos en este punto, el color de la foto desaparecerá para siempre. Incluso si guardamos el documento como un archivo .PSD de Photoshop, no habrá forma de recuperar el color original. Por supuesto, una forma en que podríamos haber evitado este problema habría sido duplicando primero la capa de fondo para crear una copia de la imagen, luego aplicando el comando Desaturar a la copia. Pero hay una forma aún mejor, una que nos da un poco más de libertad creativa con el resultado final y, como aprendimos en nuestro tutorial Reducción de tamaños de archivo con capas de ajuste, ayudará a mantener el tamaño de nuestro documento de Photoshop al mínimo, y eso es ¡usando una capa de ajuste de Tono / Saturación !
La capa de ajuste de tono / saturación
En un tutorial posterior de esta serie, veremos cómo podemos usar una capa de ajuste de Tono / Saturación para crear versiones en blanco y negro más profesionales y personalizadas de imágenes en color . Aquí, simplemente veremos cómo podemos usar una capa de ajuste de Tono / Saturación para no solo desaturar completamente el color de una imagen, sino también cómo mantener solo una pista del color original para un resultado más creativo e interesante.
Primero, antes de continuar, recuperemos el color original de la foto deshaciendo el comando Desaturar, lo que podemos hacer yendo al menú Editar en la parte superior de la pantalla y seleccionando Deshacer Desaturar . O, una forma más rápida de deshacer su último paso es presionando el atajo de teclado Ctrl + Z (Win) / Command + Z (Mac) (para deshacer varios pasos, presione Ctrl + Alt + Z (Win) / Command + Option + Z (Mac)):
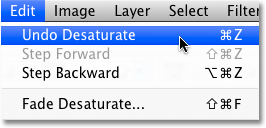 Vaya a Edición> Deshacer Desaturar, o presione Ctrl + Z (Win) / Comando + Z (Mac) para restaurar el color en la foto.
Vaya a Edición> Deshacer Desaturar, o presione Ctrl + Z (Win) / Comando + Z (Mac) para restaurar el color en la foto.
Para agregar una capa de ajuste de Tono / Saturación, haga clic en el icono Nueva capa de ajuste en la parte inferior de la paleta Capas (es el círculo dividido diagonalmente entre blanco y negro), luego elija Tono / Saturación de la lista de capas de ajuste que aparece:
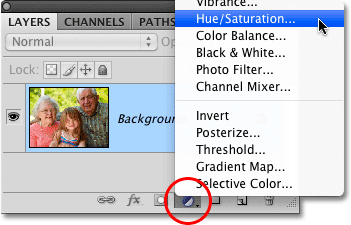 Haga clic en el icono Nueva capa de ajuste y elija Tono / Saturación de la lista.
Haga clic en el icono Nueva capa de ajuste y elija Tono / Saturación de la lista.
Si está utilizando Photoshop CS4 como estoy aquí, los controles y las opciones para la capa de ajuste de Tono / Saturación aparecerán en el Panel de ajustes que es nuevo en CS4. Si está utilizando Photoshop CS3 o anterior, el cuadro de diálogo Tono / Saturación aparecerá en su pantalla.
Para desaturar el color, simplemente arrastre el control deslizante Saturación hasta la izquierda:
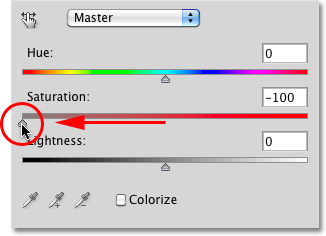 Arrastre el control deslizante Saturación hasta la izquierda para eliminar completamente el color de la imagen.
Arrastre el control deslizante Saturación hasta la izquierda para eliminar completamente el color de la imagen.
Esto nos da exactamente el mismo resultado que vimos con el comando Desaturar. Con el color eliminado, nos queda una versión básica en blanco y negro:
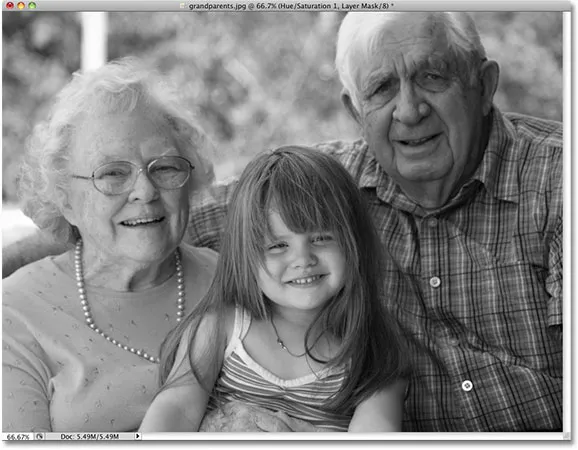 Una vez más, el color se ha eliminado para darnos una versión en blanco y negro de la foto.
Una vez más, el color se ha eliminado para darnos una versión en blanco y negro de la foto.
Entonces, ¿cuál es la diferencia entre usar el comando Desaturar y arrastrar el control deslizante Saturación? Bueno, digamos que decidimos que no queremos una imagen completamente en blanco y negro. Nos gustaría recuperar una cantidad sutil del color original de la foto. Con el comando Desaturar, a menos que primero dupliquemos la capa de fondo y apliquemos el comando a una copia de la imagen, no tendremos suerte. ¡Pero con la capa de ajuste de Tono / Saturación, recuperar parte del color es fácil!
Como estamos usando una capa de ajuste, nada de lo que estamos haciendo a nuestra imagen es permanente. Somos libres de hacer tantos cambios como queramos sin causar ningún daño a la foto original (consulte nuestro tutorial de Edición no destructiva de fotos con capas de ajuste para obtener más información). Para restaurar parte del color original, simplemente arrastre el control deslizante Saturación hacia atrás un poco hacia la derecha. Observe su foto en la ventana del documento para juzgar los resultados mientras arrastra el control deslizante. Cuanto más lo arrastre hacia la derecha, más color restaurará. Como queremos recuperar solo un toque de color, arrastraré mi control deslizante de Saturación un poco hacia la derecha hasta que el valor que se muestra en el cuadro de entrada de Saturación sea alrededor de -90, lo que devuelve el 10% del color original saturación:
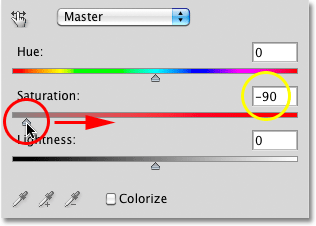 El control deslizante de Saturación facilita el control de la cantidad de color que se elimina de la imagen.
El control deslizante de Saturación facilita el control de la cantidad de color que se elimina de la imagen.
En lugar de una imagen completamente en blanco y negro, mi foto ahora tiene un efecto de color más apagado:
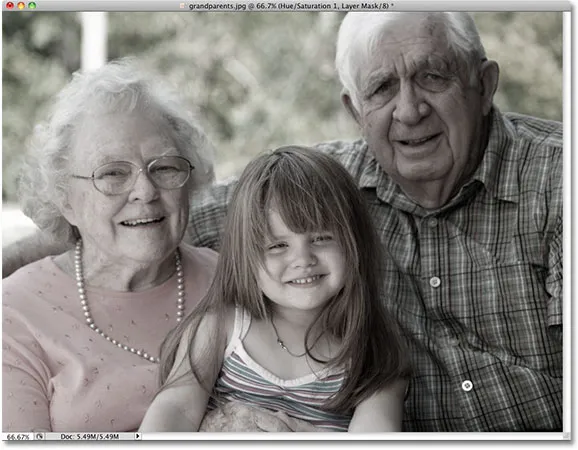 Dejar un toque de color a veces puede ser más interesante que un efecto completamente en blanco y negro.
Dejar un toque de color a veces puede ser más interesante que un efecto completamente en blanco y negro.
Si está utilizando Photoshop CS3 o anterior, haga clic en Aceptar en la esquina superior derecha del cuadro de diálogo Tono / Saturación cuando haya terminado para salir de él.
Dado que nuestro efecto blanco y negro está completamente contenido dentro de la capa de ajuste de Tono / Saturación, si en algún momento queremos restaurar la imagen original a todo color, todo lo que tenemos que hacer es desactivar la capa de ajuste haciendo clic en su icono de visibilidad de capa ( el ícono "globo ocular"), que encontrará en el extremo izquierdo de la capa en la paleta Capas:
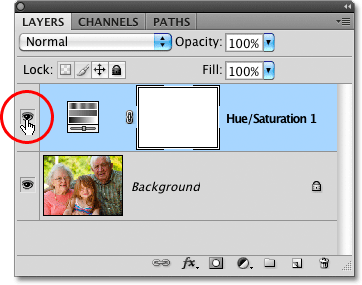 Active y desactive el efecto blanco y negro haciendo clic en el icono de visibilidad de la capa.
Active y desactive el efecto blanco y negro haciendo clic en el icono de visibilidad de la capa.
El color original se restaura instantáneamente:
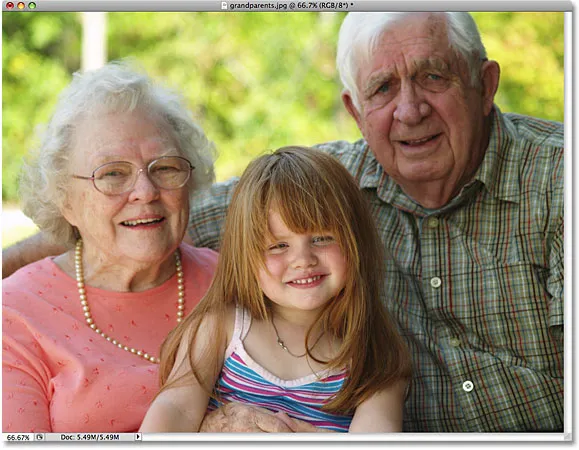 Con la capa de ajuste desactivada, la ventana del documento muestra una vez más la imagen original a todo color.
Con la capa de ajuste desactivada, la ventana del documento muestra una vez más la imagen original a todo color.
Haga clic nuevamente en el icono de visibilidad de capa para volver a activar la capa de ajuste y volver a la versión en blanco y negro.
A continuación, veremos otra forma rápida, divertida e interesante de convertir una foto en color a blanco y negro en Photoshop, ¡esta vez usando un Mapa de degradado !