¿Actualizó a Photoshop CC 2018 pero no puede encontrar la herramienta Curvature Pen Tool en la barra de herramientas? Lo más probable es que esté usando un espacio de trabajo personalizado. Este tutorial le muestra cómo encontrar y restaurar la herramienta Curvature Pen Tool que falta con la función Personalizar barra de herramientas en Photoshop.
En un tutorial anterior, aprendimos a usar la nueva herramienta Curvature Pen Tool en Photoshop CC 2018 para dibujar fácilmente formas y trazados. Normalmente, la herramienta Pluma Curvatura se encuentra con la herramienta Pluma estándar de Photoshop en la barra de herramientas. Pero si ha actualizado a CC 2018 desde una versión anterior de Photoshop y está utilizando un espacio de trabajo personalizado que se creó en esa versión anterior, es posible que no vea la herramienta Curvature Pen Tool en ninguna parte. Esto se debe a que Photoshop CC 2018 no agrega automáticamente la herramienta Curvature Pen Tool a su espacio de trabajo personalizado. Para usarlo, deberá agregar la herramienta manualmente. En este tutorial rápido, aprenderemos cómo restaurar la herramienta Curvature Pen con la función Personalizar barra de herramientas en Photoshop. ¡Vamos a ver cómo funciona!
Al igual que con el tutorial anterior de Curvature Pen Tool, este es solo para usuarios de Photoshop CC 2018 (o posterior si está leyendo esto en el futuro). Si es suscriptor de Adobe Creative Cloud y aún no ha actualizado a Photoshop CC 2018, consulte Cómo mantener Photoshop CC actualizado para todo lo que necesita saber. ¡Empecemos!
La herramienta Pluma de curvatura que falta
Si creó un espacio de trabajo personalizado en Photoshop CC 2017 o anterior y está utilizando ese mismo espacio de trabajo en CC 2018, es posible que la nueva herramienta Curvature Pen Tool falte en su barra de herramientas. Para ver el espacio de trabajo que está utilizando actualmente, vaya al menú Ventana en la barra de menú y elija Espacio de trabajo . Aquí, vemos que estoy usando un espacio de trabajo personalizado llamado Steve . Aunque estoy usando este espacio de trabajo personalizado en Photoshop CC 2018, el espacio de trabajo en sí fue creado y guardado en CC 2017. Esto significa que fue creado antes de que la herramienta Curvature Pen Tool fuera agregada a Photoshop:
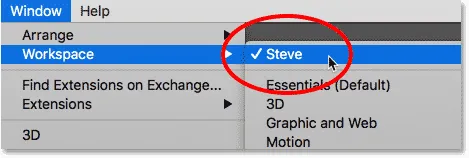
Usando un espacio de trabajo personalizado de una versión anterior de Photoshop.
Como mencioné, la nueva herramienta de pluma Curvature se encuentra normalmente anidada detrás de la herramienta de pluma estándar en la barra de herramientas. Sin embargo, cuando hago clic y mantengo presionado el ícono de la Herramienta Pluma para ver las herramientas adicionales detrás de ella, la Herramienta Pluma Curvatura no está allí:
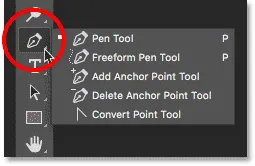
La herramienta Pluma de curvatura falta en la lista.
Cómo restaurar la herramienta Pluma de curvatura
Paso 1: abra el cuadro de diálogo Personalizar barra de herramientas
Si su herramienta Curvature Pen Tool falta en la barra de herramientas, todo lo que necesita hacer es agregarla manualmente usando la función Personalizar barra de herramientas de Photoshop. Haga clic en el icono Editar barra de herramientas (los tres pequeños puntos) cerca de la parte inferior de la barra de herramientas. Luego elija Editar barra de herramientas en el menú:
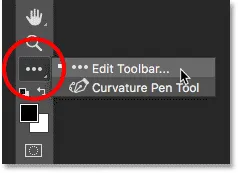
Al hacer clic en el icono "Editar barra de herramientas".
Si no ve el icono, también puede abrir el cuadro de diálogo Personalizar barra de herramientas yendo al menú Editar en la barra de menú y seleccionando Barra de herramientas . De cualquier manera funciona:
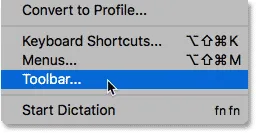
Elegir "Barra de herramientas" en el menú Editar.
Paso 2: arrastre la herramienta Pluma de curvatura a la barra de herramientas
Esto abre el cuadro de diálogo Personalizar barra de herramientas de Photoshop. La columna de la barra de herramientas a la izquierda muestra las herramientas que se encuentran actualmente en su barra de herramientas, junto con cómo se agrupan esas herramientas. La columna Herramientas adicionales a la derecha muestra las herramientas adicionales que están disponibles pero que no forman parte de su diseño actual de la barra de herramientas. En mi caso, vemos la herramienta Pluma de curvatura en esa columna de Herramientas adicionales a la derecha:
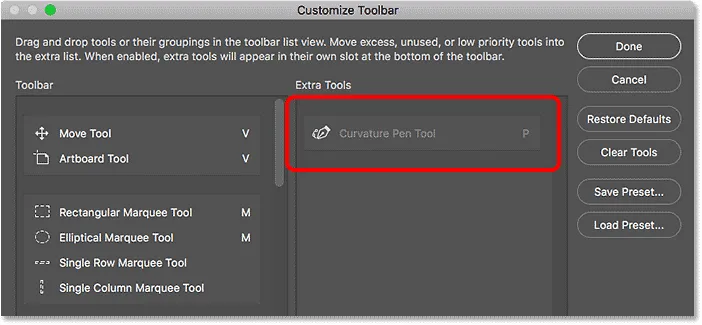
El cuadro de diálogo Personalizar barra de herramientas que muestra la herramienta Pluma de curvatura como una herramienta adicional.
Para agregar la herramienta Pluma de curvatura a su barra de herramientas, simplemente arrástrela desde la columna Herramientas adicionales a la derecha a la columna Barra de herramientas a la izquierda. Para agregarlo donde normalmente aparecería (anidado con la herramienta Pluma), desplácese hacia abajo a través de la lista de herramientas en la columna Barra de herramientas hasta llegar al grupo que comienza con la herramienta Pluma en la parte superior. La herramienta Pluma de curvatura normalmente se encuentra directamente debajo de la herramienta Pluma de forma libre en el grupo, así que arrástrela entre la herramienta Pluma de forma libre y la herramienta Agregar punto de anclaje . Por supuesto, puede colocar la herramienta Pluma de curvatura en cualquier lugar que desee. La barra horizontal azul muestra exactamente dónde aparecerá la herramienta:
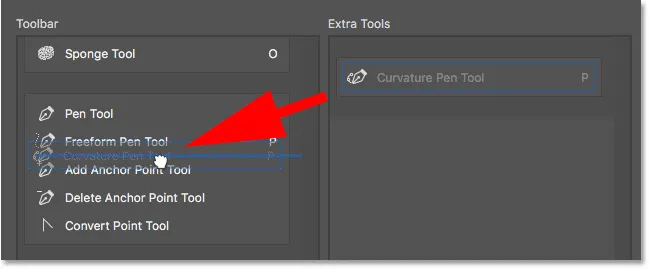
Arrastre la herramienta Pluma de curvatura desde la columna Herramientas adicionales a la columna Barra de herramientas.
Suelte el botón del mouse y Photoshop suelta la herramienta Pluma de curvatura en su lugar:

La herramienta Pluma de curvatura se ha agregado al diseño actual de la barra de herramientas.
Paso 3: Seleccione la herramienta Pluma de curvatura de la barra de herramientas
Haga clic en Listo para cerrar el cuadro de diálogo Personalizar barra de herramientas. Y ahora, si hacemos clic y mantenemos en la ranura de la Herramienta Pluma en la Barra de herramientas, vemos que la Herramienta Pluma Curvatura aparece exactamente donde debería estar:
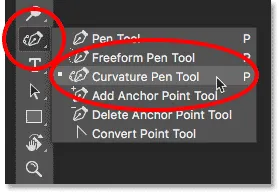
La herramienta Pluma de curvatura ahora aparece en la barra de herramientas.
¡Y ahí lo tenemos! ¡Ese es un consejo rápido sobre cómo encontrar y restaurar la herramienta Curvature Pen Tool que falta cuando usa espacios de trabajo personalizados en Photoshop CC 2018! Asegúrese de consultar nuestro tutorial de la herramienta Curvature Pen Tool para aprender todo acerca de esta nueva característica. ¡O visite nuestra sección de Conceptos básicos de Photoshop para obtener tutoriales similares!