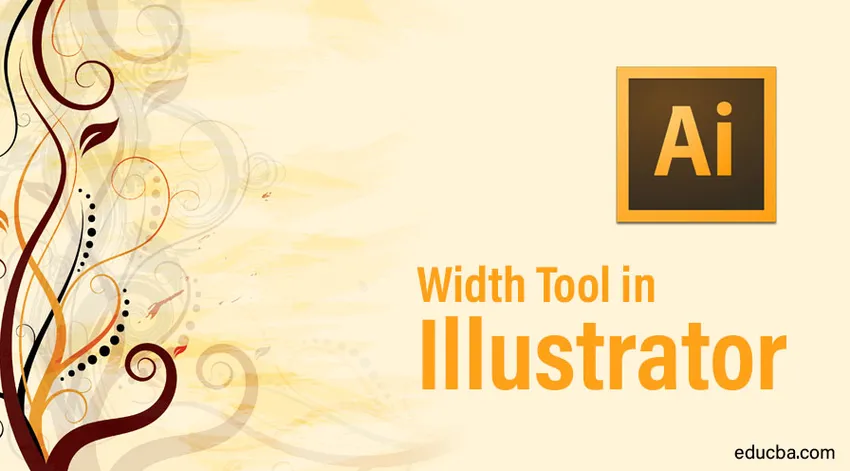
Introducción a la herramienta Anchura en Illustrator
Adobe Illustrator es uno de los programas más famosos y potentes utilizados y desarrollados para editores gráficos y diseñadores. La mayoría de los editores 2D generalmente usan Adobe Illustrator, ya que tiene una gran variedad de herramientas y funciones con muchos efectos que pueden crearse manualmente o vienen por defecto en el software. Adobe Illustrator se usa principalmente para crear ilustraciones y gráficos en 2D. Con este programa, Width Tool en Illustrator se ha vuelto demasiado fácil para crear diseños de logotipos, páginas web, materiales publicitarios o incluso efectos 3D. Cada herramienta en el programa tiene su función única y cada herramienta es tan importante como la otra. Es posible que algunas herramientas no parezcan estar en uso cada vez, pero aun así, tienen peso y ventaja para el software.
Una de esas herramientas en Adobe Illustrator es la herramienta Ancho en Illustrator. Esta herramienta se puede utilizar por múltiples razones y, en ocasiones, cualquier usuario puede pasarla por alto debido a su baja popularidad entre los diseñadores gráficos. Con la herramienta Anchura, cualquier diseño se puede moldear y modificar simplemente creando un trazo. La herramienta de ancho le permite al usuario trabajar de manera más inteligente en lugar de hacerlo más manualmente.
¿Cómo usar la herramienta Anchura?
En los siguientes ejemplos, entenderemos cómo crear un perfil de trazo de ancho variable y usarlo en otros objetos para facilitar y simplificar el trabajo manual.
Paso 1: abre un nuevo archivo en Illustrator.

Paso 2: dibuja un trazo con la herramienta de segmento de línea. Aumenta el ancho del trazo.
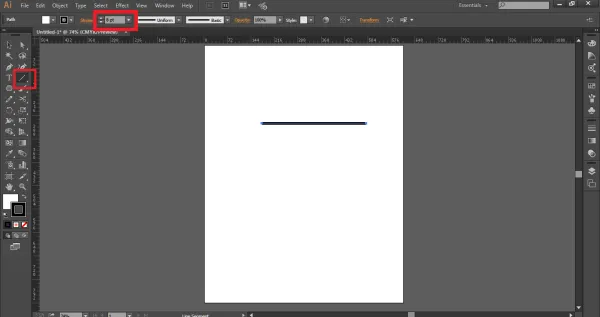
Paso 3: use la herramienta Ancho o presione MAYÚS + W para activar la herramienta ancho.
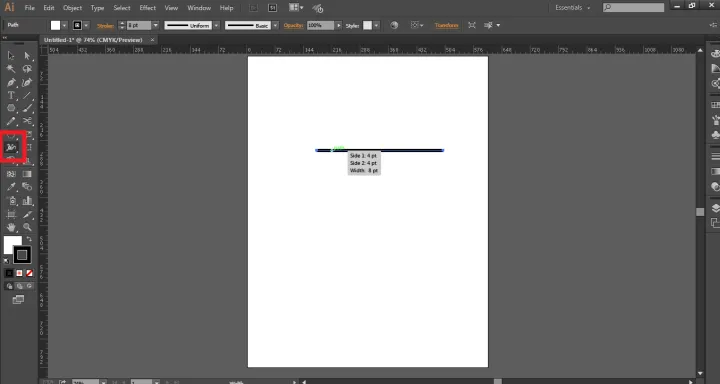
Paso 4: haga clic, mantenga presionado el mouse y arrastre el trazo para crear puntos de anclaje de acuerdo con el diseño que desea crear.
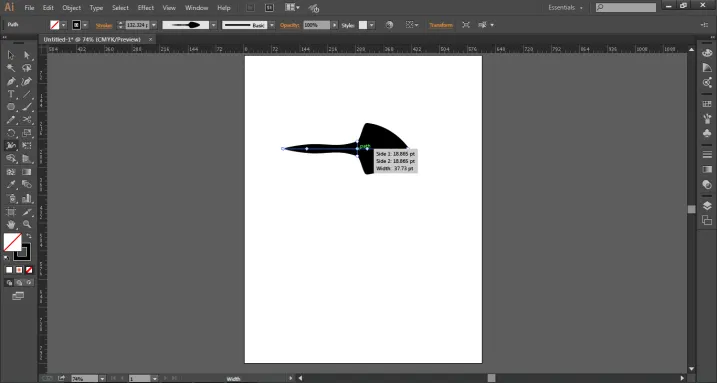
Paso 5: estos puntos de anclaje ayudan a crear una forma u objeto específico con solo usar la herramienta Ancho.
Paso 6: También podemos copiar los puntos de anclaje usando el comando ALT + clic, y eliminar estos puntos de anclaje seleccionando cualquier punto y usando el comando BORRAR .
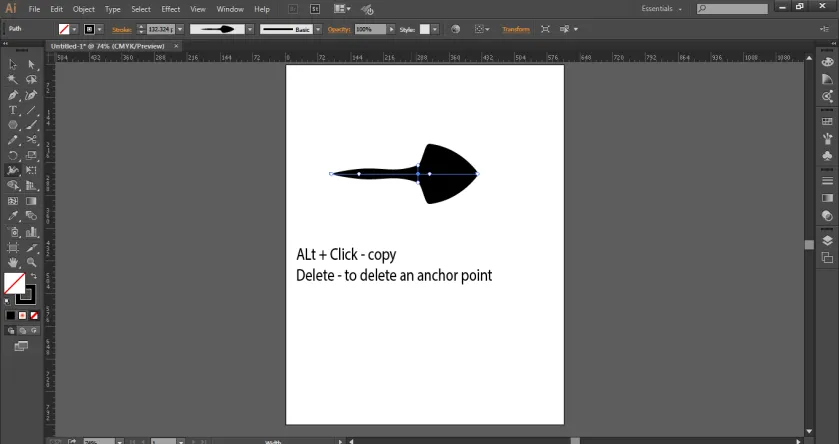
Paso 7: Cuando se crea la forma, vaya a la barra de Opciones y haga clic en Perfil de ancho variable .
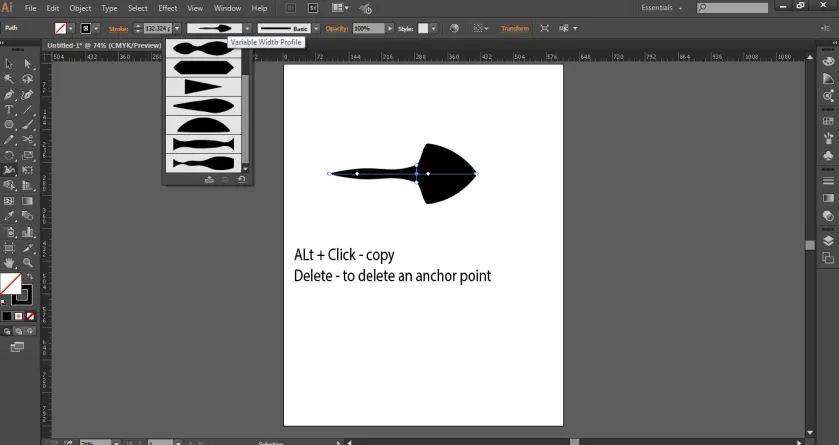
Paso 8: Seleccione AGREGAR A PERFILES como se muestra en la imagen, esto agregará la forma creada al Perfil de Ancho Variable. Estas variables son muy útiles ya que pueden usarse en cualquier momento haciendo clic en ellas.
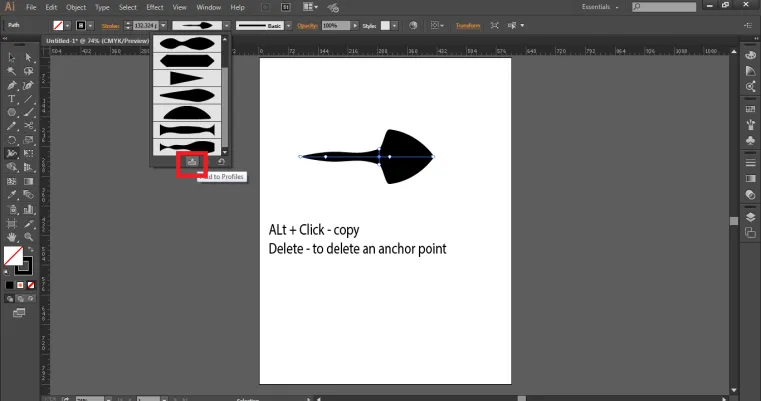
Usando variables con nuestros objetos o formas
Paso 1: crea un nuevo archivo en Illustrator.
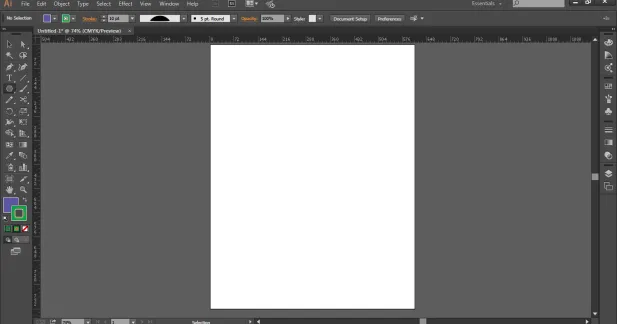
Paso 2: dibuja un círculo con la herramienta Elipse.

Paso 3: usa la herramienta de tijera y corta el círculo como se muestra en la imagen.
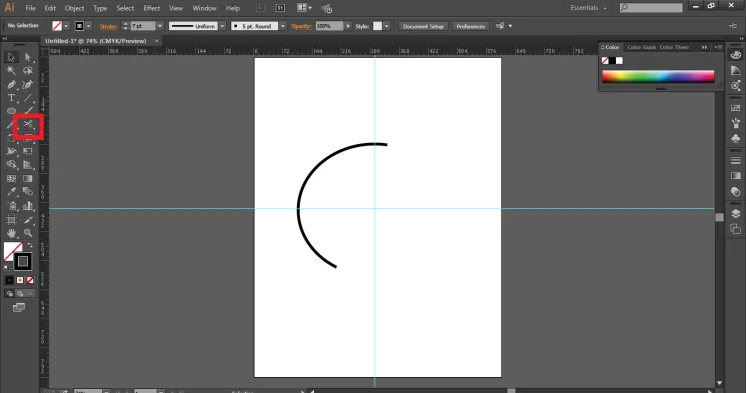
Paso 4: Ahora, cambie el color del trazo a rosa y use el trazo que se guardó anteriormente desde el menú Perfil variable. Además, aumente el peso del trazo de la forma.
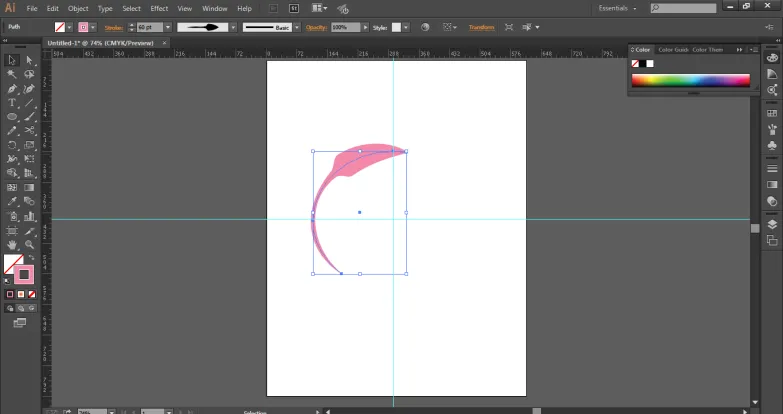
Paso 5: Ahora, haga una copia de la forma como se muestra en la imagen.
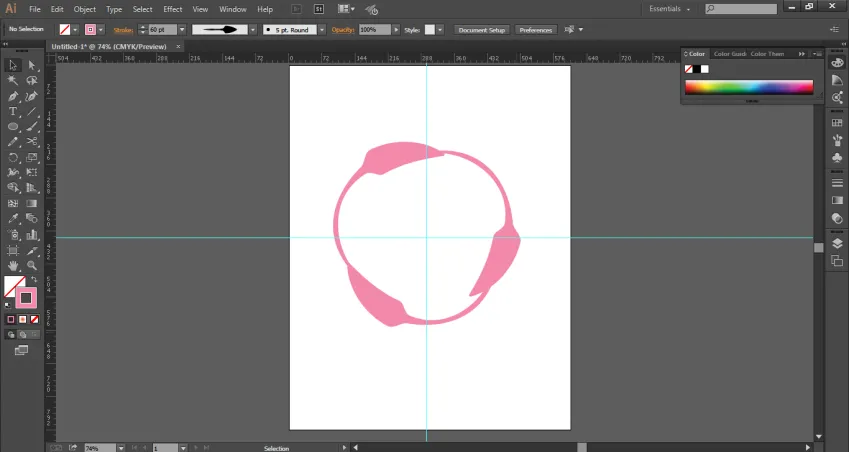
Paso 6: Así es como podemos usar las variables de ancho en cualquier objeto de cualquier manera.
- Estos perfiles variables dependen del tamaño del ancho, por lo que el usuario debe aumentar o disminuir el peso del ancho para lograr los efectos deseados. Estos perfiles variables se pueden modificar en cualquier momento y con cualquier número de veces.
- Podemos cambiar el grosor del trazo, el gradiente de color o la opacidad del mismo. De una manera más profunda, podemos decir que estos perfiles de ancho no son solo instancias, sino también el almacenamiento de datos vectoriales que contienen detalles de puntos de ancho dentro de una ruta de trazo. Además, estos perfiles de ancho se pueden aplicar a cualquier trayectoria, curva o forma, independientemente de sus dimensiones y tamaño. La herramienta de ancho es una herramienta muy eficiente y útil para usar en proyectos y presentaciones urgentes, ya que puede ser una forma rápida de crear un objeto o una forma sin entrar en detalles y en proceso.
- Cuando usamos la herramienta de ancho, siempre debemos usar la herramienta de forma o la herramienta de pluma para evitar obtener demasiados puntos de anclaje o un camino ondulado. La herramienta de lápiz ayuda al usuario a tener una mejor perspectiva y mostrar un mejor flujo de trabajo. Si bien, la mayoría de los diseñadores que generalmente se dedican al dibujo a mano alzada y usan la herramienta de lápiz para la mayoría de su trabajo, deben usar la herramienta Ancho para crear efectos rápidos. También es necesario comprender que la herramienta Anchura no funciona con la herramienta Pincel en general. Dado que la herramienta de ancho se basa en crear trazados en un trazo, no funciona en los pinceles y la herramienta de pincel se desactiva automáticamente cuando la herramienta de ancho está en uso.
Conclusión
La herramienta de ancho es una herramienta muy importante y capaz de usar para obtener efectos y resultados rápidos y fáciles. El usuario que trabaja con formas y la herramienta de rotulador puede tener la ventaja de usar esta herramienta y aprovechar los beneficios de esta gran pero oculta herramienta. El usuario debe recordar que con el uso de la herramienta Anchura, no puede usar la herramienta Pincel simultáneamente. El trabajo se vuelve fácil y eficiente, mientras que los trazos se pueden cambiar en cualquier momento y esta es la parte más importante de la herramienta Anchura.
Artículos recomendados
Esta es una guía de la herramienta Anchura en Illustrator. Aquí discutimos cómo usar la herramienta Anchura y cómo usar variables con objetos o formas. También puede consultar nuestros artículos para obtener más información.
- After Effects Tools
- Adobe Illustrator para estudiantes
- Diseñadores y arquitectos
- Efectos en Illustrator
- Animación 2D After Effects
- Efectos 3D en After Effects