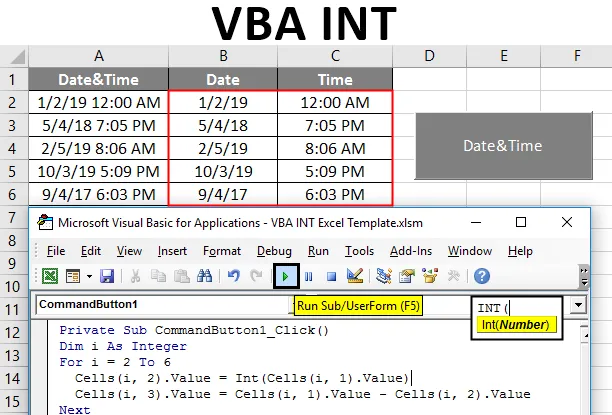
VBA INT
Hay diferentes tipos de datos utilizados con Excel VBA. Según los datos utilizamos diferentes entre ellos. Un número entero es un número que no es una fracción que puede ser negativo, positivo y cero. INT se conoce como función entera. Esto se utiliza para cambiar los datos en un número entero en Excel. Esto se puede utilizar como una función de Excel, así como la función VBA.
La función INT se agrupa en las funciones 'Matemáticas y trigonometría'. La función de entero se usa para redondear el número particular a su número entero más cercano. Si el número es negativo, entonces el número entero redondeará el número con respecto a cero.
¿Cómo utilizar la función INT en Excel VBA?
Similar a la función de Excel La función de entero se usa al proporcionar un solo argumento.
A continuación se muestra la sintaxis de Excel VBA INT:

- El número proporcionado debe ser un número (Doble) o una referencia de celda.
- Cuando lo mismo se expresa en código VBA.
Una variable se define como un entero y la función se aplica a la variable
Dim n como entero n = Int (34.98)
Ahora, el número proporcionado se cambiará y redondeará a un número cercano al entero dado.
Ejemplos de la función Excel VBA INT
A continuación se presentan algunos ejemplos prácticos de la función VBA INT en Excel.
Puede descargar esta plantilla Excel de VBA INT aquí - Plantilla Excel de VBA INTExcel VBA INT - Ejemplo # 1
¿Cómo funciona la función INT con números positivos?
Si el número dado es un número doble positivo o un número de fracción, veamos cómo funcionará mientras se usa con la función INT.
Siga los pasos a continuación para usar la función Excel VBA INT:
Paso 1: abre la ventana de código. Para iniciar la operación, cree una función privada 'integerconversion' donde se devolverá todo el código.
Código:
Private Sub integerconversion () End Sub
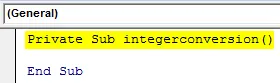
Paso 2: Dado que el resultado será un entero, necesitamos una variable como entero para asignar el resultado de la función INT. Declare una variable dentro de la función 'n' como un entero para asignar la función INT a esta variable.
Código:
Private Sub integerconversion () Dim n As Integer End Sub
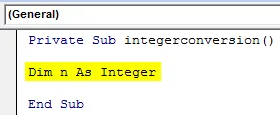
Paso 3: Una vez que se crea la variable, asigne la fórmula de la función entera a la variable creada 'n'. Ahora, mientras opera la función, el resultado se almacenará en la variable entera.
Código:
Private Sub integerconversion () Dim n As Integer n = Int (End Sub
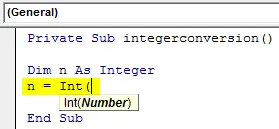
Paso 4: se proporciona un número de fracción positiva a la función INT para ver cómo se redondeará a su entero más cercano. '34 .98 'es el número utilizado y se le da a la función INt como argumento.
Código:
Private Sub integerconversion () Dim n As Integer n = Int (34.98) End Sub
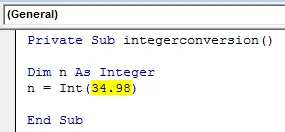
Paso 5: Ahora se opera la función INT y el resultado se almacenará dentro de la variable declarada 'n'. Para ver el resultado, pase la variable a un cuadro de mensaje, que imprimirá el valor de la variable en un cuadro de mensaje.
Código:
Private Sub integerconversion () Dim n As Integer n = Int (34.98) MsgBox n End Sub
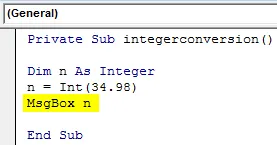
Paso 6: el código se completa ahora, presione F5 o ejecute el código con el botón Ejecutar dentro de la ventana de código para obtener el resultado final. Mostrará el resultado en un cuadro de mensaje.
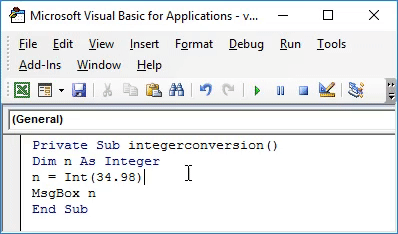
Verifique el mensaje dentro del cuadro de mensaje. El resultado se redondea a un número entero 34 de 34.98 al número entero cercano a 34.98
Excel VBA INT - Ejemplo # 2
¿Cómo funciona la función INT con números negativos?
Dentro del mismo código intentemos usar un número negativo. Si se proporciona el mismo número como negativo, veamos cómo cambiará el resultado
Siga los pasos a continuación para usar la función Excel VBA INT:
Paso 1: Aquí se cambiará el mismo código que a continuación, donde el número se proporciona como número de fracción negativa dentro de la función INT. '-34.98' se usa con la función INt.
Código:
Private Sub integerconversion () Dim n As Integer n = Int (-34.98) End Sub
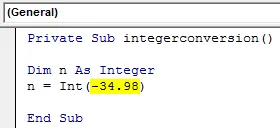
Paso 2: use el cuadro de mensaje para imprimir el resultado en la ventana.
Código:
Private Sub integerconversion () Dim n As Integer n = Int (-34.98) MsgBox n End Sub

Paso 3: ejecuta el siguiente código y el resultado cambiará.
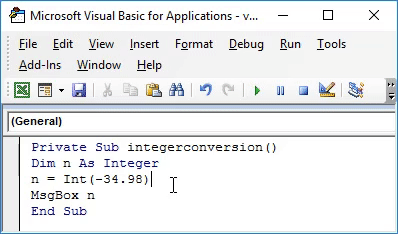
El resultado será un entero negativo. Y se redondea al entero cercano lejos de cero.
Aquí el número -34.98 se redondea a -35 mientras se aplica la función INT. La función INT siempre redondeará el número al siguiente entero más bajo.
Excel VBA INT - Ejemplo # 3
¿Cómo separar la fecha y la hora de una sola celda usando VBA INT?
Pocas fechas se mencionan con el tiempo en la misma celda que queremos separar los datos en diferentes celdas.
La primera columna contiene pocas fechas con el tiempo. Aquí queremos dividir los datos en dos columnas diferentes.
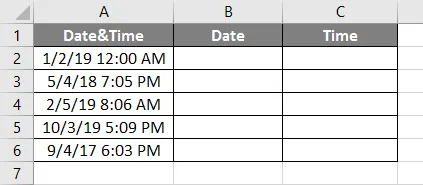
Para separar los datos en las diferentes columnas de fecha, hora, usemos la función INT. Cree un botón que pueda producir el resultado esperado con un solo clic.
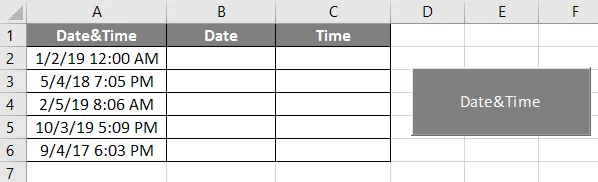
Ahora escribamos el código VBA detrás de este botón de comando. Para esto, siga los pasos a continuación para usar la función INT de Excel VBA:
Paso 1: haga doble clic en el botón de comando y aparecerá la ventana de código como se muestra a continuación.
Código:
Private Sub CommandButton1_Click () End Sub
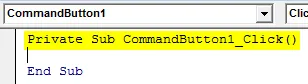
Paso 2: Cree una variable como un entero para ejecutar un bucle For para separar los datos uno por uno.
Código:
Private Sub CommandButton1_Click () Dim i As Integer End Sub
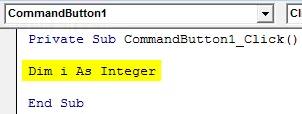
Paso 3: Implemente un bucle For, ya que tenemos 5 filas, el bucle debería funcionar 5 veces. Donde la fila comienza desde 2.
Código:
Private Sub CommandButton1_Click () Dim i As Integer para i = 2 a 6 End Sub
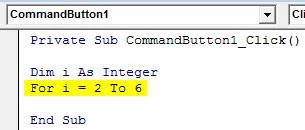
Paso 4: El uso de la función INT divide la fecha en la 2ª. Donde la fecha solo se dividirá en la 2ª columna.
Código:
Private Sub CommandButton1_Click () Dim i As Integer para i = 2 a 6 celdas (i, 2) .Value = Int (Cells (i, 1) .Value) End Sub
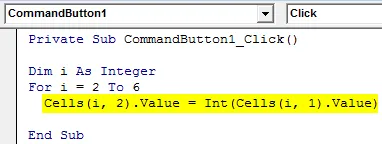
Paso 5: Al restar el resultado de la función INT de la primera columna, obtenga los datos restantes en una tercera celda.
Código:
Private Sub CommandButton1_Click () Dim i As Integer For i = 2 To 6 Cells (i, 2) .Value = Int (Cells (i, 1) .Value) Cells (i, 3) .Value = Cells (i, 1) .Value - Celdas (i, 2) .Value Next End Sub
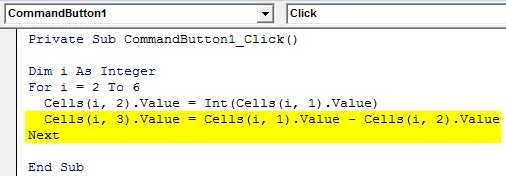
Paso 6: para obtener los resultados en un formato adecuado, haga que las celdas tengan el formato siguiente. La fecha y la hora de la columna se configuran en el formato que desee. De lo contrario, el resultado se mostrará como algunos números aleatorios o algún valor de basura.
Formato de fecha:
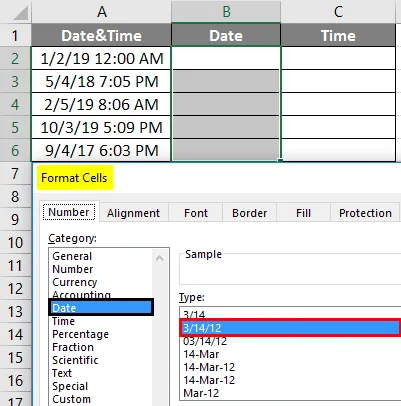
Formato de tiempo:
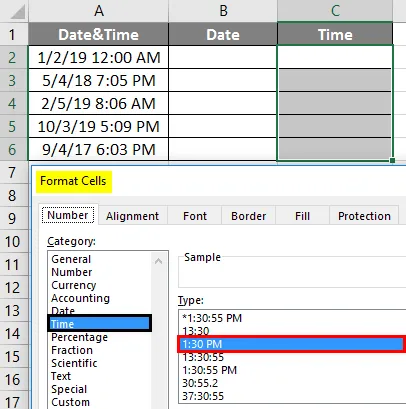
Paso 7: Ejecute el código haciendo clic en el botón de comando. La salida será la siguiente.
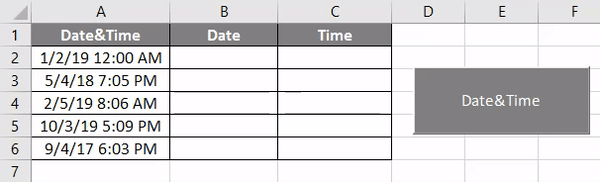
Los datos proporcionados en la primera columna se dividirán en dos columnas de fecha y hora.
Cosas para recordar
- Si un número es positivo, entonces la función de entero lo redondeará al entero cercano a cero, para valores negativos bajará el número a un entero lejos de cero.
- La función VBA INT redondeará el número a un valor entero.
- Mantenga las celdas en el formato para obtener un resultado adecuado mientras usa la función INT en Excel VBA.
Artículos recomendados
Esta ha sido una guía para la función VBA INT. Aquí discutimos cómo usar la función INT de Excel VBA junto con ejemplos prácticos y una plantilla de Excel descargable. También puede consultar nuestros otros artículos sugeridos:
- VBA Long | ¿Cómo utilizar?
- Agregar viñetas en Excel
- Tutoriales sobre VBA Sort
- O Fórmula en Excel