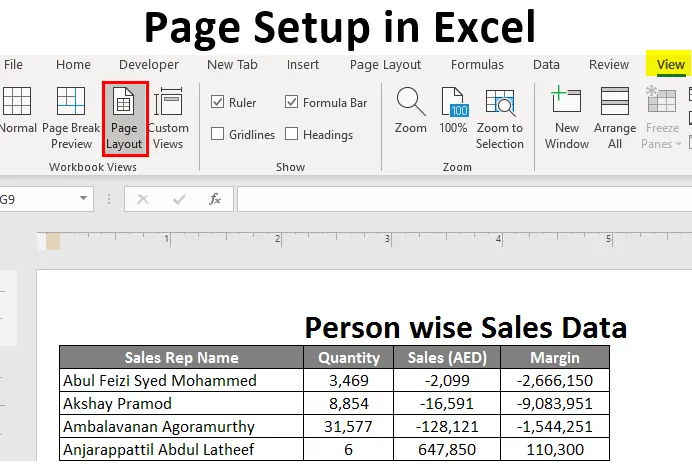
Configuración de página en Excel (Tabla de contenido)
- Introducción a la configuración de página en Excel
- ¿Cómo configurar la página en Excel?
Introducción a la configuración de página en Excel
A menudo puede encontrar una situación en la que necesita imprimir la hoja de Excel que tiene consigo, que contiene algunos datos importantes que deben compartirse como una copia impresa. En tales casos, necesitará la configuración de la página. Le resultará fácil imprimir las páginas una vez que sepa cómo puede hacer lo mismo con Microsoft Excel. Hay varias operaciones involucradas en la configuración de la página, como:
- Establecer márgenes para arriba, abajo, izquierda y derecha.
- Agregar encabezado o pie de página a la hoja de Excel que va a imprimir.
- Vistas de página: vertical, horizontal o personalizada.
- Configuración del área de impresión, etc.
Revisaremos todas las configuraciones y opciones de configuración de la página una por una en este artículo. En Excel es muy fácil configurar la página antes de imprimirla y obtener una vista previa para realizar algunas modificaciones según sus necesidades / requisitos.
¿Cómo configurar la página en Excel?
La configuración de página en Excel es muy simple y fácil. Comprendamos en detalle cómo configurar la página en Excel.
Puede descargar esta página -Configuración- Plantilla Excel- aquí - Página -Configuración- Plantilla Excel-# 1 - Configuración de página usando la pestaña Vista de Excel
Supongamos que tenemos datos como se muestra a continuación:

Veremos cómo se puede hacer una configuración de página básica usando la pestaña Vista de Excel, presente debajo de la cinta superior.
Haga clic en la pestaña Ver debajo de la cinta de Excel que se coloca en la parte superior de su hoja. Verá varias operaciones en dos opciones: "Vistas del libro" y "Mostrar". En Vistas del libro de trabajo, tiene diferentes tipos de vista: Vista normal, Vista previa de salto de página, Diseño de página, Vistas personalizadas.
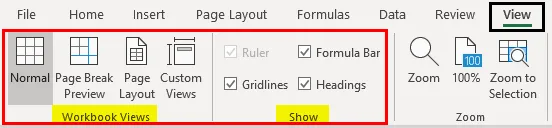
Haga clic en "Vista previa de salto de página". Romperá su página de acuerdo con el área de impresión como se muestra a continuación.
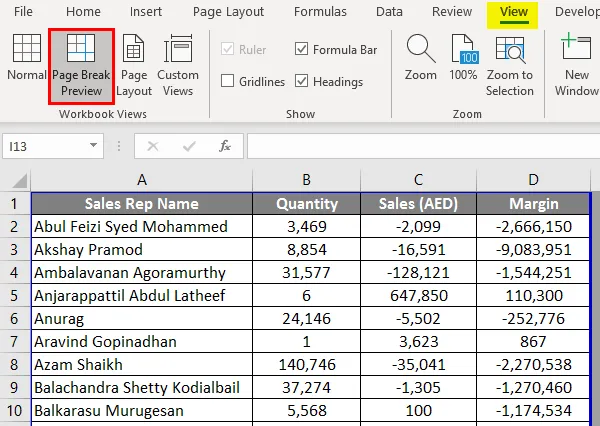
Haga clic en la opción Diseño de página y le mostrará la hoja de Excel en un diseño de página. Ya tiene la opción Encabezado de forma predeterminada (agregaré 'Datos de ventas inteligentes como título'). En la opción Mostrar, puede marcar o desmarcar diferentes opciones como Regla, Cuadrículas, etc.
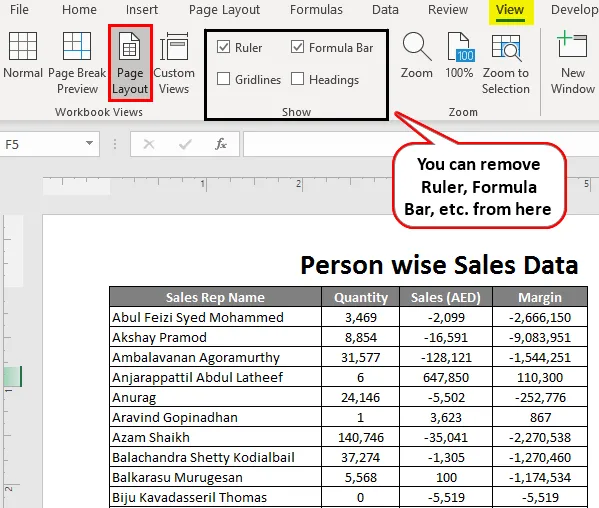
# 2 - Configuración de márgenes en Excel
A menudo se nos ocurre una situación en la que las columnas de su página de impresión ocupan toda la página y todavía tienen una columna, que no se ajusta a la página y pasa a la siguiente página de impresión para ese documento. Para abordar este problema, podemos usar el botón / opciones de márgenes presentes en la pestaña Diseño de página en Excel.
Haga clic en la pestaña Diseño de página en Excel. Verá una gama de operaciones disponibles, cada una de las cuales consta de varias opciones.
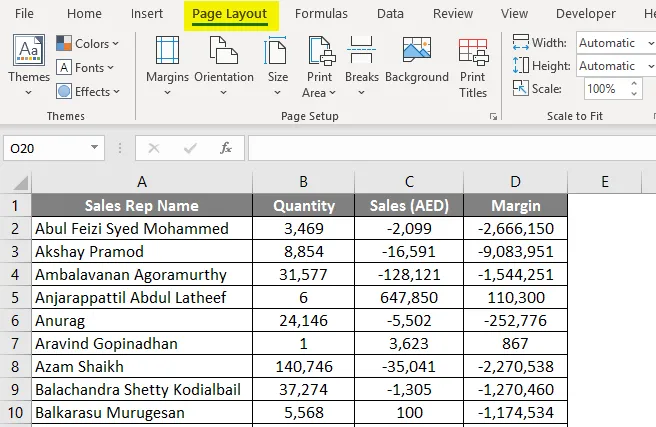
En "Diseño de página", haga clic en el botón "Márgenes", verá diferentes opciones de margen. Idealmente, hay 4 de ellos: Última configuración personalizada, márgenes normal, ancho y estrecho. Puede seleccionar a cualquiera según sus necesidades.
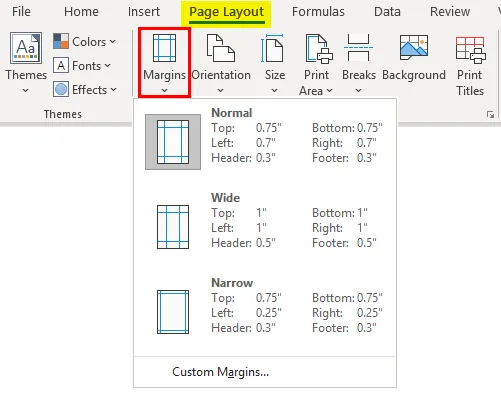
Haga clic en los márgenes "Estrecha", reducirá los márgenes y tendrá más espacio para adquirir las columnas.
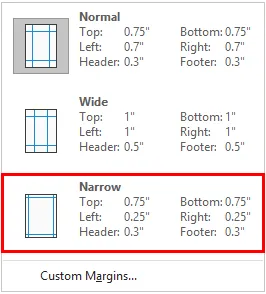
# 3 - Orientación de la página en Diseño de página
A veces, solo ajustar el margen no incluirá todas sus columnas de datos en una página, en ese caso, es posible que deba cambiar la orientación de la página.
Vaya a la pestaña "Diseño de página" y seleccione el botón Orientación situado junto al botón Márgenes.
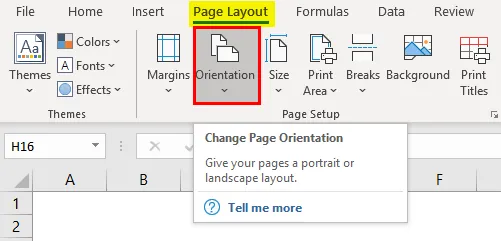
Tan pronto como haga clic en el botón Orientación, verá dos opciones: Vertical y Horizontal.
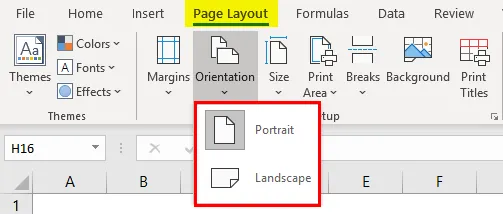
Por defecto, la orientación es en forma vertical. Cámbielo a horizontal para que todas sus columnas puedan verse en una sola página de impresión.
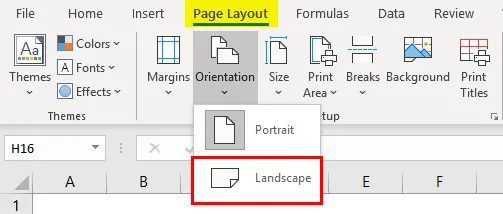
# 4 - Ajuste del tamaño de la página de impresión en Diseño de página
También puede cambiar el tamaño de la página para obtener una página de impresión adecuada. Vaya a la pestaña "Diseño de página" y haga clic en el botón "Tamaño" debajo de ella. Esta opción le permite establecer el tamaño de papel para su documento cuando se imprime.
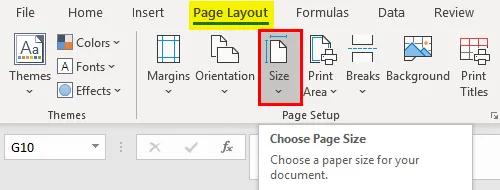
Allí aparecerá una serie de diferentes opciones de papel. Al igual que Carta, Legal, A4, A3 , etc. de forma predeterminada, se establecerá en el tamaño de página "Carta" (ya que hemos cambiado la orientación a Horizontal).
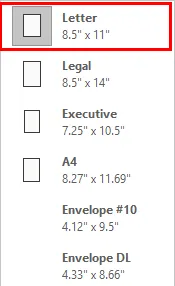
Haga clic en "A4" para establecer el tamaño de página como A4 (este es el tamaño de papel más utilizado al imprimir cualquier documento).
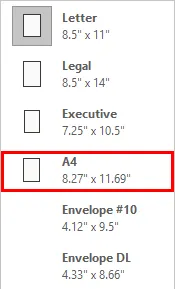
# 5 - Imprimir títulos bajo diseño de página
Si sus datos son largos, lo que significa que tiene una gran cantidad de filas (digamos 10, 000), de todos modos no cabrá en una página. Irá en varias páginas. Sin embargo, la principal preocupación con esto es que los títulos de las columnas solo son visibles en la primera página. ¿Qué pasa con las páginas siguientes donde se rellenan los datos? Se vuelve agitado decidir qué columna es para qué. Por lo tanto, tener títulos de columna en cada página es algo obligatorio al configurar la página.
Haga clic en la pestaña "Diseño de página" y vaya al botón "Imprimir títulos". Haz clic en ese botón.

Tan pronto como haga clic en el botón "Imprimir títulos", aparecerá una nueva ventana "Configuración de página" debajo de la cual la opción "Hoja" estará activa (como ha hecho clic en Imprimir títulos).
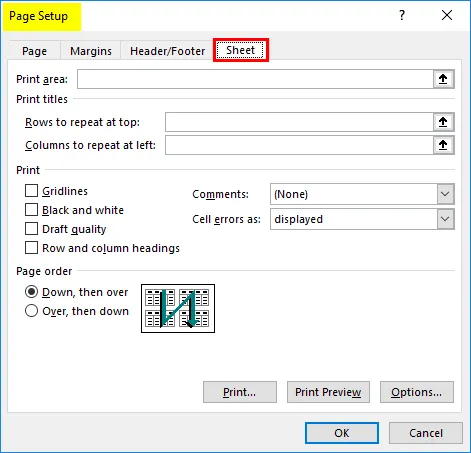
Debajo, haga clic en "Filas para repetir en la opción superior". Esta opción le permite agregar las filas con un título en cada página. Una vez que haga clic en él, necesitará q seleccionar los rangos de fila que desea imprimir en la parte superior de cada página de impresión. En nuestro caso, es $ A $ 1: $ D $ 1. Aquí, en esta opción de Hoja, también podemos establecer el área de impresión, las columnas que queremos repetir en la parte superior, etc. Haga clic en Aceptar una vez que haya terminado con las enmiendas.
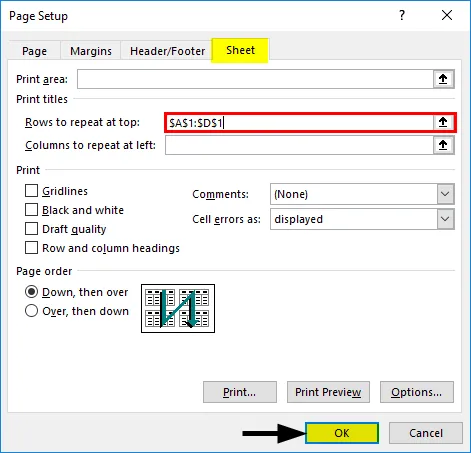
Así es como configuramos la página antes de imprimir en Excel. Terminemos las cosas con algunas cosas para recordar.
Cosas para recordar sobre la configuración de la página en Excel
- También puede agregar márgenes personalizados en Diseño de página en Excel.
- Imprima los títulos y el encabezado del informe, ambos son diferentes. Imprimir título imprime el título de cada columna en varias páginas, mientras que el encabezado del informe es el encabezado del informe / título principal del informe.
- Si desea eliminar los títulos de impresión, vaya a Configuración de página en la sección Imprimir títulos, seleccione la pestaña Hoja y elimine las filas proporcionadas en la sección Imprimir títulos.
Artículos recomendados
Esta es una guía para la configuración de la página en Excel. Aquí discutimos Cómo configurar la página en Excel junto con ejemplos prácticos y una plantilla de Excel descargable. También puede consultar nuestros otros artículos sugeridos:
- Revisión ortográfica en Excel
- Fórmula MAX en Excel
- Introducción a Excel NORMSINV
- Ejemplos de hoja de cálculo de Excel