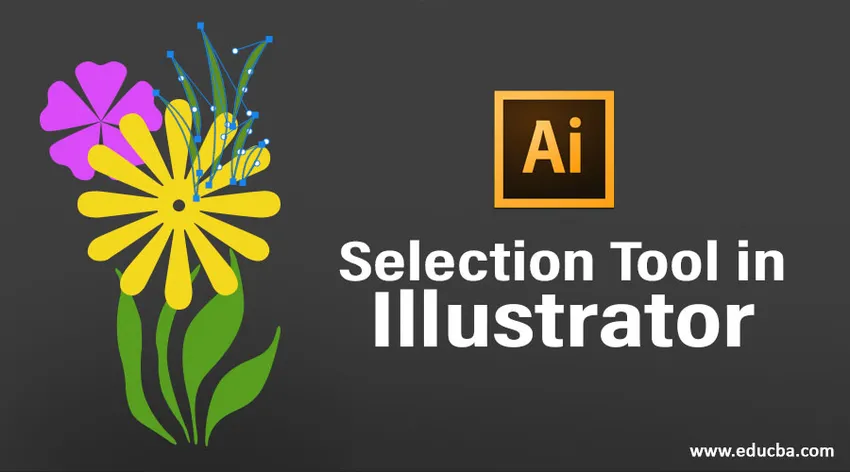
Introducción a la herramienta de selección en Illustrator
Adobe Illustrator es uno de los más utilizados y populares para editar gráficos y crear un programa. Adobe Illustrator es parte de la familia Adobe Creative Suite y está disponible en el sitio web de Adobe. Adobe Illustrator también fue reconocido como el mejor programa de edición de gráficos en el año 2018. Este software de edición de vectores 2D tiene un número infinito de herramientas y funciones que se utilizan para crear, editar, recrear y modificar cualquier obra de arte en cualquier momento.
Al ser un programa vectorial, el software se utiliza principalmente para crear materiales de medios imprimibles que también son independientes de la resolución. Con este programa, el artista puede crear logotipos, folletos, diseños de revistas, tarjetas de visita, folletos, panfletos y muchos más materiales similares.
Adobe Illustrator está cargado con una variedad de herramientas para seleccionar, crear y controlar obras de arte. Una de esas herramientas en Illustrator que es la herramienta más básica y fundamental para cualquier propósito es la herramienta Selección.
Uso de la herramienta de selección en Adobe Illustrator
Adobe Illustrator cuenta con seis herramientas de selección que los diseñadores gráficos y artistas utilizan con frecuencia y habitualmente. Estas herramientas de selección son:
1. Herramienta de selección: esta herramienta es la herramienta más básica que permite al usuario seleccionar cualquier objeto arrastrándolo o haciendo clic en él.
2. Herramienta de selección directa: esta herramienta es útil cuando el usuario desea editar ciertos puntos de anclaje o cambiar la forma del objeto. Podemos seleccionar un único punto de anclaje o la ruta completa haciendo clic en el objeto.
3. Herramienta de selección de grupo: esta herramienta es útil en la selección de un grupo o un grupo individual de varios grupos. Podemos usar la tecla Alt para cambiar entre la selección directa y la herramienta de selección de grupo.
4. Herramienta Lazo: esta herramienta ayuda al usuario a seleccionar los puntos de anclaje, los componentes y los segmentos de ruta arrastrando el objeto.
5. Herramienta de varita mágica: esta herramienta es muy útil cuando se necesita seleccionar un objeto con un tono de color, color de trazo u opacidad similares. Hacer clic en el objeto hará el trabajo.
6. Herramienta de selección de perspectiva: esta herramienta es útil cuando se trabaja con ángulos y perspectiva haciendo clic en el objeto que las herramientas ayudan a seleccionar objetos que están en perspectiva.
Además de estas seis herramientas, también tenemos la función de aislamiento. Esta función ayuda al usuario a aislar una ruta, capa o cualquier componente del otro documento.
Demostración de diferentes herramientas de selección
Paso 1: abre un nuevo documento.

Paso 2: Cree una ilustración simple, como se creó en la imagen a continuación.

Paso 3: haz clic en la herramienta Selección y selecciona las hojas para cambiar el color de la misma.

Paso 4: Dado que las hojas se agrupan, seleccione la herramienta de selección directa para seleccionar hojas individuales y cambiar el color de las mismas.


Paso 5: Podemos usar la herramienta de selección directa para cambiar los puntos de anclaje o modificar la forma del objeto. Seleccione la flor y use la herramienta de selección directa para modificar la forma de la flor.

Paso 6: Use la herramienta Varita mágica y haga clic en la flor, veremos que ambas flores están seleccionadas ya que comparten el mismo tono de color.
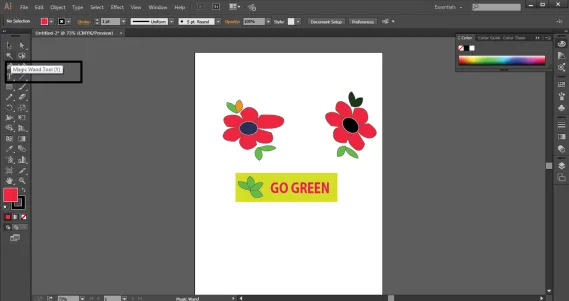
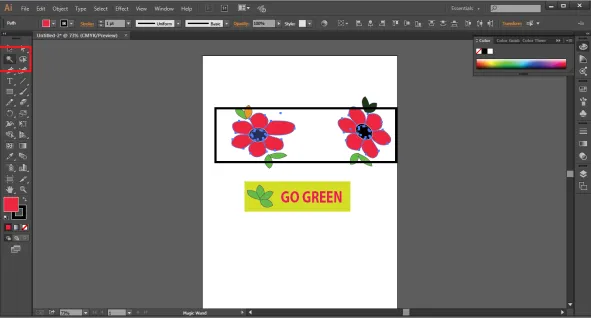
Paso 7: use la herramienta Varita mágica y haga clic en las hojas alrededor de las flores, veremos que solo se seleccionan 3 conjuntos de hojas, dejando la otra atrás, ya que no coincide con el tono de color.
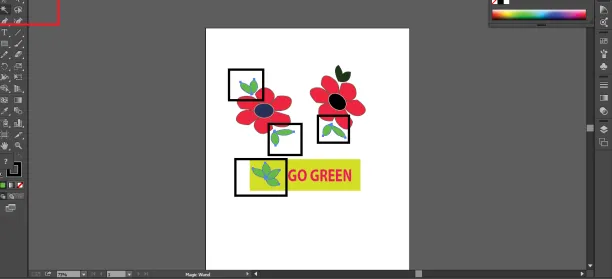
Paso 8: haga clic en la herramienta Selección de grupo. Está oculto detrás de la herramienta de selección directa. El uso de la herramienta de selección de grupo es seleccionar un grupo o un conjunto de un grupo de los múltiples grupos. El proceso de selección se sigue de forma jerárquica. Haga clic en uno de los pétalos de la flor, esto seleccionará solo el pétalo. Ahora, doble nuevamente y se seleccionará el siguiente grupo en orden, al hacer clic nuevamente se seleccionará el siguiente grupo en orden. Así es como funciona la herramienta de selección de grupo.



Paso 9: use la herramienta Lazo para arrastrarlo sobre el cuadro de texto. Notaremos que se han seleccionado los puntos de anclaje de los objetos presentes en el cuadro de texto, aún necesitamos usar la selección directa para editar el mismo.

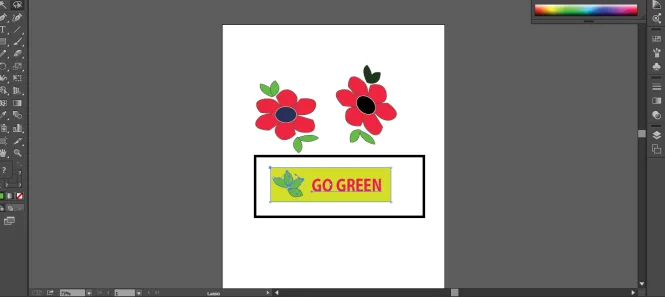
Paso 10: haga doble clic en cualquiera de las hojas y llevará al usuario al modo de aislamiento. Una vez más, hacer doble clic llevará al usuario a la ruta seleccionada si el objeto se agrupa primero.



Conclusión
Adobe Illustrator es un programa enorme y enorme que tiene tantas herramientas y funciones que hacen que el programa sea una solución integral para cada necesidad de diseño gráfico y creación 2D de obras de arte. El programa también se combina con efectos y filtros que nos ayudan a crear un objeto sin ningún lapso de tiempo.
Las herramientas de selección descritas anteriormente son las herramientas más primarias utilizadas para crear cualquier material en Illustrator. La herramienta de selección directa y la herramienta de varita mágica son las más útiles y útiles al crear cosas dinámicas y complejas en Illustrator. Mientras que la herramienta de selección en sí es la primera y la herramienta más básica para cualquier programa.
Artículos recomendados
Esta es una guía de la herramienta de selección en Illustrator. Aquí discutimos la Introducción junto con un ejemplo para demostrar diferentes herramientas de selección. También puede consultar los siguientes artículos para obtener más información:
- ¿Cómo utilizar la herramienta de cuadrícula de Illustrator?
- Usos de la herramienta de medida en Illustrator
- Introducción a la herramienta Pathfinder en Illustrator
- Cambiar color de fondo en Illustrator
- Herramienta Lazo en Photoshop
- Los 4 mejores softwares de edición de video en la industria